昨日さっそくWordPressを使ってブログを開設しました。開いてみたのですが画面の見方もわからないし、記事の書き方もわからないので詳しく教えてください!

こん悩みを解決します。
この記事を書いている人
Twitter(@you_blog2912)を運営中
今回は初心者向けに、WordPress画面の見方から記事の書き方について解説します。
いざWordPressを開いてみたものの、どの部分で記事を書くことができるのか最初はわかりませんよね。
そこで今回は、記事の書き方から1記事仕上げるまでの流れを詳しく紹介するので最後までじっくり読んでみてください。
それではさっそくみていきましょう!

【WordPress】管理画面の見方と投稿のやり方
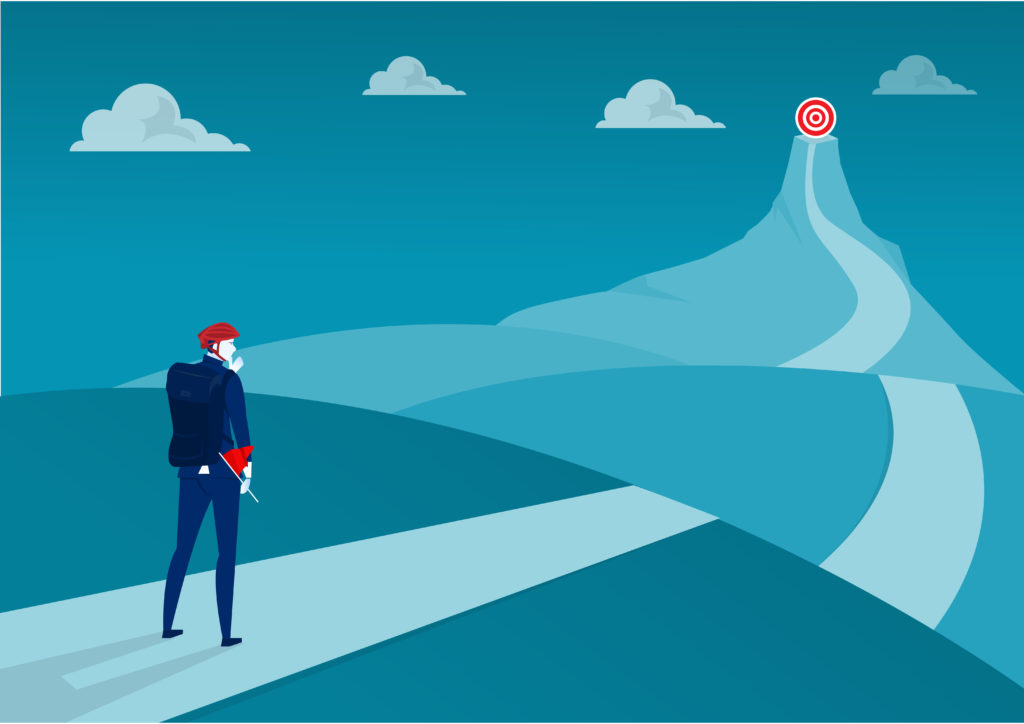
まずは、WordPress管理画面について簡単に説明します。
よく使うのは以下の5つですね。
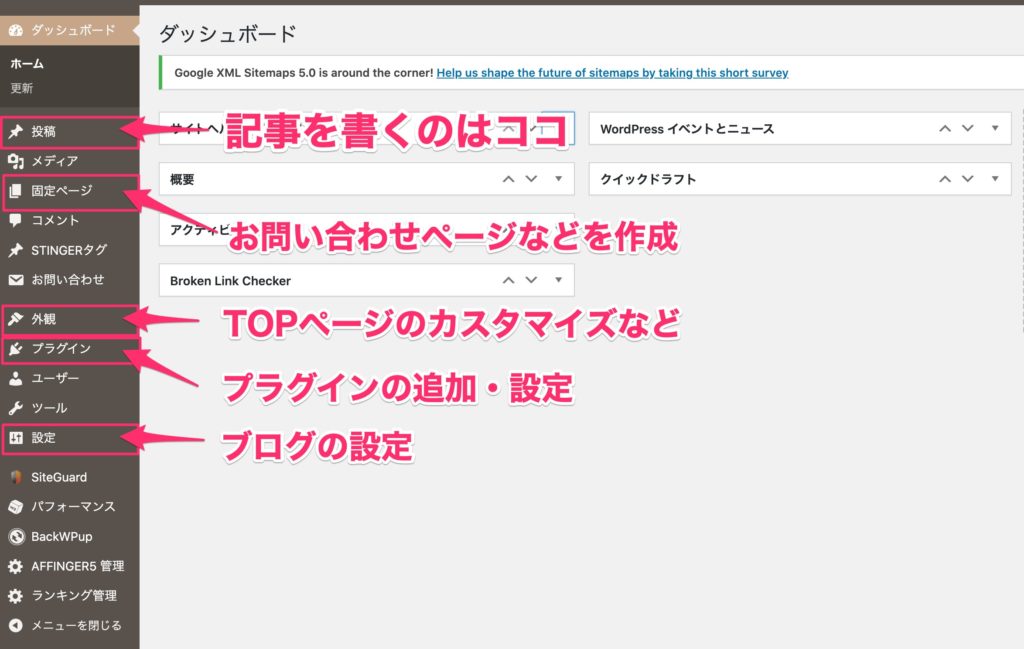
記事を書くのは一番上の『投稿』の部分です。
『投稿』→『新規追加』の順番でクリックすると、新規記事を作成することができます。
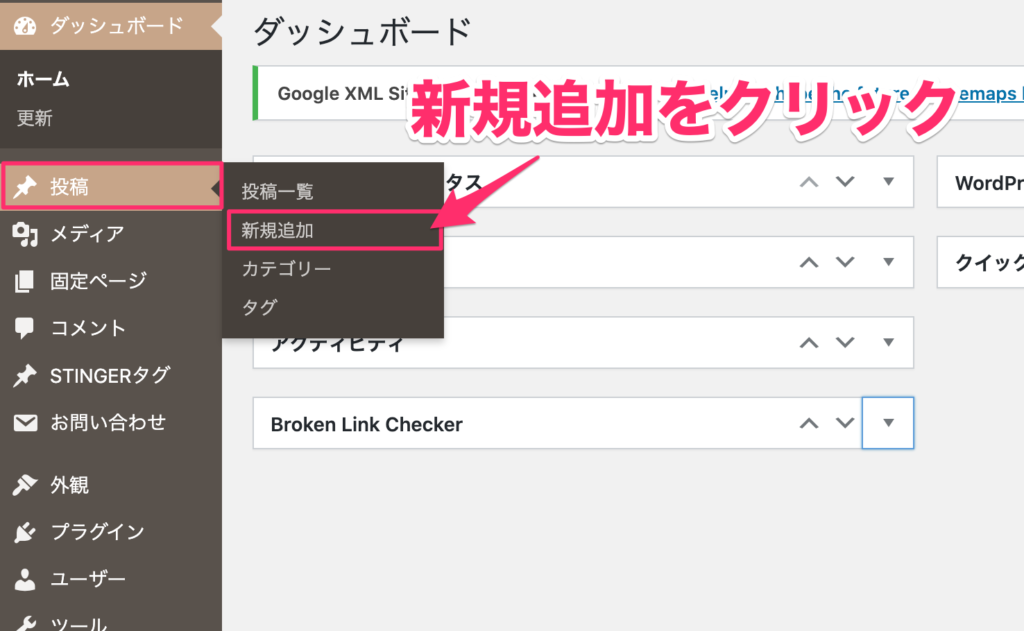
「投稿」→「新規追加」
すると、以下のような画面になるので記事を書き進めることができます。
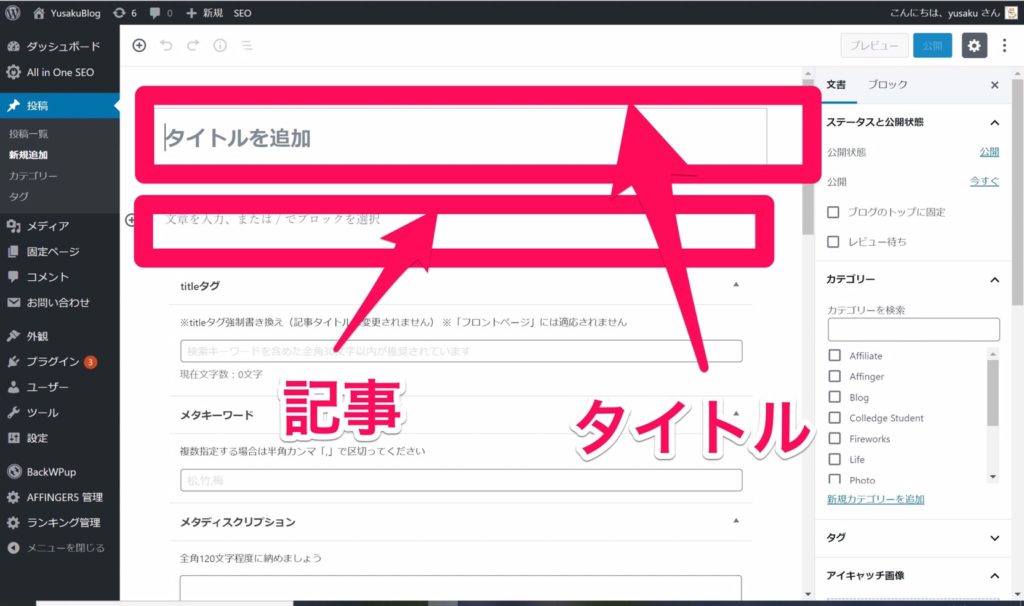
次は記事の書き方について紹介していきますね!

WordPressブログの書き方7ステップ

まずは、1記事完成までの流れを紹介します。
記事を書く手順は以下の7ステップです。
ブログの書き方7ステップ
- 記事構成を考える
- 導入部分を考える
- 構成に沿って書く
- 画像、装飾をつけ足す
- パーマリンクを書き換える
- スマホでプレビューする
- サーチコンソールでインデックス
それでは順番に見ていきましょう。
手順➀:記事構成を考える
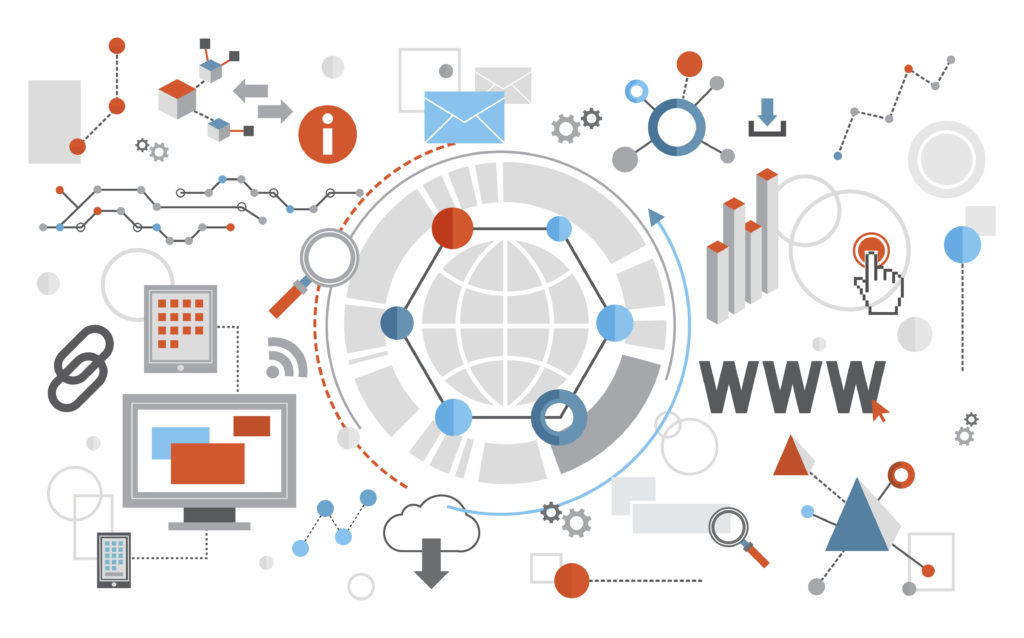
まずは、ブログ記事全体の構成を考えましょう。
記事構成と聞くと難しく聞こえますが、最初は『こんな内容のことを書こうかな』くらいで大丈夫です!
記事構成を考える時は、以下のステップで考えます。
記事構成の作り方
- キーワード選定
- ペルソナ設定:記事を読む人はどんな人か
- 検索意図:どうして読者が検索したか
- 潜在ニーズ:読者のゴールは何か
- 記事構成の完成
いきなり完璧な記事構成を考えるのは難しいので、今回は以下の3つのことを考えておけばOKです。
- この記事が検索されるならどんなキーワードか
- 記事の内容はどんな感じか
- どの内容から記事を書いていくか
例えば、『30代の会社員が転職する方法』について記事を書くのであれば、以下のようなかんじですね。
- キーワード:[転職 方法]
- 内容:転職の方法について
- 構成:転職の方法→おすすめの転職サイト
最初は簡単でいいので、どんなことを書くかあらかじめ書く内容を決めておきましょう。
慣れてきた人は【初心者向け】ペルソナ設定の作り方【3人の想定読者を考えればOKです】を参考にしてみてください。
手順➁:導入文を考える
導入文は、最初の見出しが始まるまでの文章のことです。
導入文は、読者がこの先記事を読むか判断する場所なので、読者の気持ちをしっかりつかみましょう。
導入文は、以下の5ステップで書けばOKです。
導入文の書き方
- 読者の悩みを明確にする
- 悩みに対して共感
- 解決策を提示
- 解決できる根拠を明示
- 読者に解決後の未来を見せる
例えば[リスニング 成績を上げる方法]というキーワードで記事を書くのであれば、以下のような感じの導入文ですね。
(例)リスニングの成績について
1.【読者の悩み】
英語のリスニングの勉強をしているのですが、まったく成績が伸びません。どうすれば成績が伸びるのか教えて欲しい!
2.【悩みに共感】
こんな悩みを解決します。僕も高校生の時にリスニングの点数が上がらず、かなり苦労しました。
3.【解決策】
しかし、毎日30分「音読」することで偏差値が大幅にアップしました。
4.【根拠、理由】
「リスニングに音読なんて効果あるの?」と思うかもしれませんが、英語に限らず言葉の発音は、自分が正確に発声できるものしか正確に聞きとることができないので、音読をして単語の発音練習をすることが大切なのです。実際に音読をするとしない人に比べて、20%以上もリスニングの成績が上がったという実験結果もあります。
5.【未来を想像させる】
そこで今回は、リスニングのための正しい音読のやり方について紹介します。この記事を読めば、リスニングができるようになるだけでなく、長文を読むスピードも速くなるので、総合的に英語の成績が上がるようになりますよ。
上の文章がそのまま、記事の書き出しになります。
質問:文章をいきなり考えるのが難しい場合は?
結論、それぞれの項目ごとに1度箇条書きで整理する!ですね。
例えば下のような感じです。
(例)
1,読者の悩み
・リスニングができない
・勉強法が知りたい
2,悩みに共感
・僕も昔はリスニングが苦手だった
3,解決策
・音読で解決できる
4,根拠、理由
・言葉は発音できるものしか聞こえない
・研究でも20%以上成績が伸びたという結果あり
・実際に僕も音読で成績が伸びた
5,未来を想像させる
・音読をすれば成績が上がる
・長文も早く読めるようになる
上のように箇条書きを作ったら、それをもとに導入文を作りましょう。
導入文の長さの目安は、スマホでみたときに2スクロールくらいの長さにすればOKです!

手順➂:記事構成に沿って記事を書く
次に、記事構成に沿って記事を書いていきましょう。
まずは、見出しを設定します。
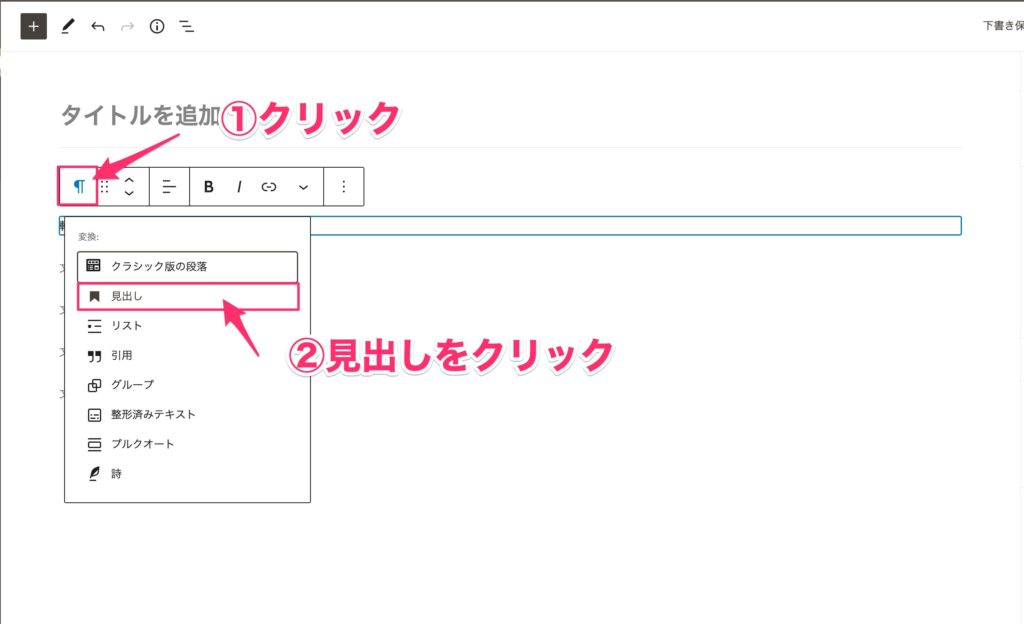
見出しをクリック
上の手順でクリックすると、見出しを作ることができます。
見出しのルールとしては以下のような感じです。
その①:最初はh2見出し,その中にh3見出しを使用する
その②:h2見出しには狙うキーワードを入れる
その③:h2見出しのすぐ下に、h3見出しを使用しない
特に、検索で狙うキーワードを見出しに入れない人が多いので忘れないようにしましょう。
見出しを作成したら、あとは記事を書いていけばOKです。
記事を書く時はPREP法が基本
記事を書く時はPREP法を使うのが基本です。
- Point:結論・主張
- Reason:理由・根拠
- Example:具体例
- Point:再度主張・結論
上の順番で書くことで、読者に内容が伝わりやすい文章を書けます。
実際に、この記事でもPREP法を使用しています。
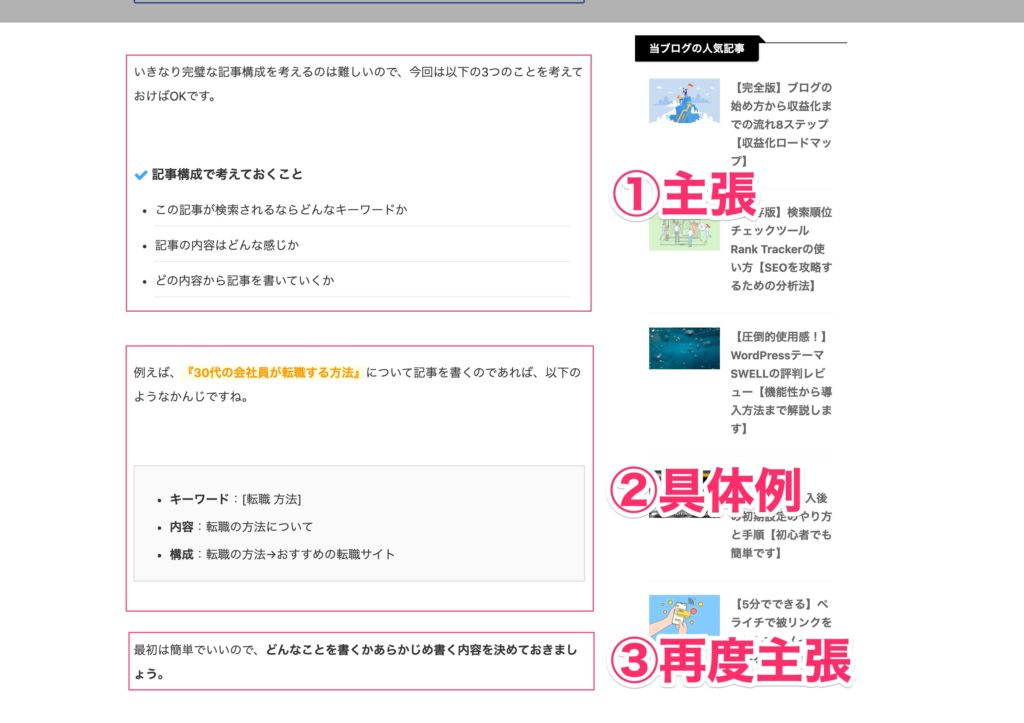
上の画像では「根拠」の部分が抜けていますが、内容によっては書かなくても大丈夫です。
「結論から先に書く」「1つの見出しが長くなりすぎないように書く」この2つを意識して文章を書くことが大切ですね!

質問:記事の装飾は文章を書きながらやってもいいの?
基本的に、記事の装飾は文章を書いたあとに行います。
これは、文章と装飾を同時に行うと、作業効率が落ちてしまうからですね。
結論、記事を書きながらの装飾は『クラシック』を使っての装飾のみです。
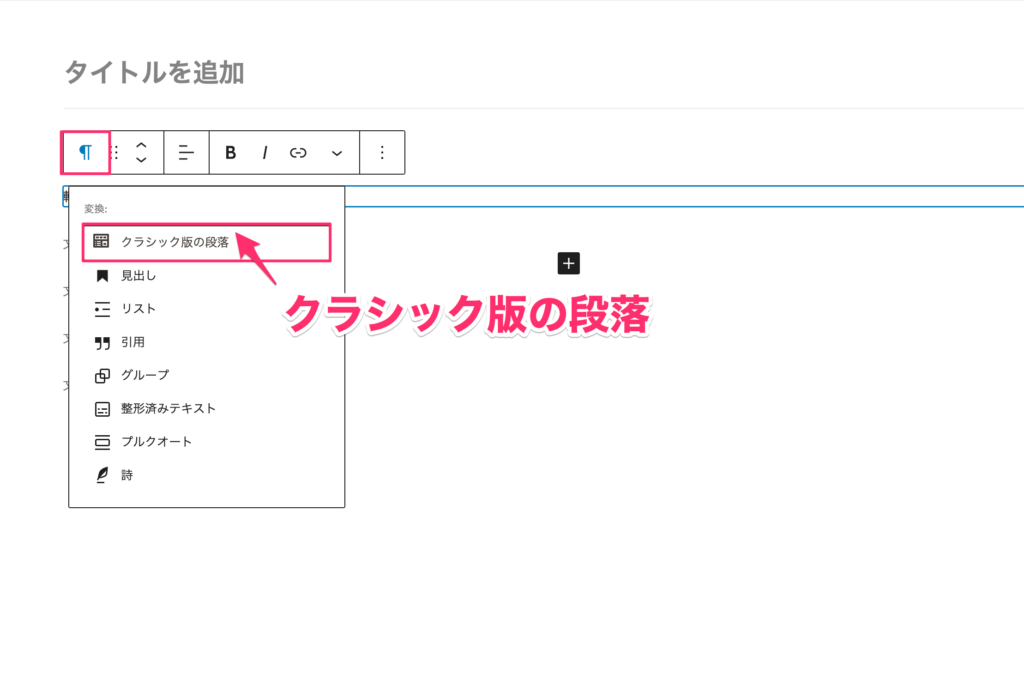
クラシック版の段落
クラシック版の段落から『枠線』『表』『吹き出し』などの装飾を表示することができます。
表示できる装飾は、使用しているWordPressテーマによって変わりまして、当ブログではアフィンガー5というテーマを利用しています。
僕のブログ記事の装飾が好みな人は、以下の記事から特典つきで購入できるので参考にしてみてください。
関連記事
【限定特典付き】AFFINGER5(アフィンガー5)の評判・口コミを徹底解説
ある程度記事を書いたら、『下書きを保存』をおして一時的に保存しておきましょう。
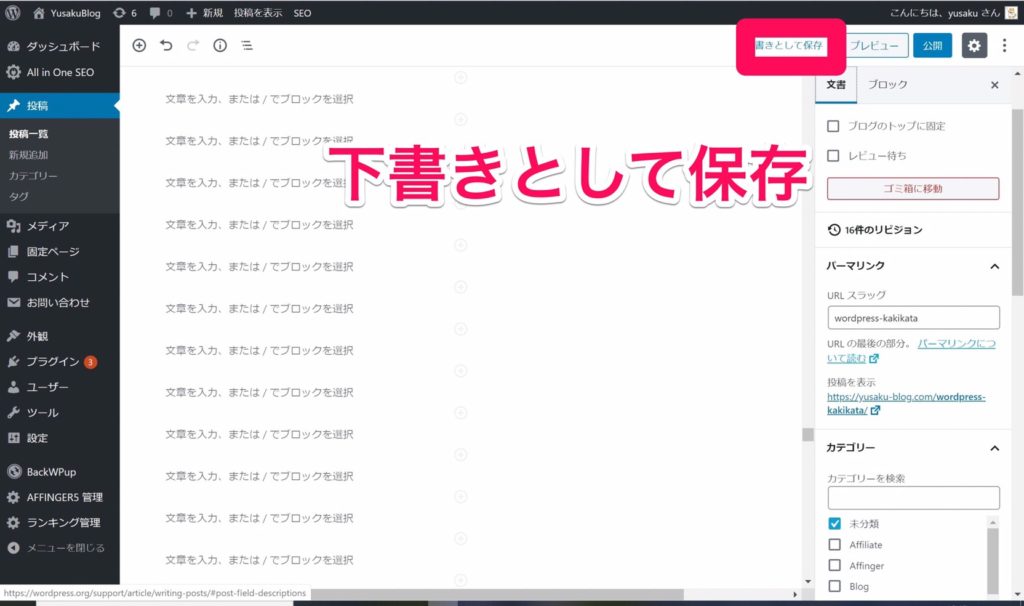
記事を下書き保存する
適宜保存しておかないと、PCが落ちたときに記事が消えてしまうので注意しましょう。

手順➃:画像挿入や装飾をする
本文を書いたら記事を装飾しましょう。
具体的には以下の3つですね。
記事を装飾する項目
- 画像を挿入する
- 文字を太字にする
- 文と文の間隔を空ける
順番に解説します。
その①:画像を挿入する
画像を挿入することで、記事がみやすくなります。
必ず、h2見出しの下には画像を入れるようにしましょう。
画像挿入のやり方は、『+ボタン』➔『一般ブロック』➔『画像』➔『アップロード』で行うことができます。
ブログで使える画像サイトはブログ運営で使えるおすすめフリー素材画像サイト5選【有名ブロガーも愛用】を参考にしてみてください。
その②:文字を太字にする
強調したい部分は、文字を太くして強調しましょう。
文字を太字にする時は『Ctrl+B』ではなくspanタグを使用しましょう。
『Ctrl+B』を多用すると、Googleからペナルティをうける可能性があるので注意です。

spanタグの使い方は【注意】太字strongタグの使いすぎは危険?!ブログSEOに悪影響がない代わりの太字タグを参考にしてみてください。
その③:文の間隔をあける
最後に、文章の間隔を調節しましょう。
上手く余白を利用することで、一つの文の塊を把握しやすくなります。
実際に当ブログでも、広めに余白をとって記事が読みやすくなるように工夫しています。
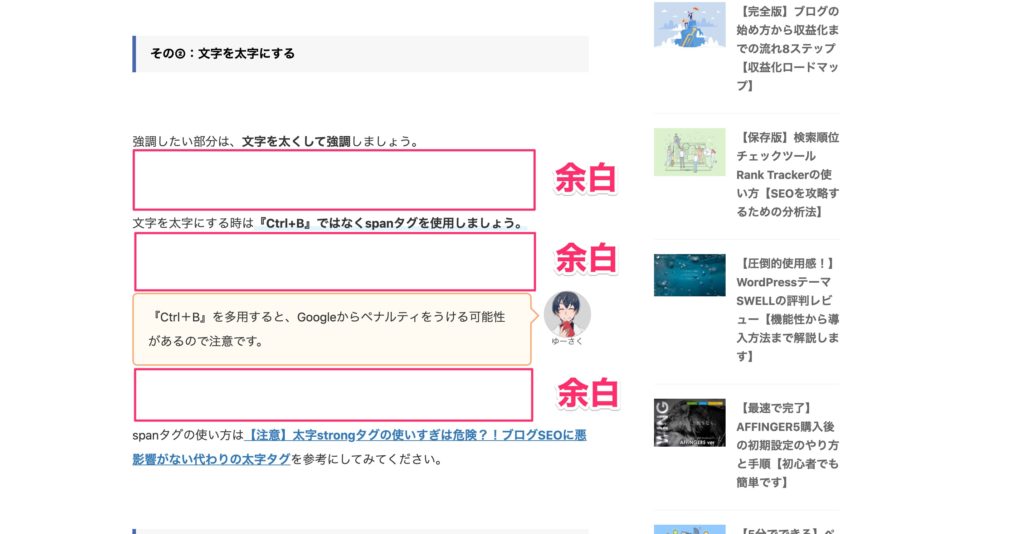
当ブログの余白
余白の広さは好みなので、自分が好きな人の記事を参考にしながら整えてみましょう!

意外と知らない人がいるのですが、『Shift+Enter』でより細かな段落の余白が作れます。
手順⑤:パーマリンクを変更

記事のレイアウトが整ったら、記事のURL(パーマリンク)を変更していきます。
自分でパーマリンクを変更しないと、URLが文字化けしてしまうので注意が必要です。
記事のパーマリンクは、画面右上の『文書』➔『パーマリンク』で見ることができます。
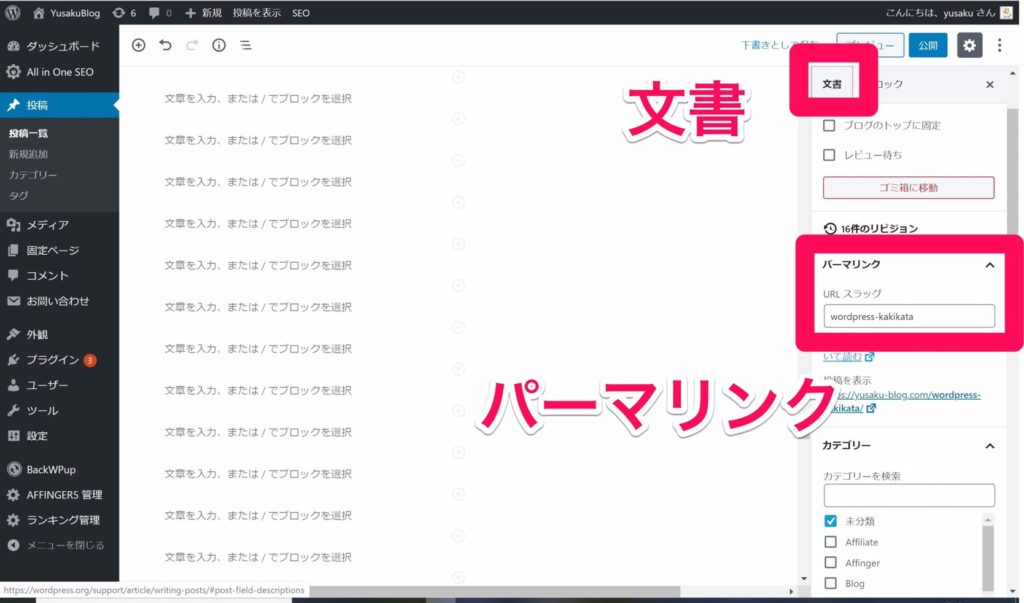
『文書』➔『パーマリンク』
パーマリンク変更は以下の3つを意識しましょう。
- シンプルでわかりやすい
- 単語を繋ぐ時はハイフンを使う
- 英単語を使用する
具体例は【注意】パーマリンクの決め方と設定方法【日本語で設定するのは危険です】で解説しているので参考にしてみてください。
手順➅:スマホで最終確認
記事が完成したら、スマホで最終確認をしましょう。
多くの人はスマホで記事を読むので、スマホでも見やすいレイアウトか確認することが大切です。
まずは、スマートフォンで自分のWordPressリンクを検索して『ログイン』します。
その後『投稿』➔『記事のプレビュー』を選択してレイアウトを確認しましょう。
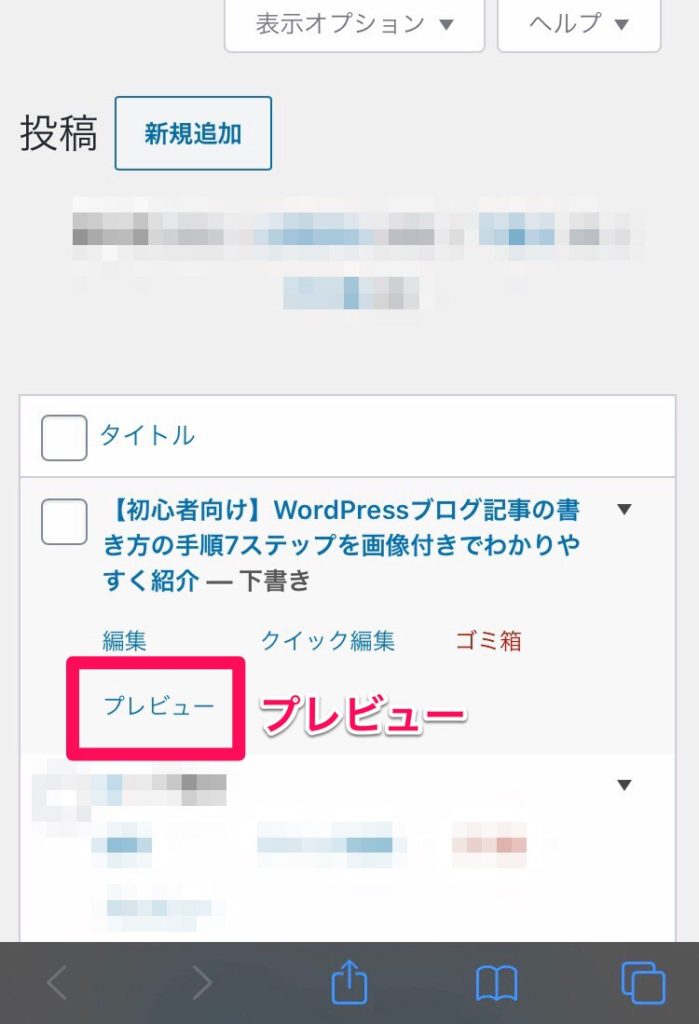
『投稿』➔『記事のプレビュー』を選択してレイアウトを確認
スマホで記事を確認しながら、パソコンで修正して読みやすく仕上げていきましょう。
確認が終わったら、パソコンで『公開』を押して記事を公開すれば完了です!
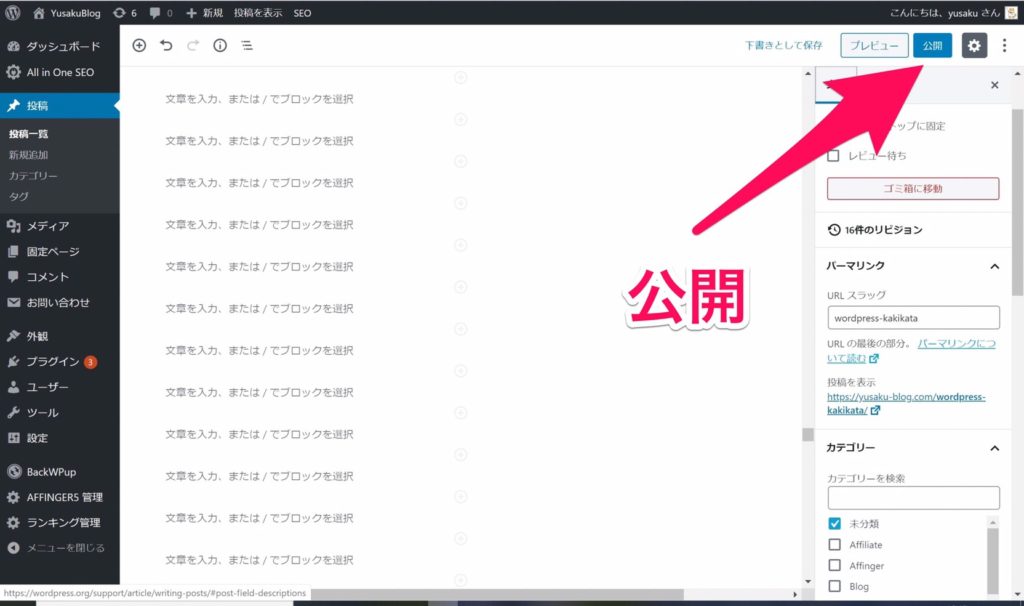
公開をおして記事を公開する
これで記事を書くのはおしまいです。お疲れ様でした!

手順⑦:サーチコンソールでインデックス
最後に、完成した記事をGoogleに申請しましょう。
この作業には「Googleサーチコンソール」を使いますので、まだ設定していない人はGoogleサーチコンソールの設定方法を参考にどうぞ。
まずは、Googleサーチコンソールにアクセスして『ログイン』しましょう。
>>Googleサーチコンソールにアクセス
次に画面左上の『メニュー』をクリックし、『URL検査』を押してください。
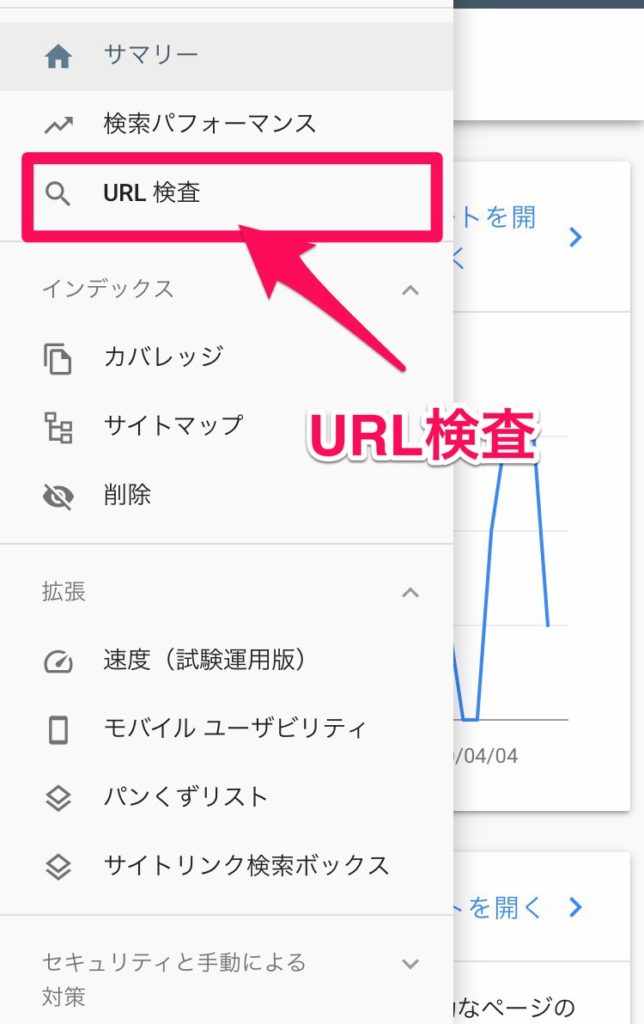
URL検査をクリック
この部分に、公開した記事のURLを貼り付けてください。
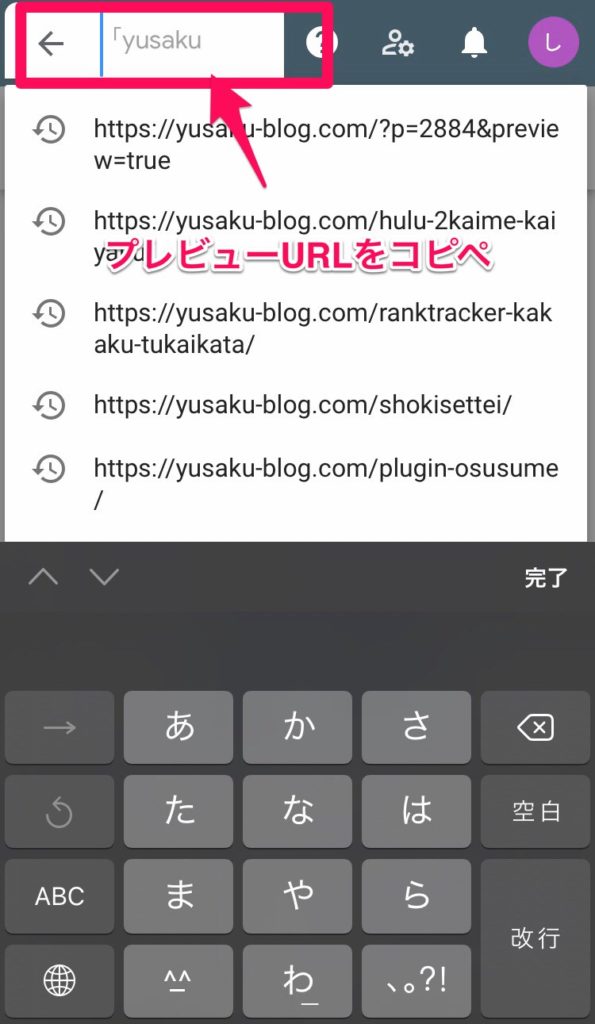
記事URLをコピペする
すると「URLがGoogleに登録されていません」と出るので『インデックス登録をリクエスト』をクリックします。
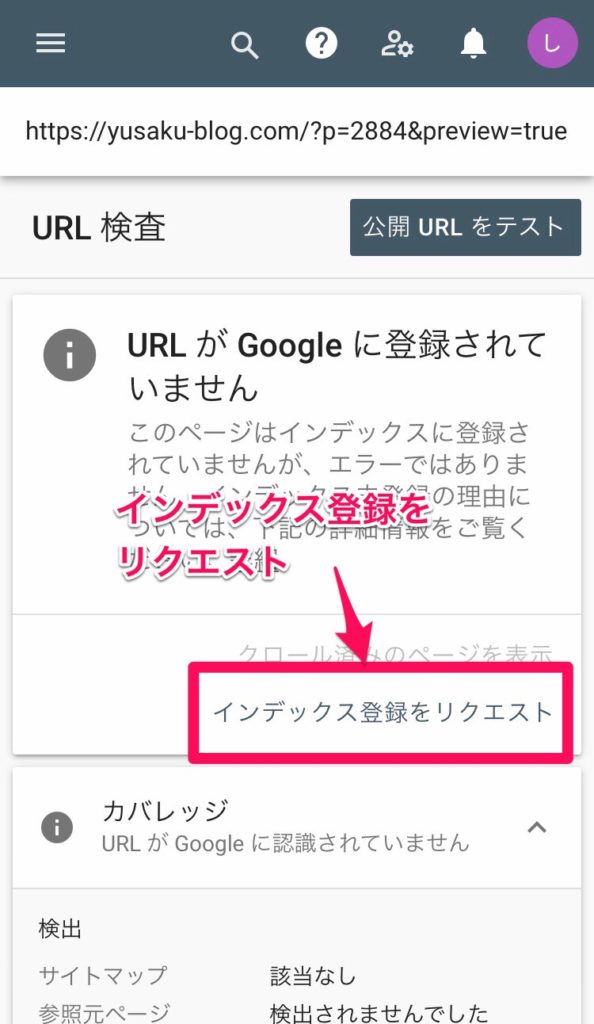
『インデックス登録をリクエスト』をクリック
1分~2分ほど待つと、インデックス申請が完了するので、これでおしまいです。
まとめ:ブログの書き方を覚えて記事を書き進めよう!

今回は、初心者の人向けにWordPressブログの書き方について紹介してきました。
記事を書く時は、以下のような手順で書けばいいのでしたね。
ブログの書き方7ステップ
- 記事構成を考える
- 導入部分を考える
- 構成に沿って書く
- 画像、装飾をつけ足す
- パーマリンクを書き換える
- スマホでプレビューする
- サーチコンソールでインデックス
上の順番で記事を書くことで、効率よく記事を書き進めることができます。
まずは30記事書くことを目標に記事を書き進めていきましょう。
30記事ほどかいたら、記事をリライトしてさらに自分の記事の質を高めることが大切です。
リライトの方法は、以下の記事で詳しく解説しているので参考にしてみてください。
今回は以上です。
関連記事【SEO順位別】ブログのリライト方法を3つの注意点とともに徹底解説

