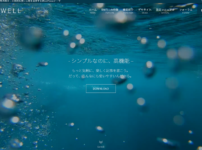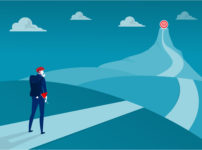・ACTION PACK3を購入するか迷っています。
・EX版と通常版ってそもそも何が違うの?

こんな悩みを解決します。
この記事を書いている人

Twitter(@you_blog2912)を運営中
EX版と通常版の違いとは?
僕がEX版を購入した理由3つ
EX版の購入方法はおもに3つ
通常版をアップグレードする手順
今回は通常版とEX版のアフィンガーの違いについて解説します。
当ブログでは、AFFINGERの上位版であるAFFINGER EXを使用中です!

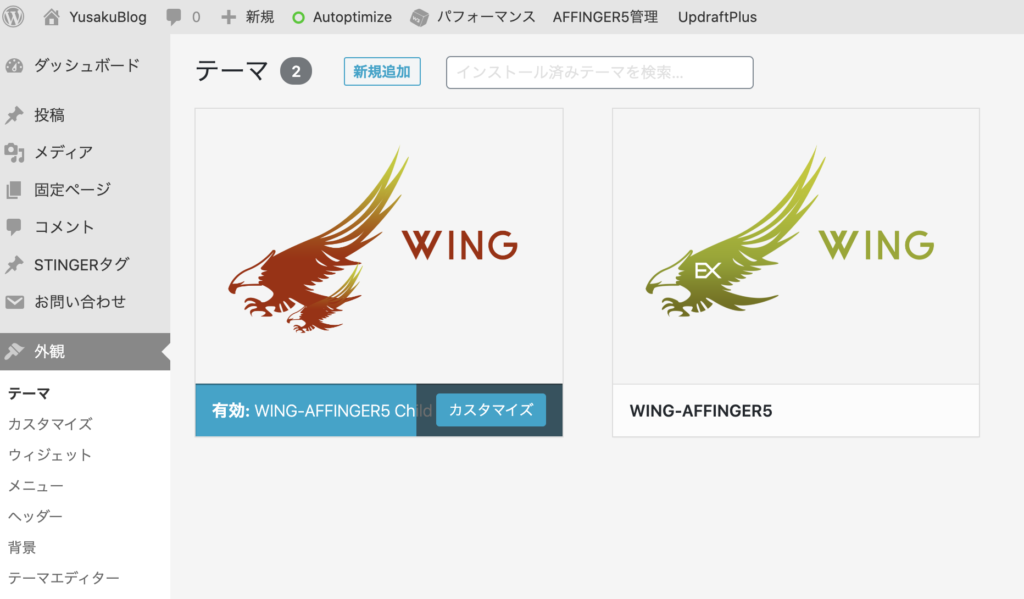
当ブログではEX版を使用中
EX版では通常版と比べて20以上の機能が追加され、稼ぐための機能とデザインがこれでもかと言うくらい詰め込まれています。
しかし、その機能はアフィンガー公式から極秘とされているため、実際に購入して使ってみないとわかりません。
本記事では、実際にEX版を使用した感想や通常版との違いをギリギリまで解説していきます。
後半では、購入手順とインストール方法を解説するので、最後までじっくり読んでみてください。
下のリンクをクリックすると、導入手順までスキップすることができます!

それではさっそく見ていきましょう。
アフィンガーEX版を購入した理由3つ
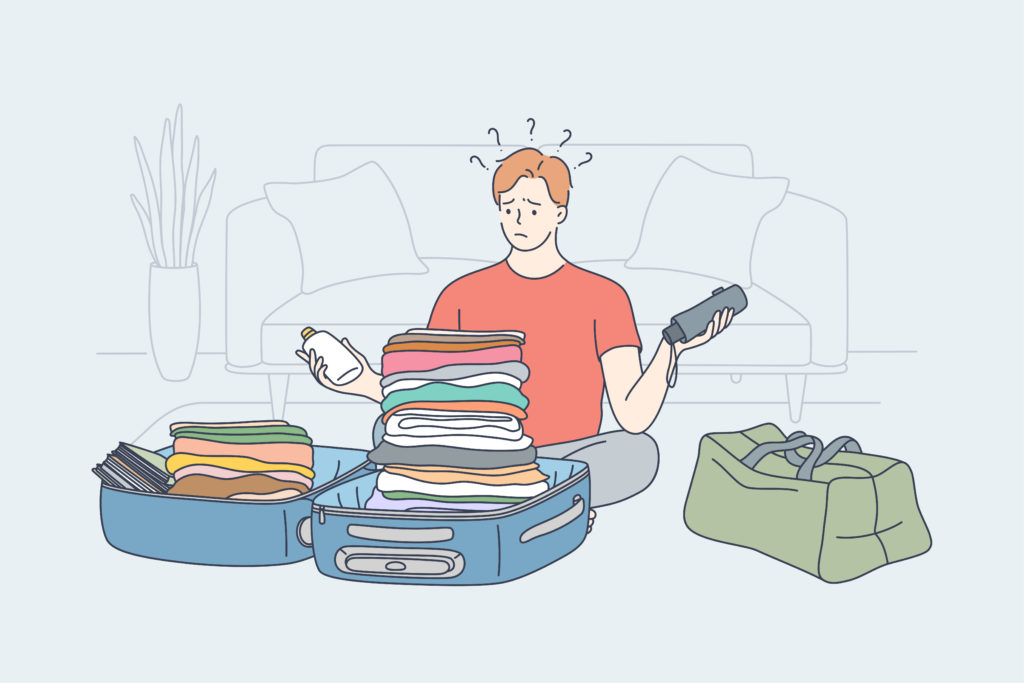
当ブログでは、AFFINGER EX版を使用しています。
ブログ開設時は、通常版のアフィンガーを購入してあとからアップグレードした感じになりますね!

- 2020年3月:通常版アフィンガーでブログを開設
- 2021年1月:アフィンガーEX版にアップグレード
通常版から、EX版のアフィンガーにアップグレードした理由は以下の3つです。
EX版にアップグレードした理由
- デザインで差別化したかった
- さらに収益を加速させたかった
- EX限定の極秘機能が気になった
上の通りですね。順番に解説していきます。
理由①:デザインで差別化したかった
まずひとつ目は、デザインで差別化したかったからですね。
最近では、アフィンガーのカスタマイズ記事も増えてきたので、同じようなトップページの人が増えています。
EX版では「関連記事やトップページをカード型」にできるので、通常版を使用している人と差別化できます。
理由②:さらに収益を加速させたかった
EX版には、通常版にはない機能が20種類以上も追加されています。
追加された機能を使うことで、通常版よりさらにブログ作業がサクサク進みます。
ブログで稼ぐ上で大切なのは、いかに効率よく記事が書けるかなのでテーマの機能性は重要です!

理由③:EX限定の極秘機能が気になった
アフィンガーEXの追加機能は、一部は公開されていますがほぼ極秘になっています。
EX版を使っている人は収益化に成功している人が多かったので、隠された機能が魅力的でした。
極秘機能をすべて紹介することはできませんが実際にEX版を使った感想は記事の中でお伝えしてきます!

AFFINGER EX版の購入方法は2つ
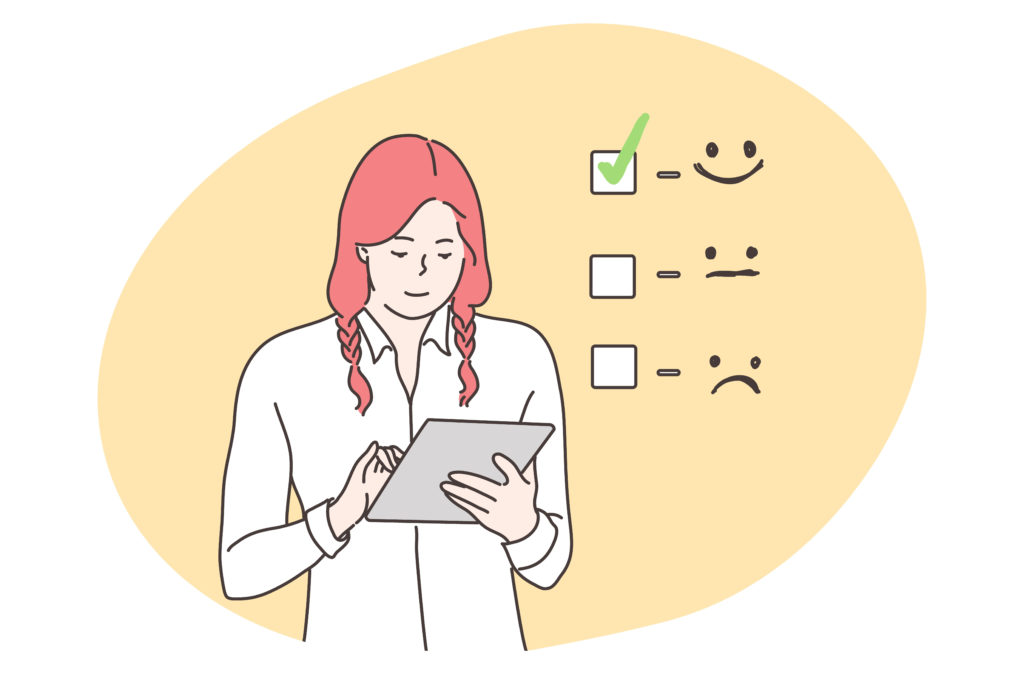
AFFINGER EX版は単体で購入することができません。
EX版を購入する方法は、おもに以下の3つです。
- 通常版のAFFINGERをEX版にアップグレード
- ACTION PACK3を購入する
表にしてみると以下のようになります。
| 通常版をアップグレード | ACTION PACK3 | |
| テーマ | ・AFFINGER(通常版) ↓(アップグレード) ・AFFINGER(EX版) | AFFINGER(EX版) |
| 販売価格 | 14,800円 | 39,800円 |
| EX版にアップグレード | 12,000円 | ー |
| 合計 | 26,800円 | 39,800円 |
| 特典 | ・SUGOIMOKUJI[LITE]プラグイン | ・AFFINGERタグ管理マネージャー4 ・ABテストプラグイン |
※表は横にスライドできます
結論、初期費用を押さえたいのであれば、通常版のAFFINGERを購入してからアップグレードするのがおすすめです。
この方法が、一番安くAFFINGER EX版を使えるようになります。
お得に購入するならACTION PACK3がおすすめ!
一方、AFFINGER EX版を特典付きでお得に買いたい人はACTION PACK3がおすすめです。
このプランでは、AFFINGER EX版に加えて2つのプラグインがついてきます。
ACTION PACK3についてくるもの| 商品 | 販売価格 |
| AFFINGER 通常版 | 14,800円 |
| EX版にアップグレード | 12,000円 |
| AFFINGERタグ管理マネージャー4 | 21,800円 |
| ABテストプラグイン | 4,800円 |
| 合計 | 34,800円( |
※表は横にスライドできます
ACTION PACK3に入っている商品を単品で購入するよりも16,000円以上お得に購入することが可能です。
あとからAFFINGER EX版にアップグレードするのであれば、初めからPACK3を購入しておけばよかったなと少し後悔しています。

初めは通常版でもいいかもですが、あとからEX版の導入を検討している人はACTION PACK3の方がお得に始められます。
AFFINGER EX版と通常版の違い
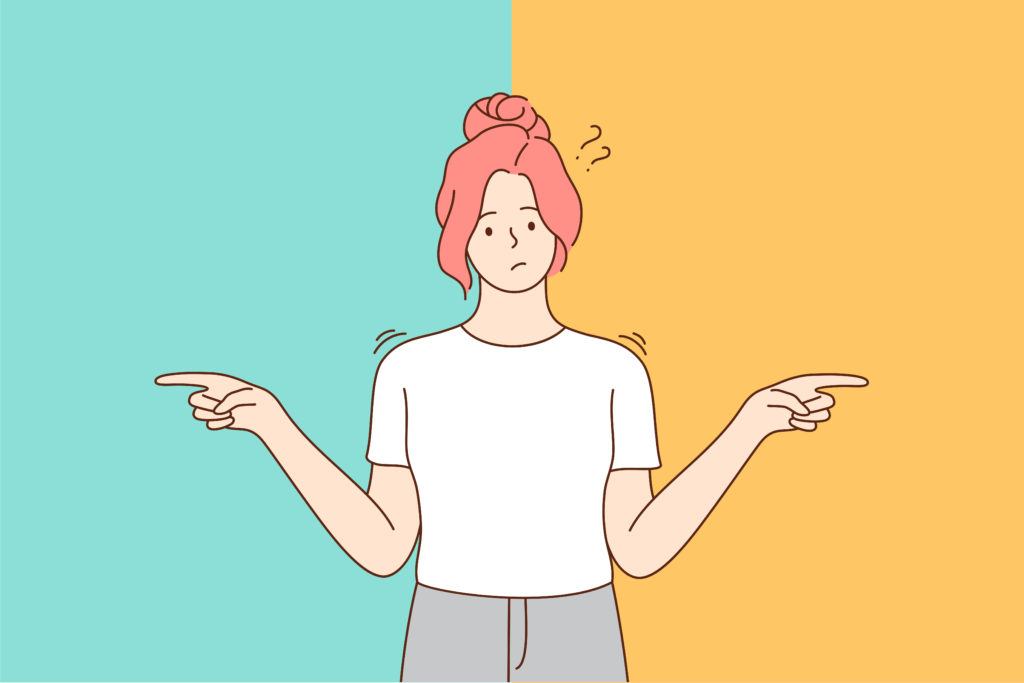
AFFINGER EX版は通常版と比べて、約20以上の特別な機能が使えるようになっています。
多くの機能は極秘になっていますが、その中でも公開されている機能を紹介しますね。
EX版で追加される機能
- 自分の好きな記事をスライドショー化
- トップページでカードデザインが使える
- ワイド設定の追加
- 見出し前広告を2種類まで設定できる
- カードデザインタイプを追加
- カウントダウン機能
- 自動更新する年月を設定
上の7つをサクッと見ていきましょう。
機能①:自分の好きな記事をスライドショー化
EX版では、自分の好きな記事をスライドショーにすることができます。
- 通常版:カテゴリー単位でスライドショー
- EX版:好きな記事をスライドショーで表示
さらに、下のようにスライドショーの中でランキングを表示することも可能です。
ランキングを表現することも可能
機能②:トップページでカードデザインが使える
EX版では、以下の3つをカードデザインにすることができます。
- トップページ
- 関連記事
- アーカイブ
実際に当ブログでも、関連記事の部分にカードデザインを使っています。
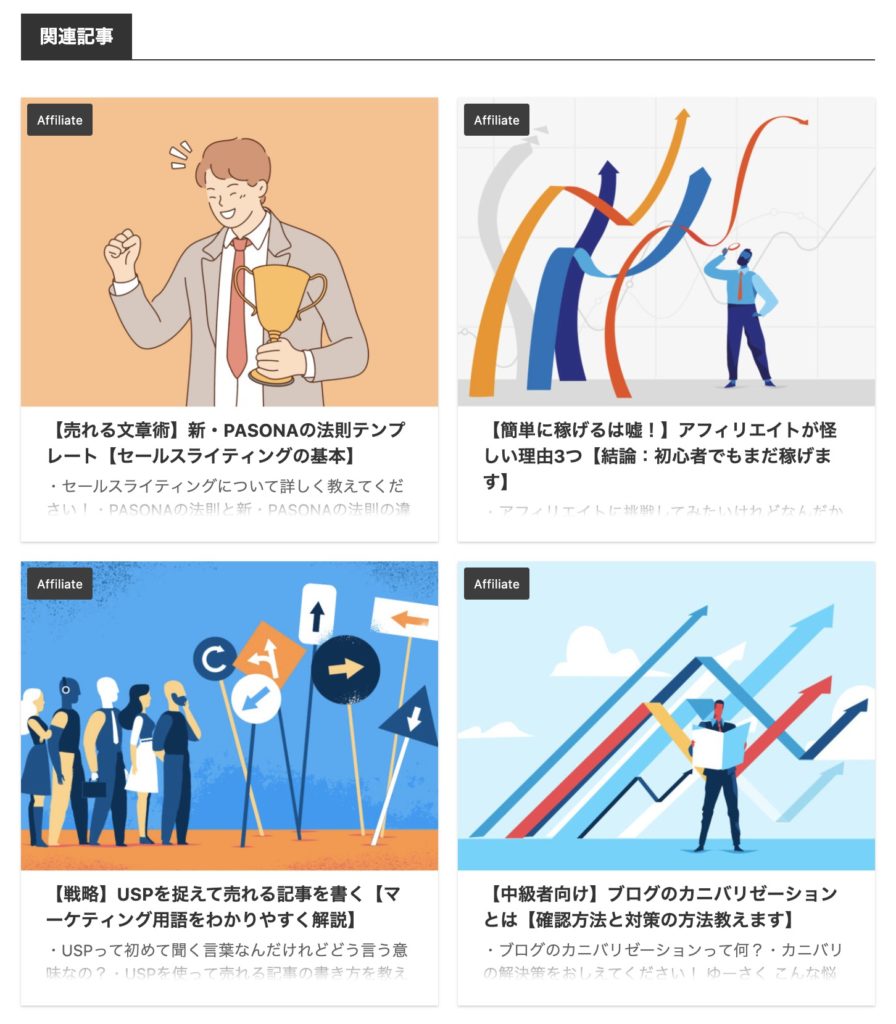
関連記事エリアにカードデザインを使用
通常版のアフィンガーでは、カード型にすることはできません。
カード型にすることで、通常版のアフィンガーを使っている人と大きく差別化できます!

機能③:ワイド設定の追加
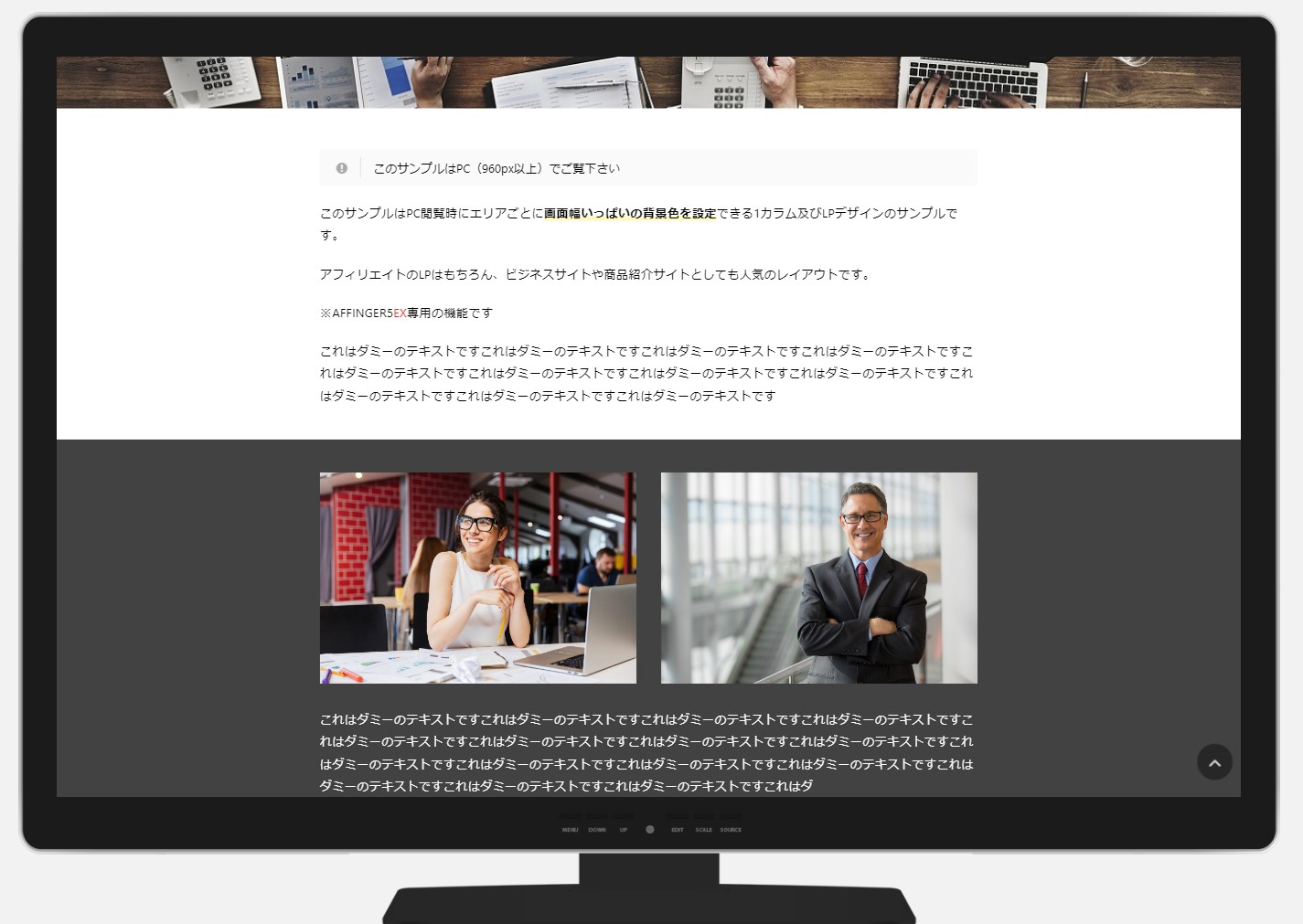
EX版では、画面幅いっぱいに背景色を設定できます。
アフィリエイトのLPはもちろん、商品紹介サイトで人気のデザインがボタン一つで作れます!

機能④:見出し前広告を2種類まで設定できる
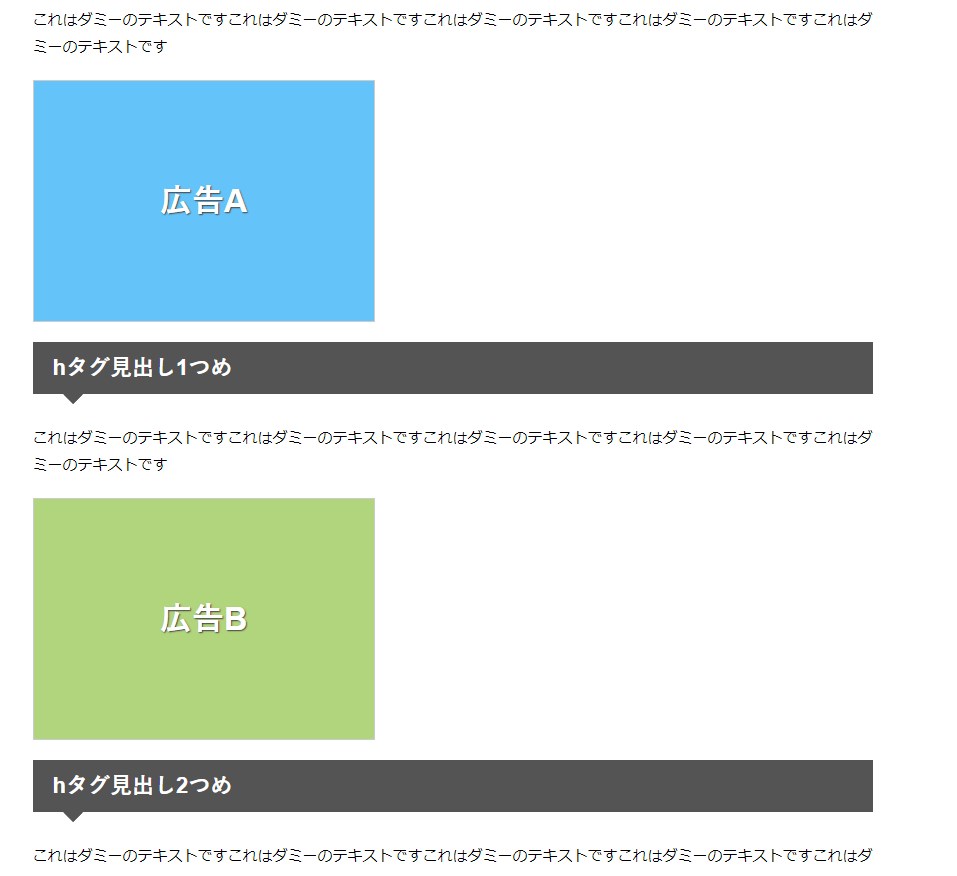
アフィンガーでは、見出し前に広告を一括で表示できる機能があります。
たとえば、アドセンス広告を最初のh2見出しの前に表示するみたいな感じですね。
EX版では、2種類の広告まで登録できます。
- 通常版:1種類のみ広告を設定できる
- EX版:2種類まで広告を設置できる
なので、1つ目の広告にはアドセンス、2つ目にアフィリエイト広告のような設定も可能です。
下の画像のように、広告を設置する場所も細かく設定することができますよ!

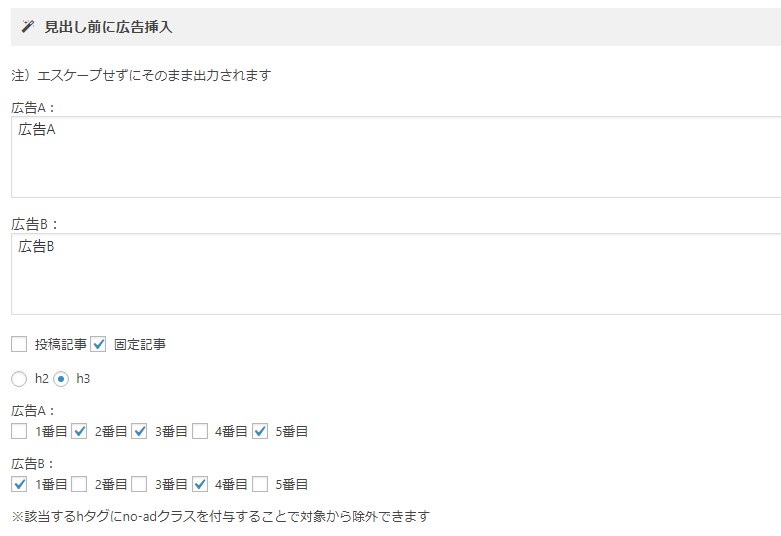
広告を設置する場所を細かく設定できる
機能⑤:カードデザインタイプを追加
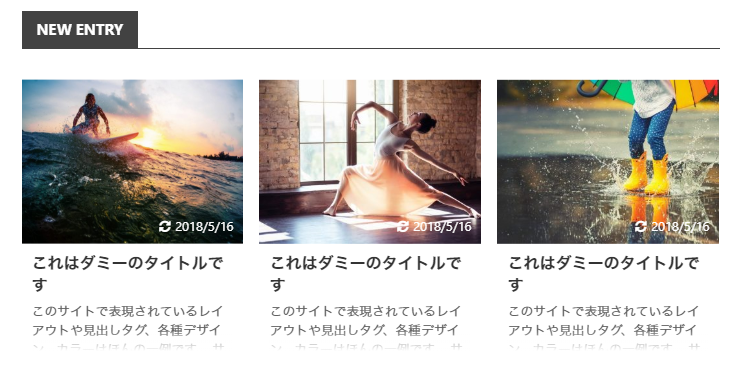
デフォルトのカードデザインだと、上のように記事に枠線がありません。
しかし、カードパターンBをクリックすることで枠線のあるカードデザインを作れるようになります。
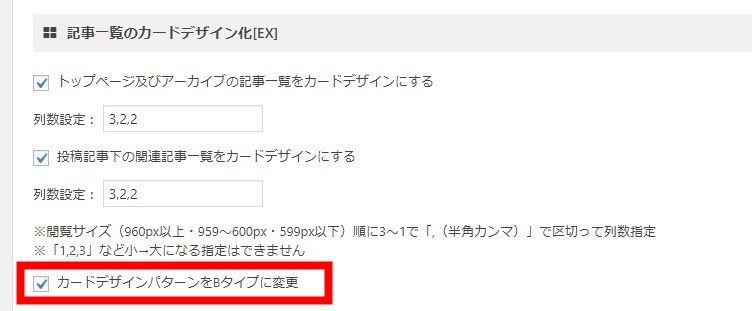
カードデザインパターンBをクリック
↓すると
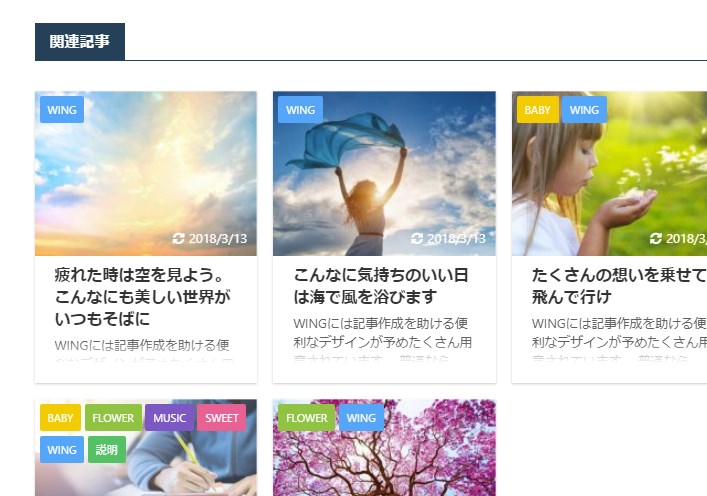
カードが浮き出で表示される
機能⑥:カウントダウン機能
\1日でリセット!無限ループ/
-日-時間-分-秒-
EX版では、上のようにカウントダウンをすることができます。
無限ループさせたり、ミリ秒を表示しない設定にしたりとかなり細かく設定可能です!

機能⑦:自動更新する年月を設定
EX版には、自動で年月を更新してくれるショートコードがあります。
たとえば、記事のタイトルで「2025年7月」のように入力するときがあるかと思いますが、月が変わったときに手動で変更するのは大変ですよね。
EX版のショートコードを使えば、自動で更新してくれるので修正の手間を一気に省くことができます。
EX版限定デザインテンプレートも!
EX版専用のデザインテンプレートが2つ公開されています。
下の2つのテンプレートでは、EX版限定の機能がたくさん使われています!

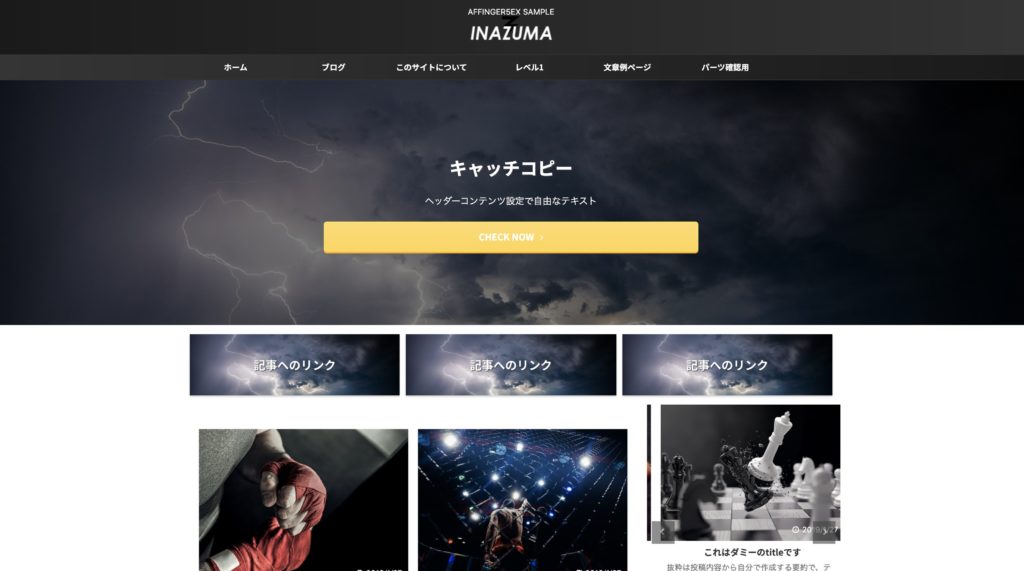
テンプレート:INAZUMA
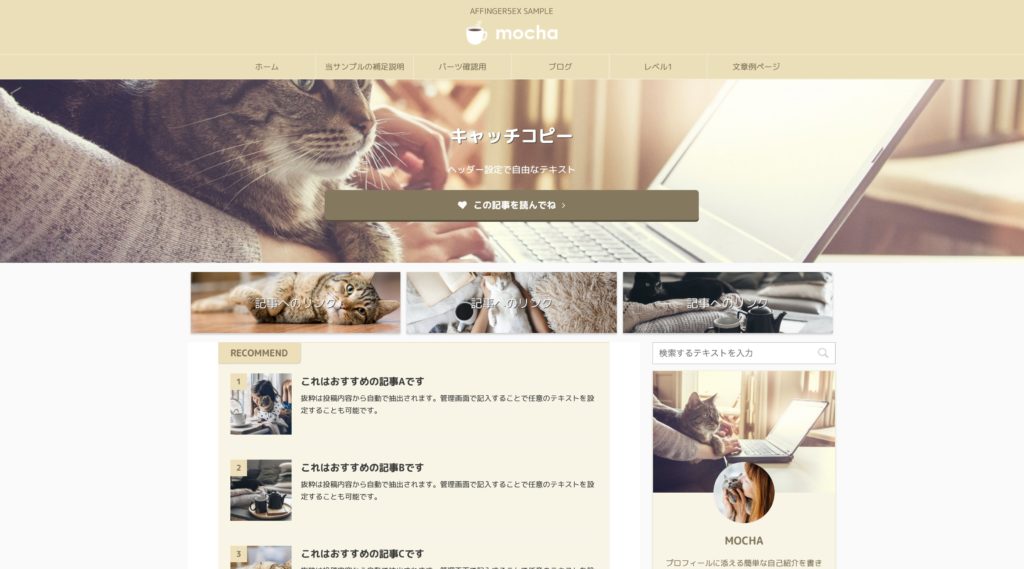
テンプレート:mocha
テンプレートを使えば、上のようなかっこいいサイトからかわいいサイトまで簡単に作れちゃいます。
>>『AFFINGER PACK3』を見てみる
※クリックすると公式サイトにアクセスできます
ACTION PACK3についてくる2つのプラグイン
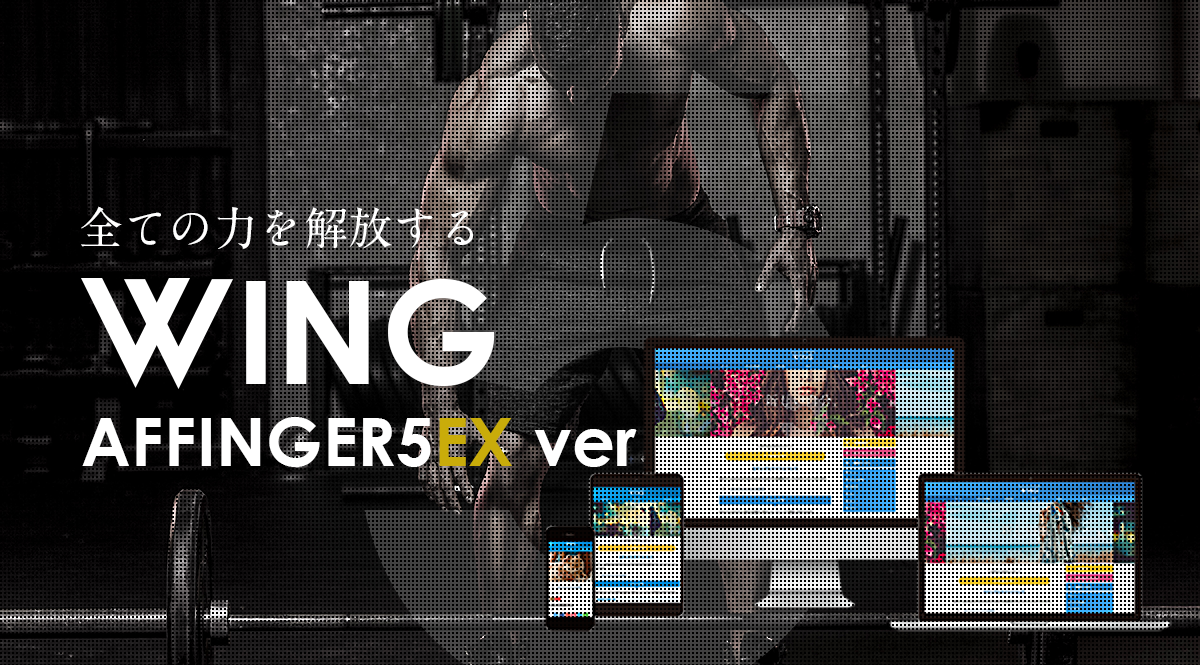
ACTION PACK3を購入してEX版にすると、以下の2つのプラグインがついてきます。
ついてくる2つのプラグイン
- AFFINGERタグ管理マネージャー4
- ABテストプラグイン
順番に解説します。
その①:AFFINGERタグ管理マネージャー4

AFFINGERタグ管理マネージャーは、コードを一括管理してくれるプラグインです。
似たプラグインに「STINGERタグ管理マネージャー」があります!

| コードの管理 | クリック回数などの計測 | |
| AFFINGERタグ管理マネージャー | ○ | ○ |
| STINGERタグ管理マネージャー | ○ | ✗ |
※表は横にスクロールできます
2つの違いは、クリック数などの計測機能があるかないかです。
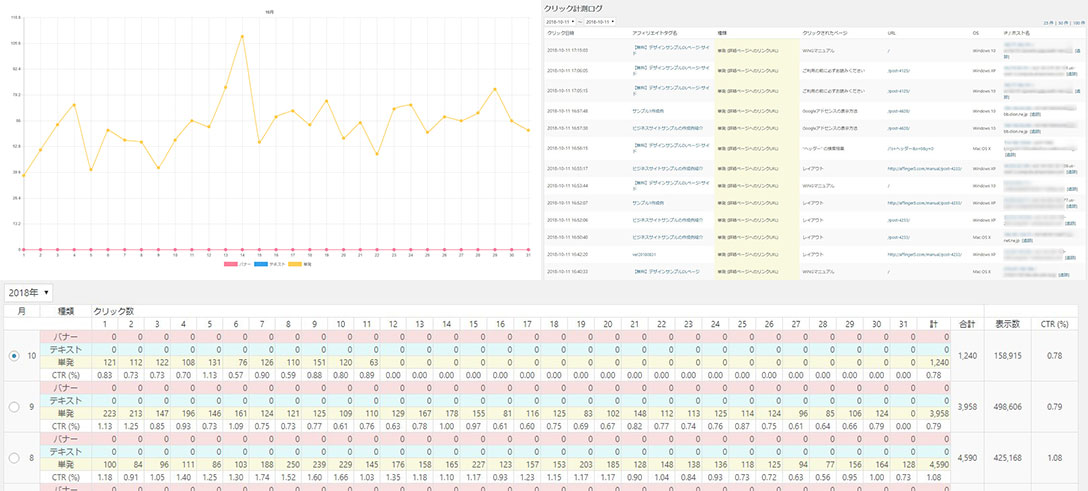
AFFINGERタグ管理マネージャーで計測
AFFINGER管理マネージャーで計測されたデータは自動で記録されるのでブログ分析を効率的に進めることができます。
- 広告orリンクの表示回数・クリック回数・クリックされたページ・日時などを確認
- よくつかう文章などをテンプレート化
- ランキングの複数作成(AFFINGER6版のみ)
- ランキングデザインの追加(AFFINGER6版のみ)
通常版のAFFINGERを購入すると、このプラグインはついてこないので注意してください!

その②:ABテストプラグイン
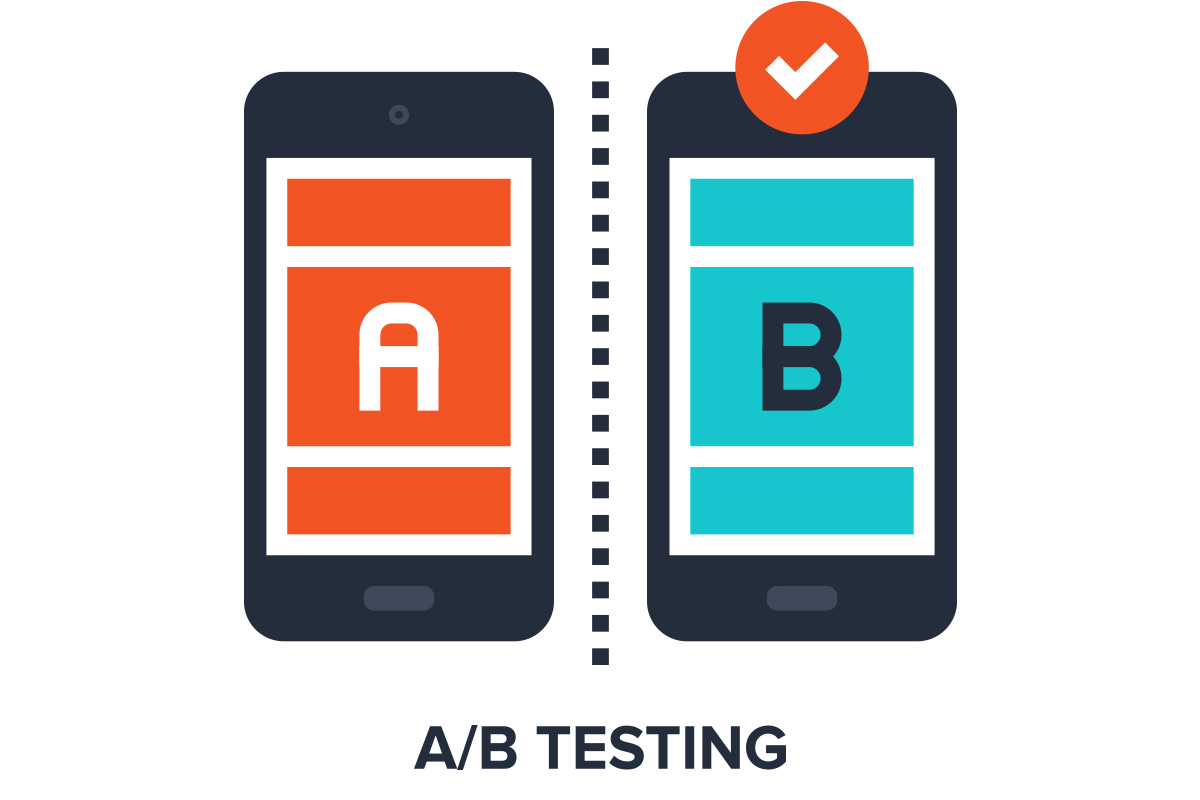
ABテストとは、2つのパターンを用意してクリック率などを調べることです。
たとえば、「オレンジ」「緑」2つのボタンを用意して、どちらの方が読者のクリックが高いか調べたりします。
ABテストプラグインは、ABテストを自動で行いデータを計測してくれるプラグインです。
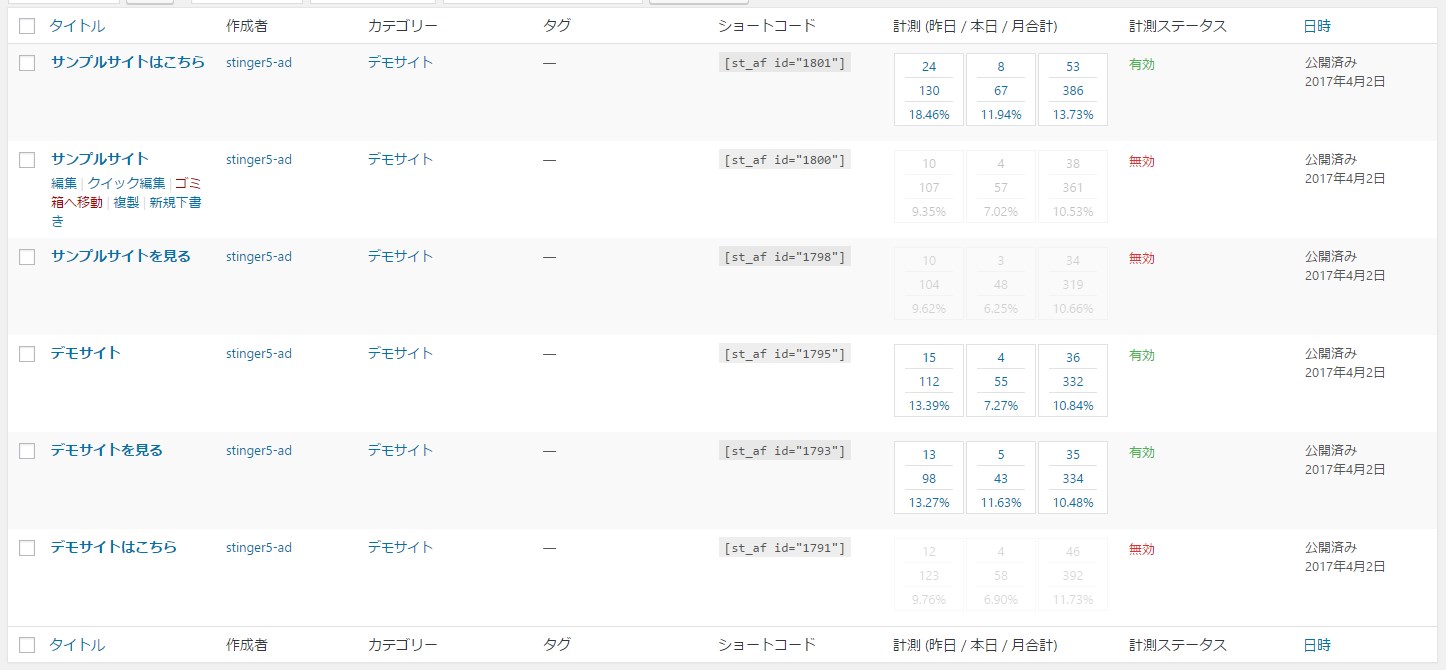
ABテストを自動計測可能
数字でデータを取ってくれるので、クリック率が高い広告やリンクを残せば最適な記事を作ることができます。
PACK3では、EX版に加えて上で紹介した2つのプラグインがついてくるのでかなりお得です!

【ACTION PACK3】当サイト限定特典5つ

当サイトからACTION PACK3を購入すると、以下の5つの特典がついてきます。
当サイト限定特典5つ
- Twitterであなたを拡散
- 僕が1ヶ月で5桁稼ぐまでにやったことリストとその戦略を公開(約20,000字)
- 総収益7桁の僕がブログで実際に使っているプラグインリストを公開
- 当ブログで使用中のオリジナル&デフォルト装飾リスト&表示方法を解説
- どこにも公開していない当ブログのAFFINGER管理設定を画像つきで全項目公開
サクッと順番に紹介していきますね。
その①:Twitterであなたを拡散
当サイトからアフィンガーを購入したことをTwitterで報告していただければ、僕がRTしてあなたの認知をお手伝いします。
フォロワーさんが6,000人ほどいるので、これを機会にたくさんの人に認知されてTwitterも伸ばしましょう!

その②:僕が1ヶ月で5桁稼ぐまでにやったことリストとその戦略を公開(約20,000字)
僕は「ブログ開設1ヶ月で月5桁稼ぐまでにやったこととその施策」という有料noteを販売しています。
今回は、その簡易版となる記事を特典として無料でおつけいたします。
簡易版となりますが、それでも約20,000字ありますのでかなりのボリュームがあるので参考になれば嬉しいです。
その③:総収益7桁の僕がブログで実際に使っているプラグインリストを公開
使用しているテーマによって相性が悪いプラグインがあります。
特典記事では以下の2つを紹介しています。
- 現在当ブログで不具合なく使用できているプラグインと設定方法
- 過去に使ったことがある便利なプラグインリスト
当ブログでは、おすすめプラグインを記事で紹介していますが、そこには公開していないものもあります。
アフィンガーをいれた後で、不具合を気にしたりプラグインに悩む必要がなくなりますよ!

その④:当ブログで使用中のオリジナル&デフォルト装飾リスト&表示方法を解説
アフィンガーは装飾が多いので、どこをクリックしたらどの装飾が表示されるか慣れるまで大変です。
スタートダッシュでつまづかないように、当ブログで使用している装飾の表示方法を解説した記事を特典で付けました。
また、自分で作成したオリジナル装飾のHTMLとCSSを載せてあるので、誰でもマネすることができますよ。
その⑤:どこにも公開していない当ブログのAFFINGER管理設定を画像つきで全項目公開
アフィンガーには、独自の管理設定項目がたくさんあります。
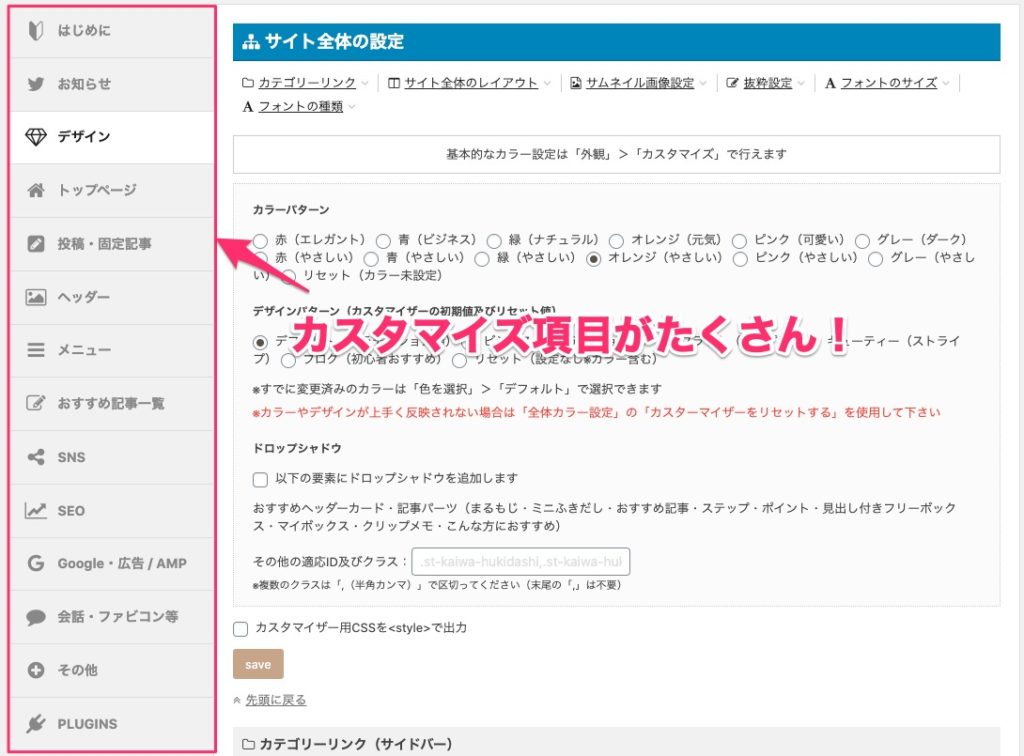
アフィンガーのカスタマイズ項目
上の画像の通り、設定項目がたくさんあるのでこれを設定するだけでも1時間ほどかかってしまいます。
そうならないために、どこにも公開していない当ブログの管理設定を画像つきですべて公開しました。
この画像を見ながら設定するだけで、管理設定が5分ほどで完了します。
アフィンガーを購入したあとの負担を減らせるような特典を多くつけたので、カスタマイズや設定に困ることはほぼ無いかと思います!

【結論】AFFINGER EXはどんな人におすすめ?
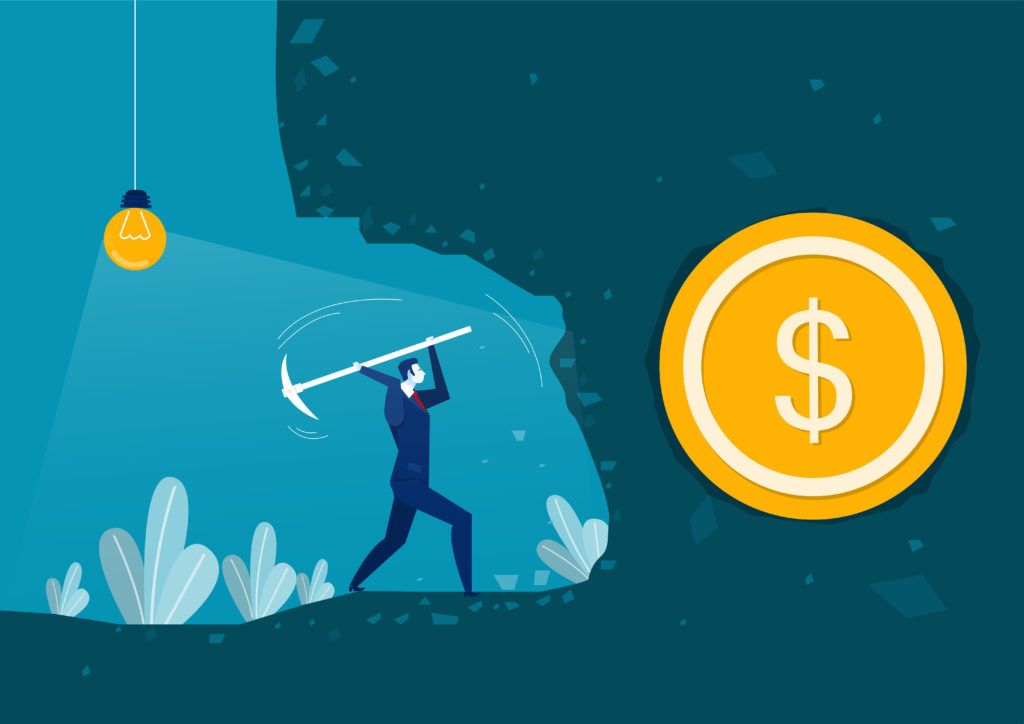
ここまで、AFFINGER EXの機能について解説してきました。
僕が実際に使ってみて思う、EX版を「おすすめできる人」と「おすすめできない人」を書いておきます。
- AFFINGERのデザインが好きじゃない人
- ブログを続けるかまだわからない人
- デザイン面で他の人と差別化したい人
- さらに収益を加速させたい人
- ブログを本気で頑張りたい人
上のとおりですね。
個人的に、初心者の人は通常版のAFFINGERから始めて良いかと思います。
いずれEX版にしたいと考えている人はACTION PACK3がおすすめです!

通常版AFFINGERは【限定特典5つ】AFFINGER6の評判を徹底解説【後悔しないために押さえておくポイント3つ】で解説しているので参考にしてみてください。
ACTION PACK3の購入とEX版のアップグレード方法

この項目では、ACTION PACK3でEX版を導入する手順を紹介します。
通常版からEX版にアップグレードする方法は、こちらをクリックすると説明手順まで移動できます。
それでは、ACTION PACK3の導入手順を順番に見ていきましょう。
10分ほどの時間で完了します!

手順①:公式サイトに移動する
まずは、「AFFINGER購入サイト」に移動しましょう。下のリンクからの購入で当サイト限定特典がついてきます。
>>『アフィンガー公式サイト』にアクセス
※クリックすると公式サイトに移動します
※リンクをクリックして他のページを開いてしまうと、正常にデータが反映されず特典が付与されない可能性があります。そのため、リンクをクリックしたら別のページに遷移せず、導入手順を見ながら購入を行ってみてください。
手順②:購入ページからACTION PACK3を購入
公式サイトに移動したら、下の方にスクロールしていくと『購入ボタン』が出てきます。
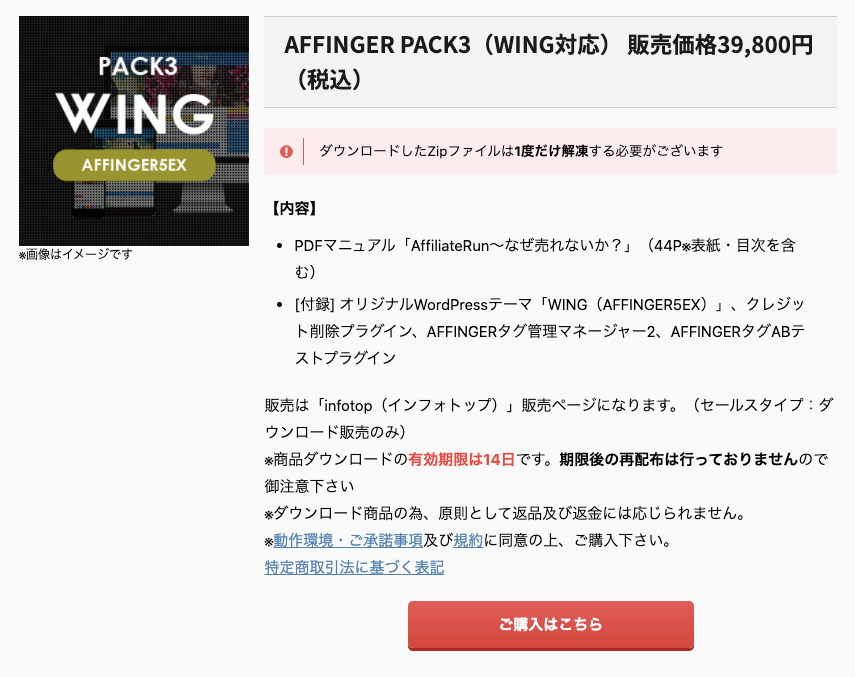
購入はこちらをクリック
ボタンをクリックして、下の画面のように特典がついていることを確認してから、『初めてインフォトップをご利用の方はこちら』をクリックしてください。
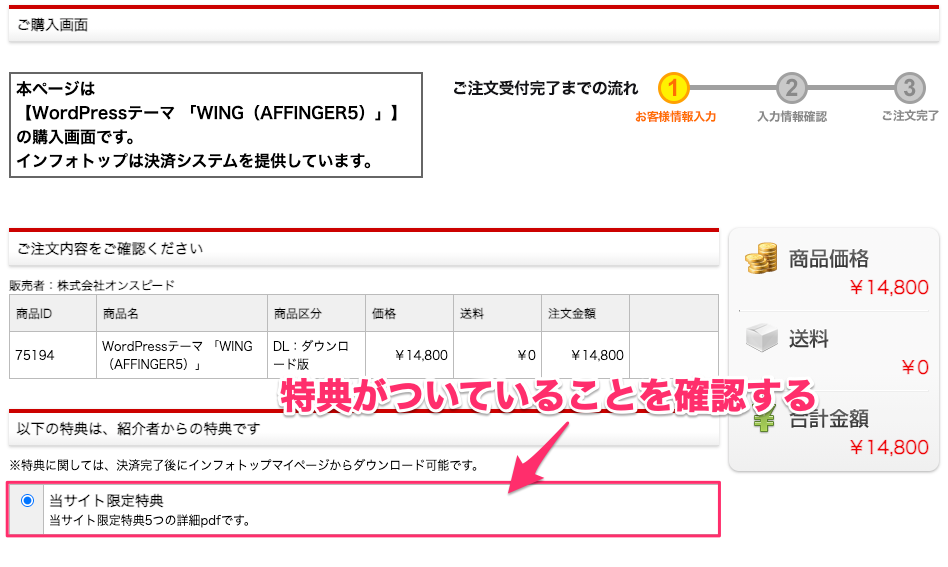
「初めてインフォトップをご利用の方はこちら」を選択
特典は、決済完了後にインフォトップのマイページからダウンロードできます。
支払い方法は、銀行振り込みだと「手数料」がかかるのでクレジットカード払いがおすすめです。

必要な情報を入力すると、購入が完了になります。
手順③:インフォトップ(infotop)にログインする
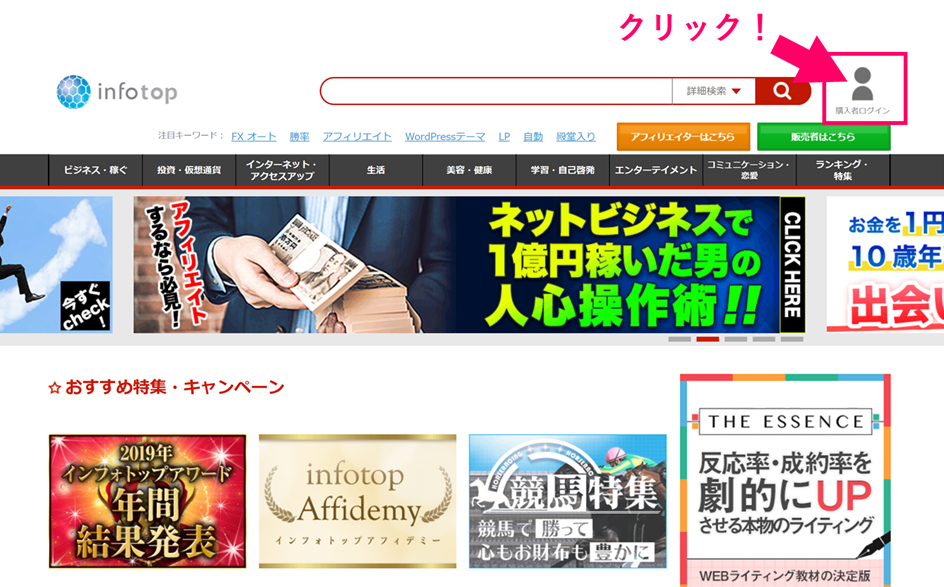
まずは、インフォトップに移動して、『購入時に入力したメールアドレス』と『パスワード』を使ってログインします。
>>『インフォトップ』にアクセス
手順④:アフィンガーをダウンロードする
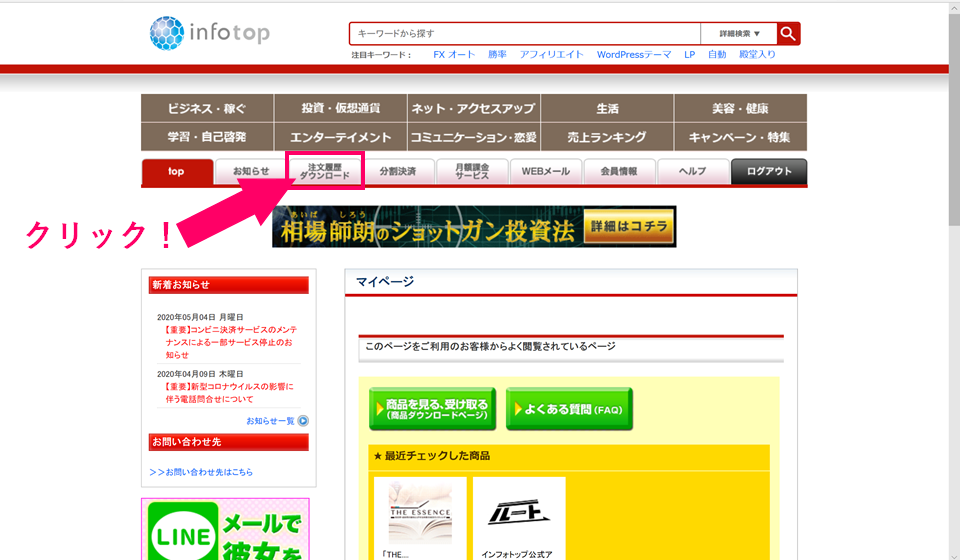
『注文履歴・ダウンロード』をクリック
ログインできたら、『注文履歴・ダウンロード』をクリックしてください。
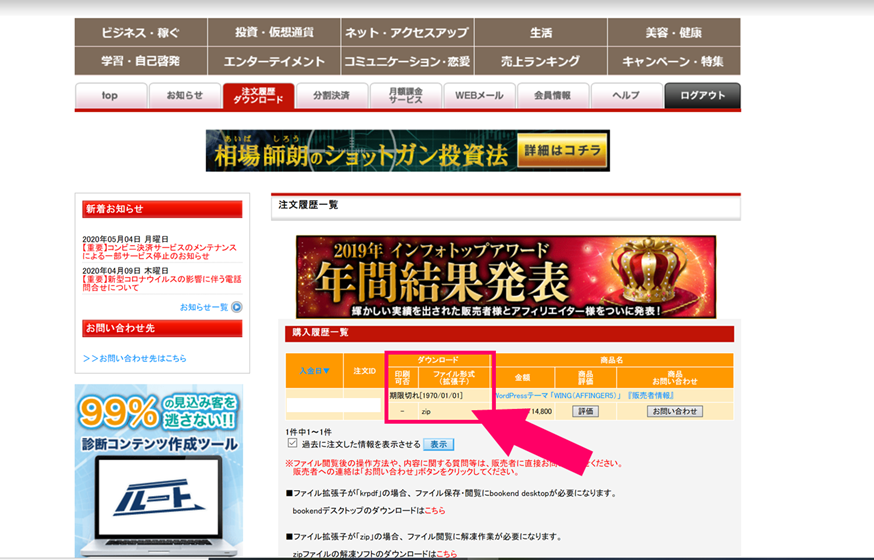
AFFINGER EXをダウンロードする
すると、上のような画面になりますので、『アフィンガーEXをダウンロード』しましょう。(当サイトの場合、すでにダウンロード期限が切れているので、ダウンロードボタンはありません)
ダウンロード期限は14日しかないので気をつけましょう!

手順⑤:アフィンガー EXを有効化
ファイルがダウンロードされたら、『ダブルクリック』をしてファイルを解凍しましょう。
その中から『WordPressテーマ』をクリックします。
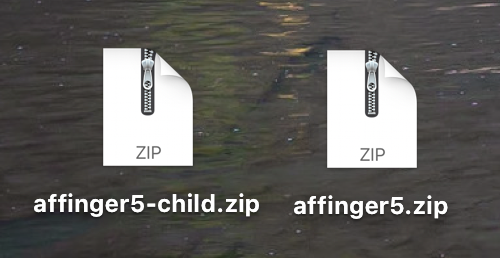
上の2つのファイルをアップロードしていく
この2つがあることを確認したら、次はWordPressの方で作業をしていきます。
まずは、自分の『WordPressにログイン』して、左のサイドバーにある『外観』➔『テーマ』をクリックしてください。
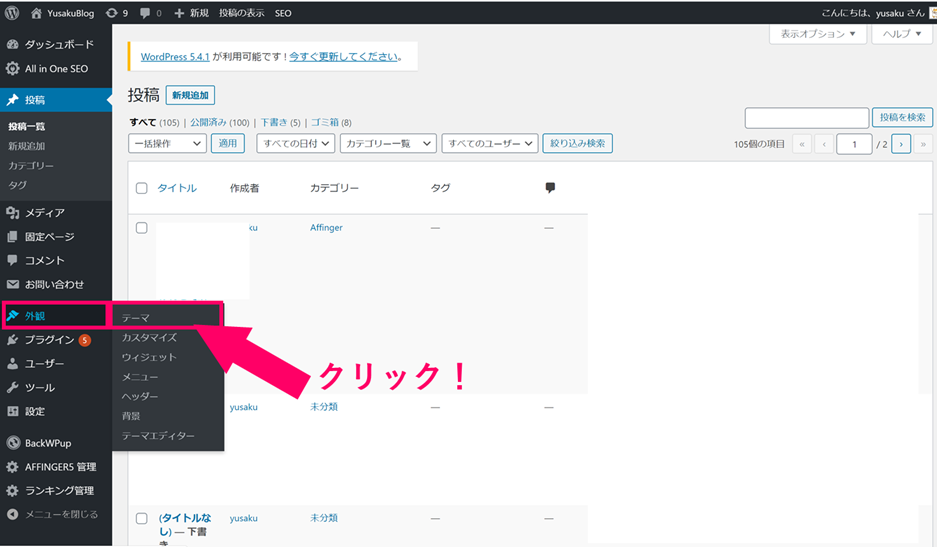
『外観』➔『テーマ』をクリック
次に、画面左上にある『新規追加』➔『テーマのアップロード』をクリックして、先ほどの2つのファイル( 『affinger6.zip』と『affinger6-child.zip』 )をアップロードしてください。
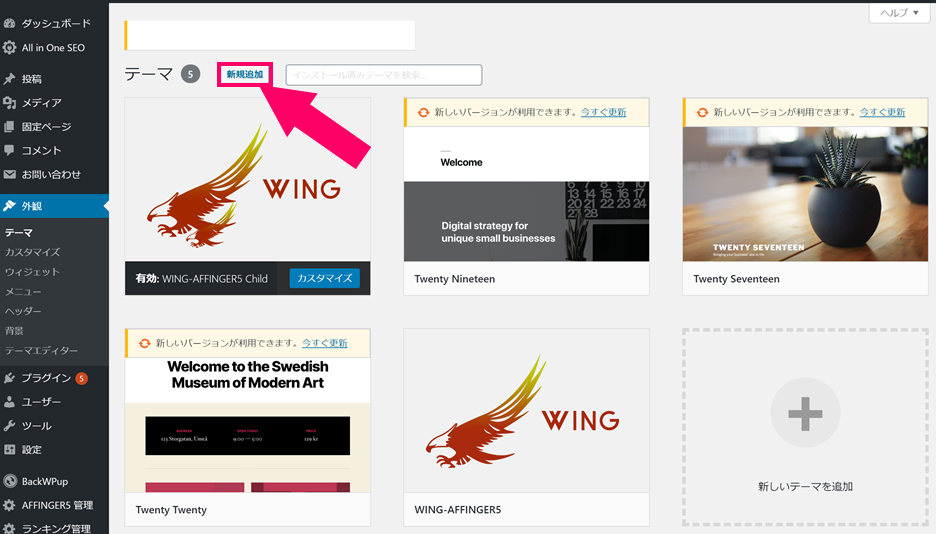
『affinger6.zip』と『affinger6-child.zip』 をアップロード
2つのファイルがありますが、好きな方からアップロードして大丈夫です。
アップロードが完了したら、『affinger6-child』のみを有効化して完了です。
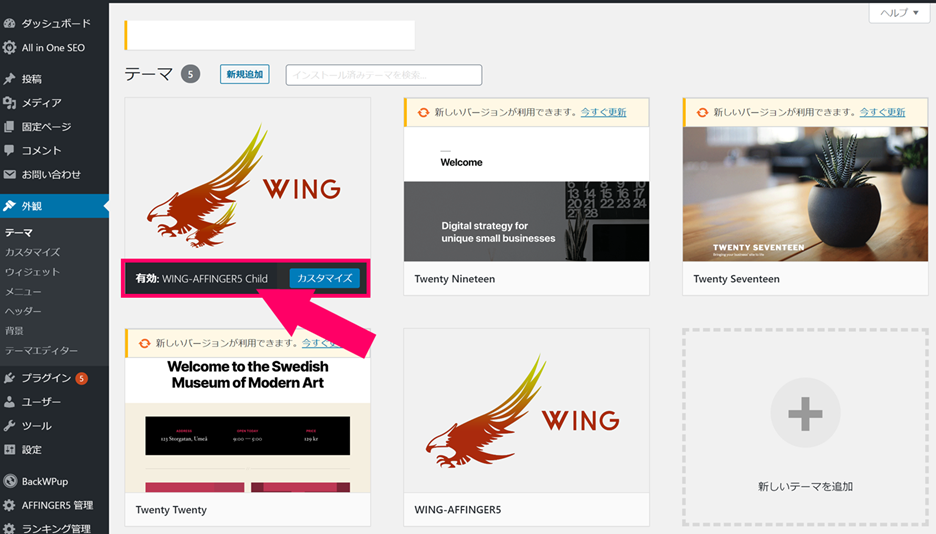
『affinger6-child』のみを有効化
これで無事、アフィンガー EXを使うことができるようになりました。
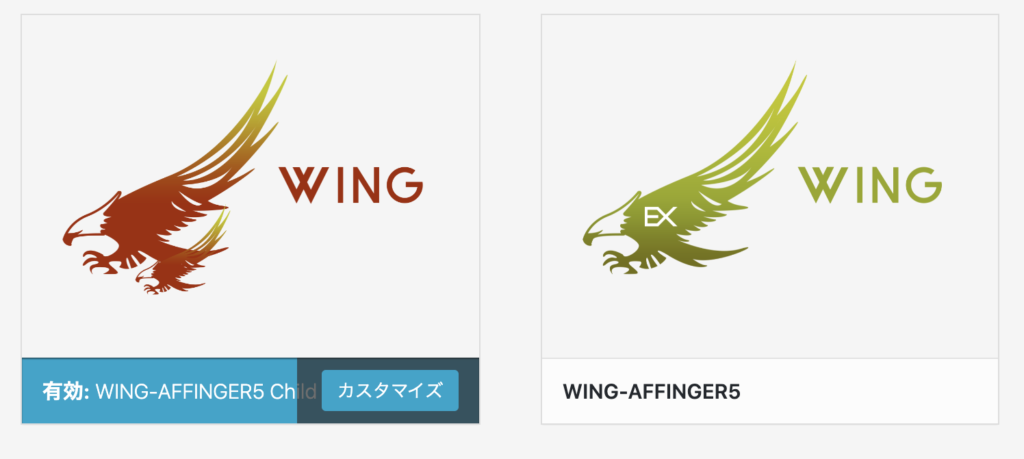
上のようになればOK
AFFINGER EX版にアップグレードする手順
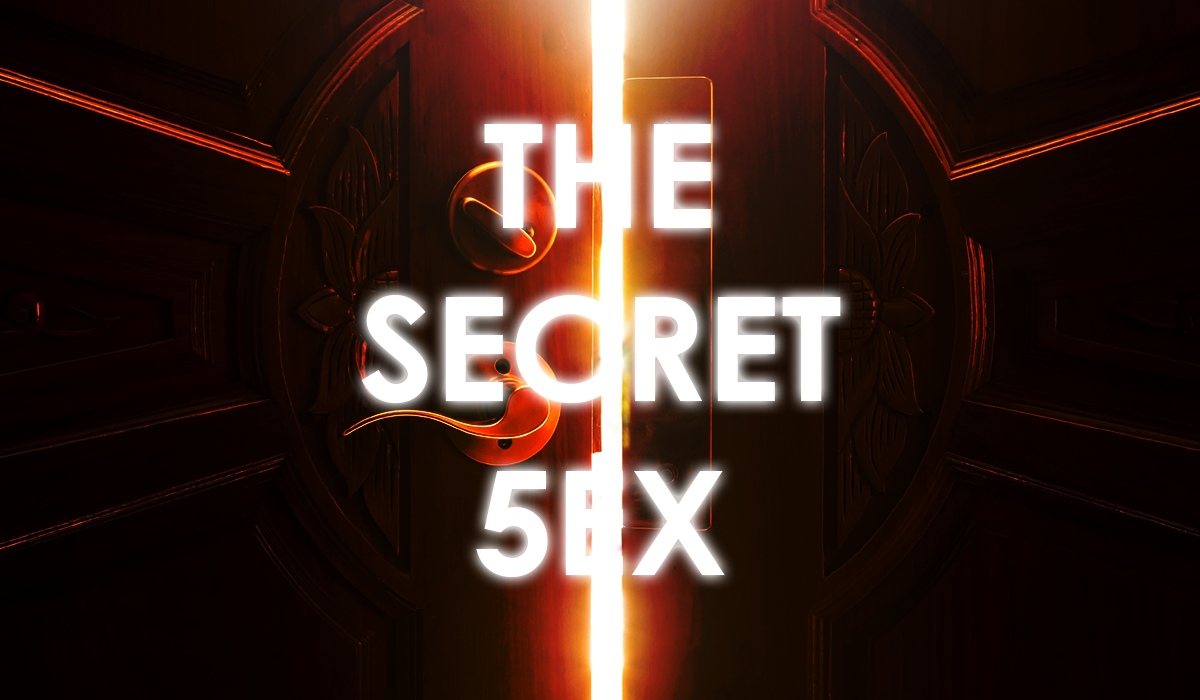
ここでは、通常版からEX版にアップグレードする方法を紹介します。
アップグレードの手順は以下の3つです。
EX版にアップグレードする手順
- AFFINGER EXを購入する
- AFFINGER通常版を消去する
- EX版をアップロードする
ちなみに、アップグレードには当サイトの特典がつかないので注意してください!

10分くらいあれば完了できるのでさっそくやってみましょう。
手順①:AFFINGER EX版を購入する
まずはAFFINGER公式サイトでEX版を購入します。
>>公式サイトに移動する
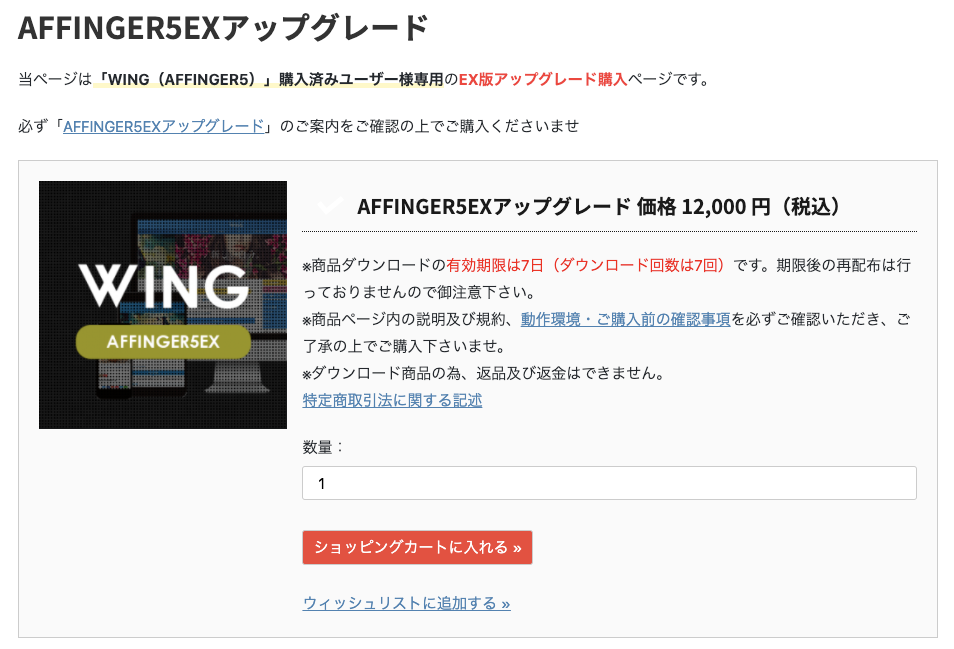
EX版を購入する
購入が完了すると、以下のような画面になります。
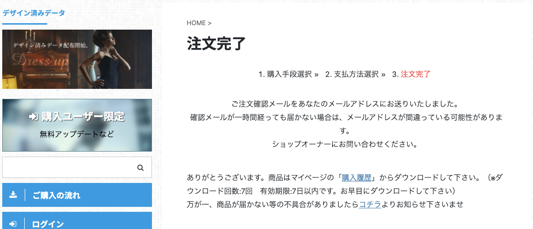
購入が完了する
購入すると、登録しているメールアドレス宛にダウンロードリンクが届きます。
PayPalあるいはクレジットカードでの購入の場合は、購入履歴からすぐにダウンロードすることが可能です。

手順②:通常版AFFINGERを消去する
次に、いま使っている通常版AFFINGERを消去します。
使用中のテーマは消去できないので、他の無料テーマを有効化にしてからAFFINGER通常版を消去していきます。
他の記事をみていると、設定がリセットされるとのことでしたが、僕の場合2サイトEX版にしても設定がリセットされなかったので、バックアップはとくに必要ないかと思います。

心配であれば、以下の3つのバックアップを撮っておくか設定を撮影して残しておきましょう。
- 外観のカスタマイズ
- ウィジェット設定
- AFFINGER管理設定
まずは『外観』→『テーマ』からAFFINGER『テーマの詳細』をクリックしてください。
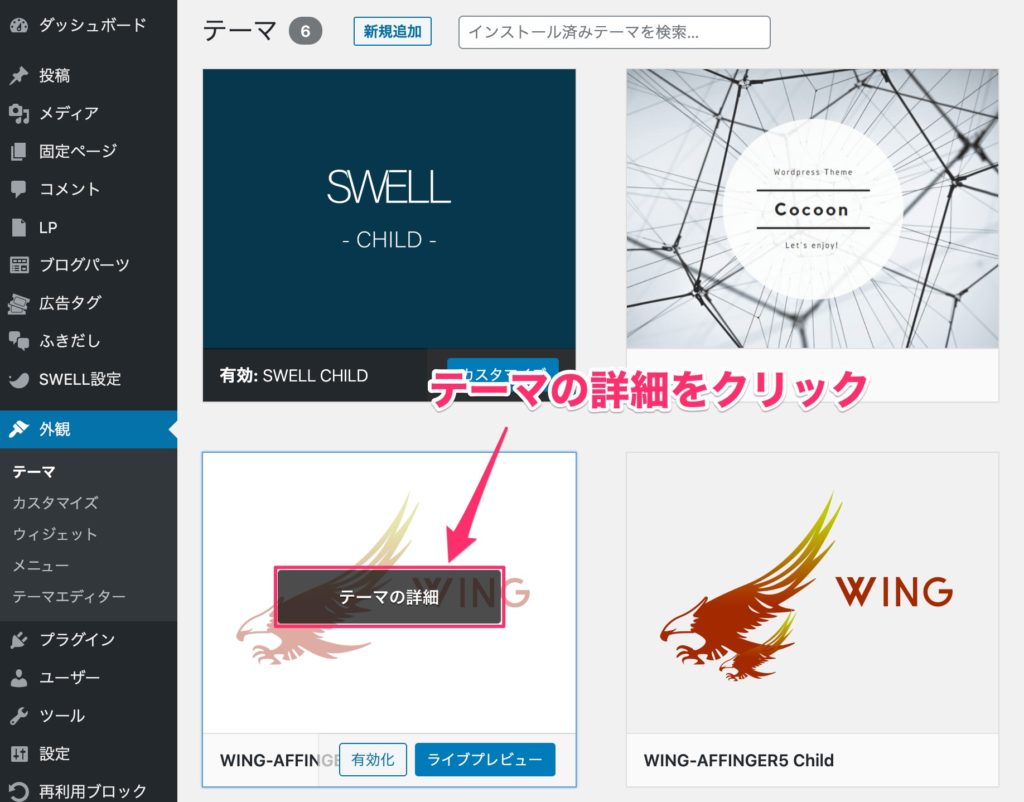
『外観』→『テーマ』から『テーマの詳細』をクリック
次に右下の『消去』をクリックします。
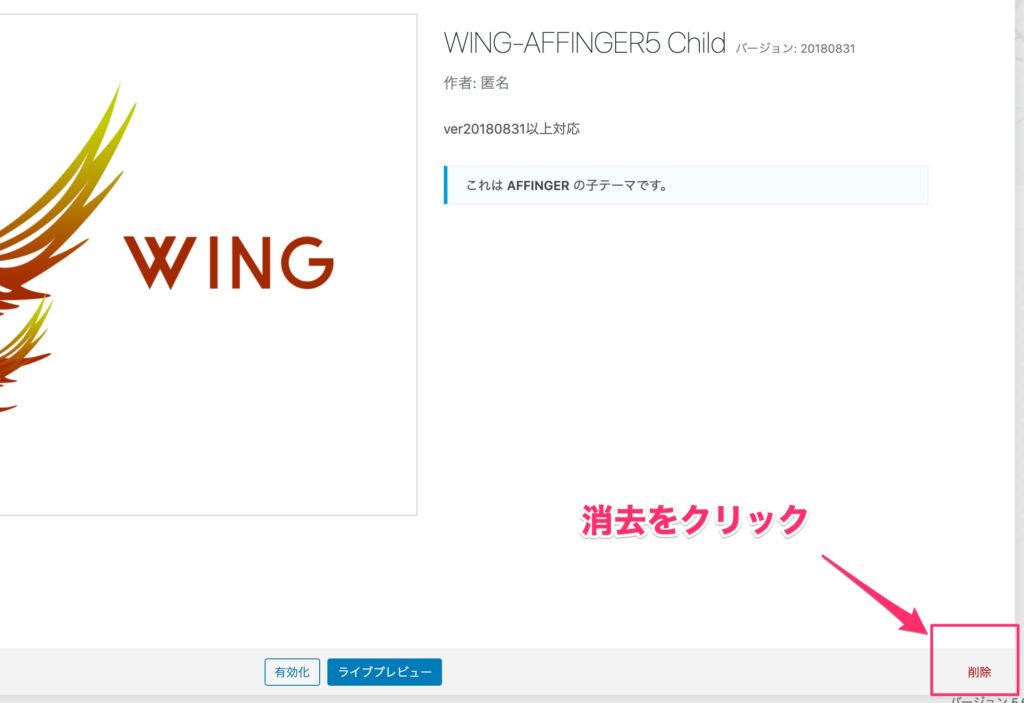
右下の『消去』をクリック
消去できたら、同じ手順で『AFFINGER child』も消去してください。
手順③:EX版をアップロードする
最後に、新しく購入したEX版のAFFINGERをインストールしていきます。
その中から『WordPressテーマ』をクリックします。
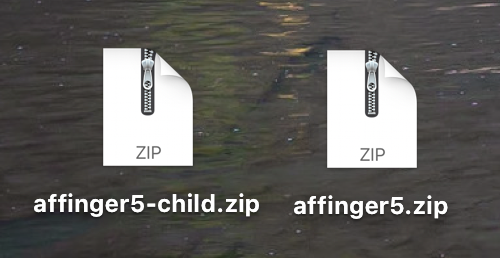
上の2つのファイルをアップロードしていく
この2つがあることを確認したら、次はWordPressの方で作業をしていきます。
まずは、自分の『WordPressにログイン』して、左のサイドバーにある『外観』➔『テーマ』をクリックしてください。
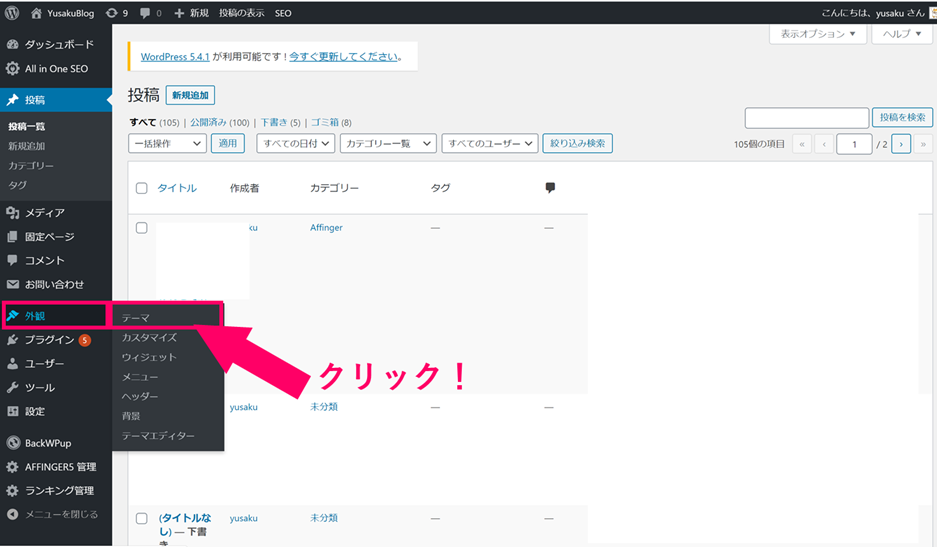
『外観』➔『テーマ』をクリック
次に、画面左上にある『新規追加』➔『テーマのアップロード』をクリックして、先ほどの2つのファイル( 『affinger6.zip』と『affinger6-child.zip』 )をアップロードしてください。
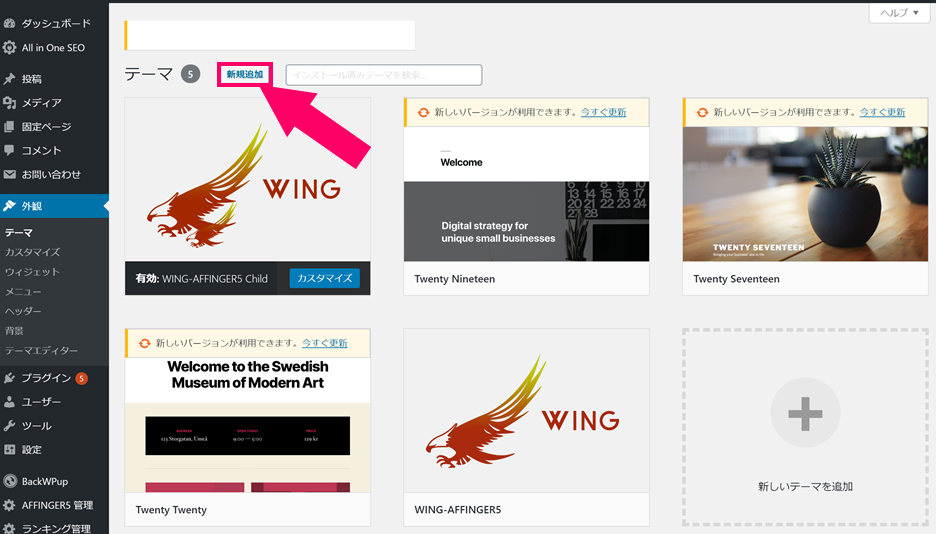
『affinger6.zip』と『affinger6-child.zip』 をアップロード
2つのファイルがありますが、好きな方からアップロードして大丈夫です。
アップロードが完了したら、『affinger6-child』のみを有効化して完了です。
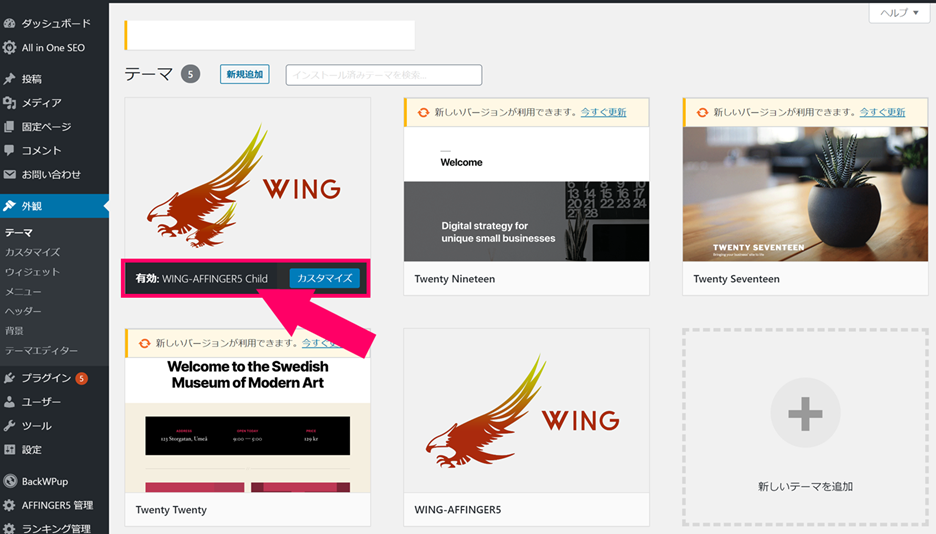
『affinger6-child』のみを有効化
これで無事、アフィンガー EXを使うことができるようになりました。
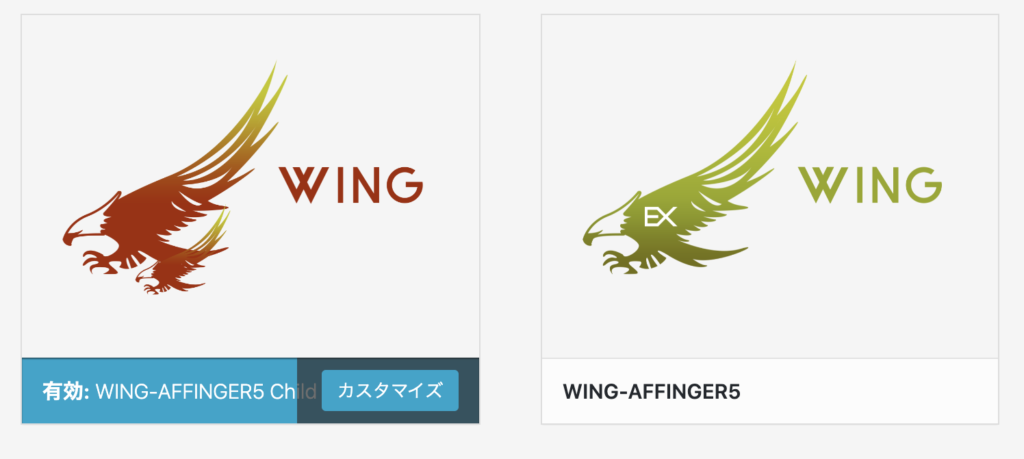
上のようになればOK
EX版の表示が出ない場合は、少し待つと表示されるので気にしなくて大丈夫です。

AFFINGER EXを購入して周りと圧倒的に差をつけよう!

今回は、AFFINGER EXの詳細情報について紹介しました。
EX版限定の機能は20以上もあり、極秘なのですべての機能を紹介する事はできませんが、収益に直結する機能やデザインがこれでもかと詰め込まれています。
最近では、有料テーマでブログを始める人が多く通常版AFFINGERを使っている人も増えてきました。
EX版を使うことで、同じアフィンガーを使っている人と差をつけられるので気になる人はぜひ使ってみてくださいね。
今回は以上です。
アフィンガーの導入が終わったら、以下の記事を参考に初期設定とトップページカスタマイズを済ませてしまいましょう!

関連記事【最速で完了】AFFINGER6購入後の初期設定のやり方と手順
関連記事AFFINGER6のトップページカスタマイズ法を解説【YusakuBlog風にアレンジ】