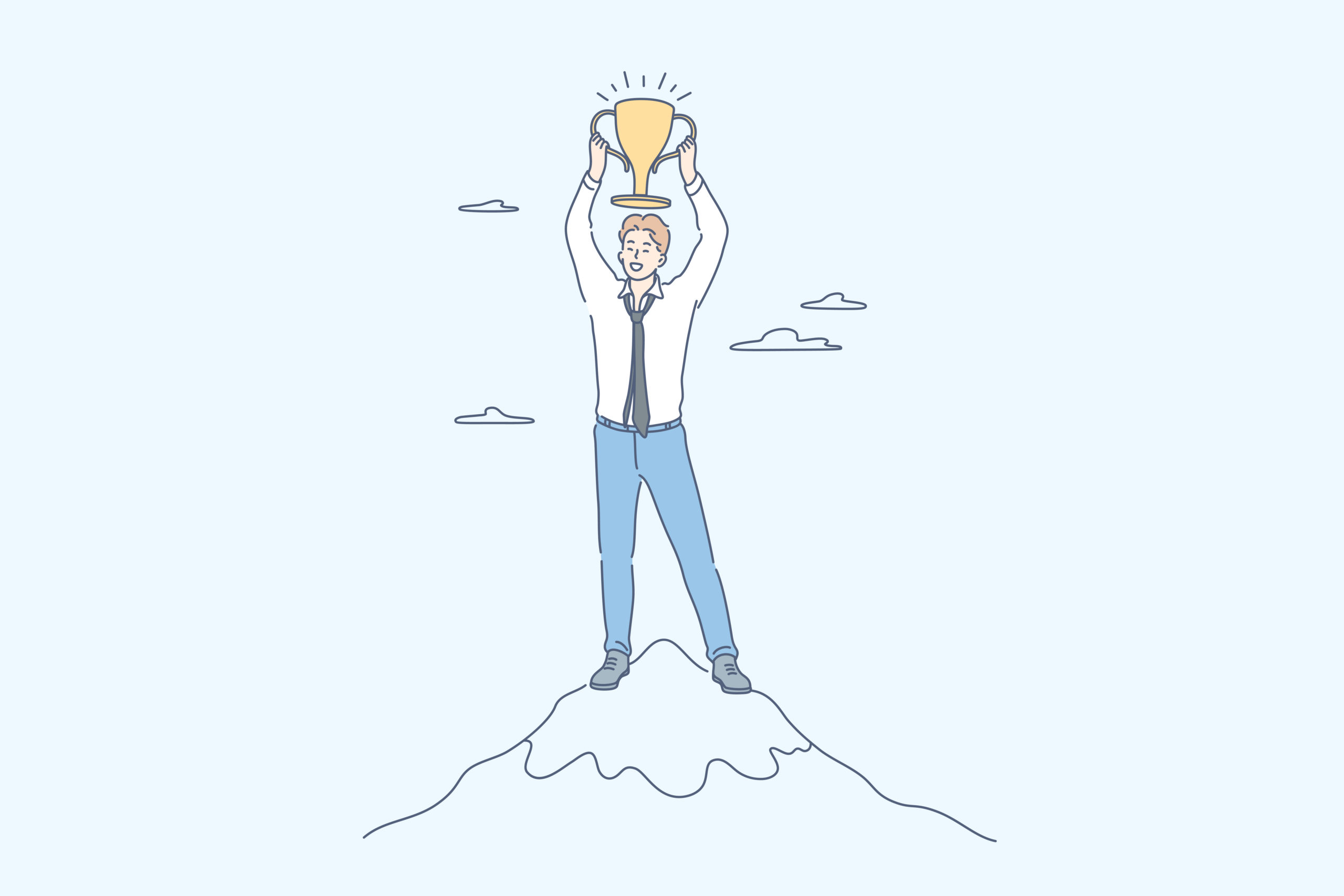・WordPressでブログを作りたいのですが「具体的な手順」「かかる費用」などを教えてほしいです。
・普段パソコンとかあまり使わないのですが、何もわからない私でも簡単に作れるのかな?

こんな悩みを解決します。
この記事を書いている人

Twitter(@you_blog2912)を運営中
【10分】WordPressブログを作る方法
ブログにかかる料金とおすすめプラン
【これで完璧!】ブログの初期設定7つを徹底解説
「ドメインとかサーバーとかなんか難しそう」「PCが苦手な私でも作れるか不安」といった悩みを抱えている人も多いのではないでしょうか。
本記事では、ブログ未経験の初心者の人に「これでもか!」と言うくらい丁寧にブログの作り方を解説していきます。
ブログ開設までしっかりサポートしていくので一緒にがんばりましょう!

それではさっそくスタートしていきます!
それではさっそく見ていきましょう。
【2024年9月5日(水)16:00までキャンペーン中】
9月5日まで初期費用&2つのドメイン「無料」、月額678円でブログが作れるお得なキャンペーンを実施中です。

※「さっそくブログの開設手順を知りたい」という人はこちらをクリックすると、ブログ開設手順まで自動でスクロールします。
WordPressブログ開設に必要なものと手順をざっくり紹介!
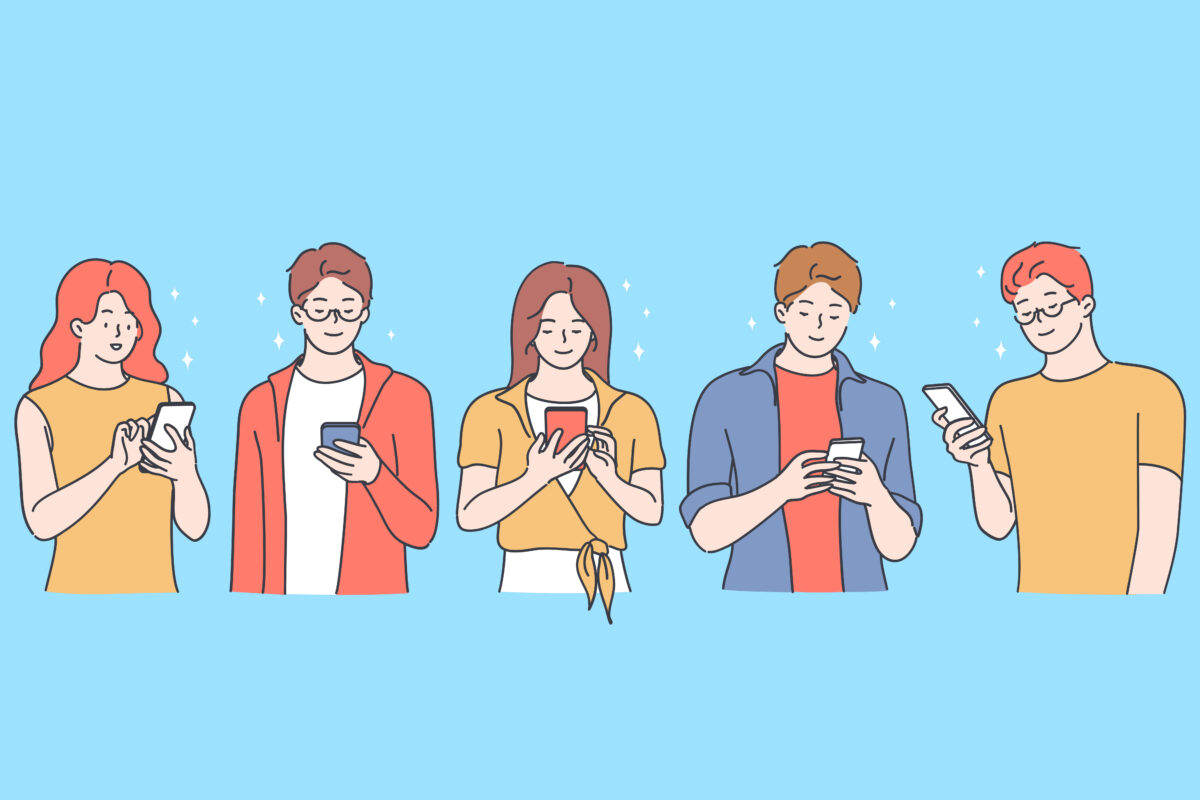
ブログを開設するには、以下の3つが必要です。
ブログ開設に必要なもの3つ
- レンタルサーバー:土地のようなもの
- ドメイン(URL):住所のようなもの
- WordPress:家そのもの
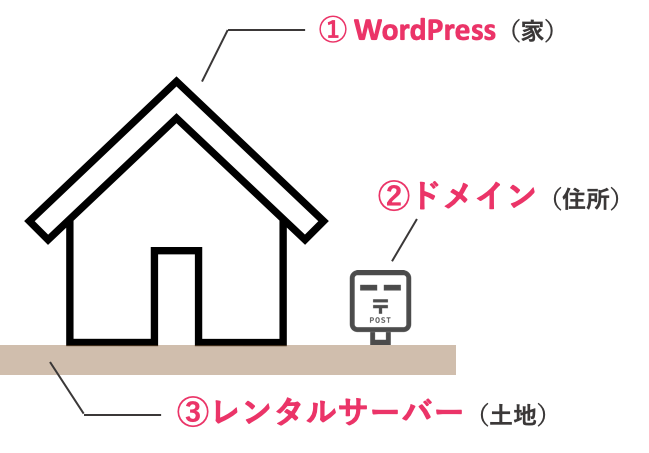
ブログ開設に必要なもの3つ
ここでは「ブログを作るには上の3つが必要なのね」くらいで大丈夫です!

次に、「レンタルサーバー」「ドメイン」「WordPress」の3つを準備していきます。
【意外と簡単!】ブログは10分あれば開設できる
ブログを開設する手順は、以下の3ステップです。

- WordPressかんたんセットアップ(10分)
- ドメインのSSL化(1分)
- WordPressの初期設定(1時間)
上の「WordPressかんたんセットアップ」を使えば、「レンタルサーバー」「ドメイン」「WordPress」の3つが10分で登録できます。
僕がブログを作ったときは、開設に1時間以上かかったので今ブログを作る人は本当にラッキーです!笑

「WordPressかんたんセットアップ」は、Amazonや楽天で買い物するのと同じくらい簡単にできるので、さっそく開設していきましょう!
手順①:WordPressかんたんセットアップ(10分くらい)

かんたんセットアップには、ConoHa WINGというレンタルサーバーを使います。
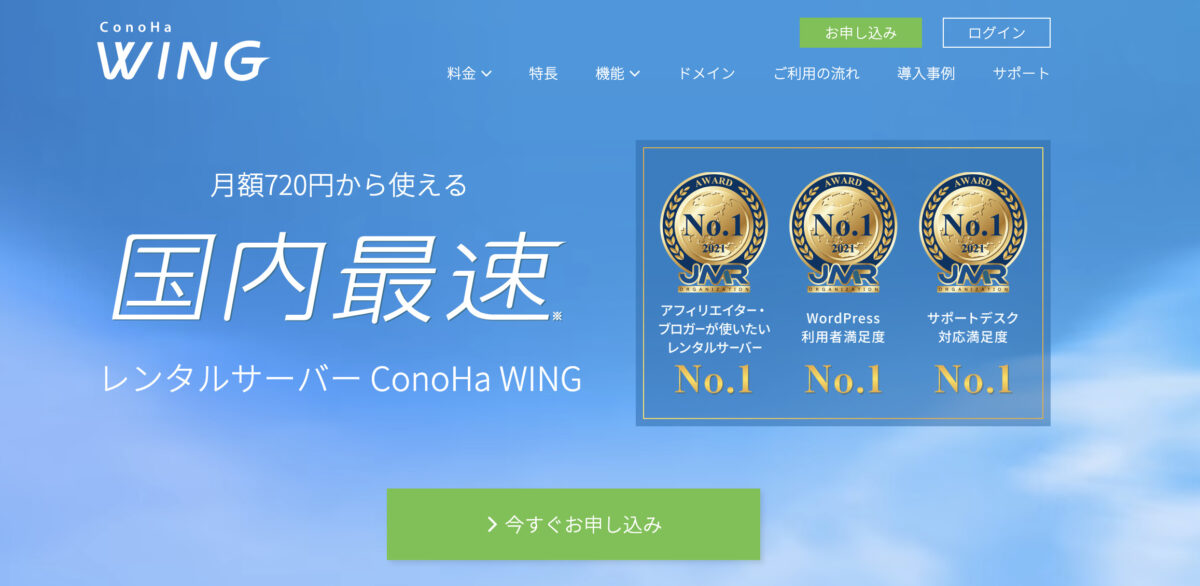
- 初期費用が無料
- 他社サーバーより月額料金が安い
- ブロガーが使いたいサーバーNo1.
上のような感じですね。
他社サーバーだと、初期費用がかかったり月額費用が高かったりするのですが、ConoHa WINGはかなりお得なサーバーです。
それでいて、他のサーバーよりも通信速度が早かったりと性能や使用感も抜群。
以前は有名なエックスサーバーを利用していたのですが、料金やサーバーの速度にひかれて2021年にConoHa WINGに乗り換えました!

今回はそんなConoHa WINGを使って、あなただけのブログをサクッと10分で作っていきます。
step
1ConoHa WINGでアカウントを作成する
最初に、ConoHa WINGで料金プランを選んでいきます。
まずは、下のリンクからConoHa WINGにアクセスしてください。
>>ConoHa WINGにアクセスする
※クリックすると公式サイトに移動します
次に『今すぐお申し込み』をクリックします。
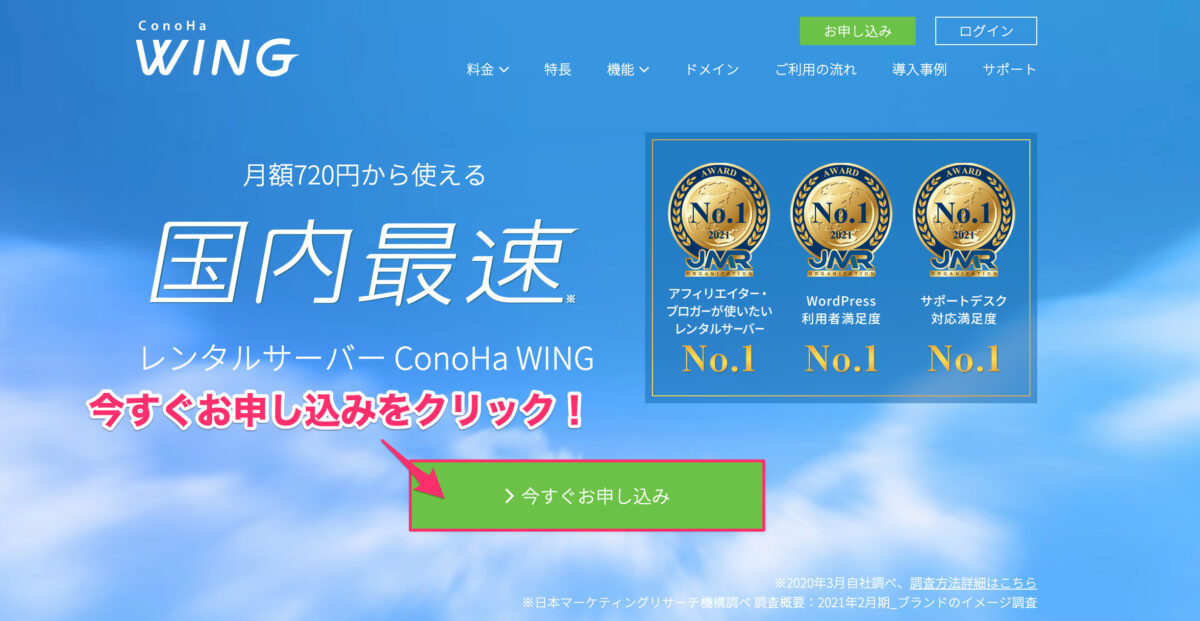
今すぐお申し込みをクリック
「初めてご利用の方」の方に『メールアドレス』と『パスワード』を入力します。
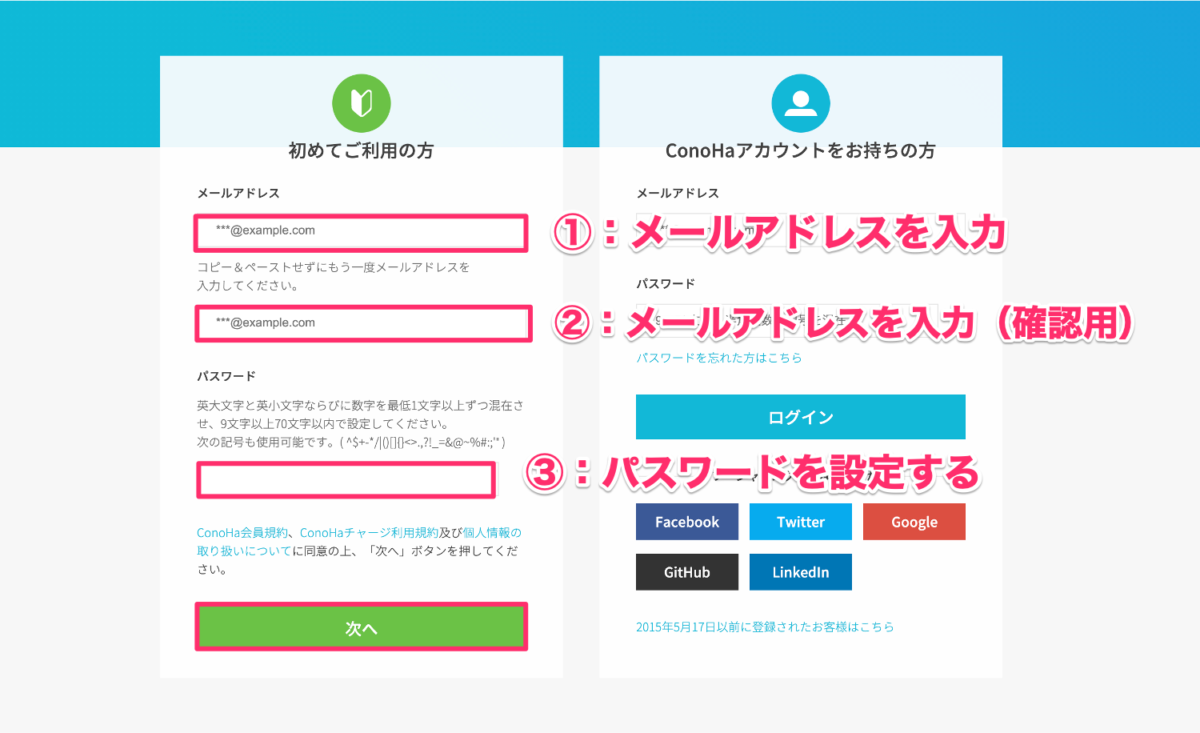
『メールアドレス』と『パスワード』を入力
入力したら『次へ』をクリックしてください。
※次のページに移動するまで1〜2分ほどかかるので少しおまちください
step
2ConoHa WINGでプランを選択する
ページが移動したら、次に『プランを入力』していきましょう。
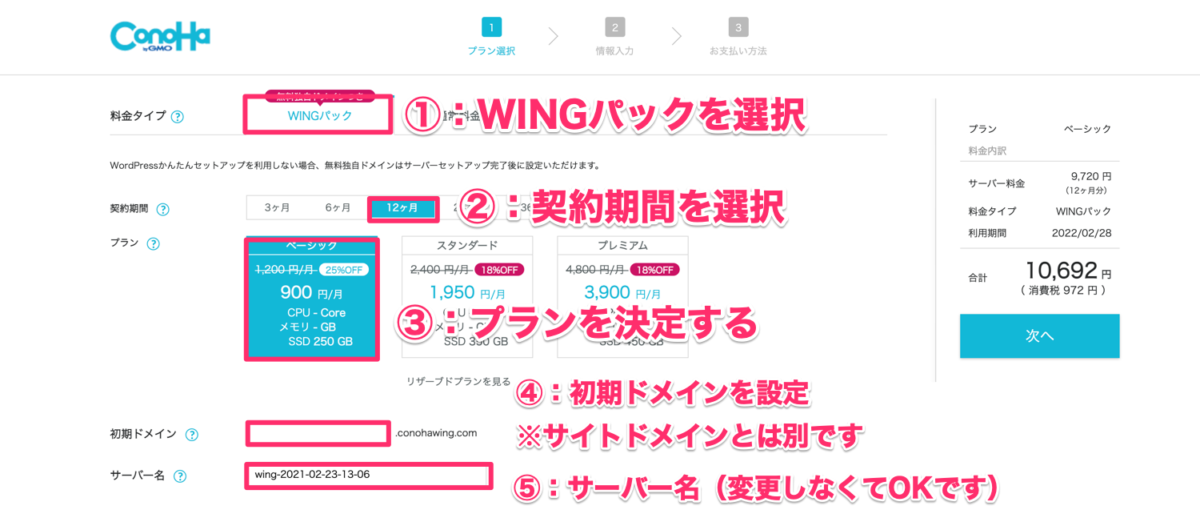
プランを入力
- 料金タイプ:「WINGパック」を選択する
- 契約期間:おすすめは12ヶ月(期間が長くなると安くなります)
- プラン:ベーシックを選択(有名ブロガーもこのプランです)
- 初期ドメイン:何でもOK(ブログのURLとは別なのでご安心ください)
- サーバー名:変更しなくてOK
契約期間は、長くなればなるほど月にかかる料金がお得になります。
『お試しの人』は3ヶ月や半年、『1年頑張ってみようと思う人』は 12カ月を選択するのがおすすめです。(ちなみに僕は12か月で登録しました)
「契約期間」を変更すると、画面右の料金もかわるので確認しながら選んでみてください!

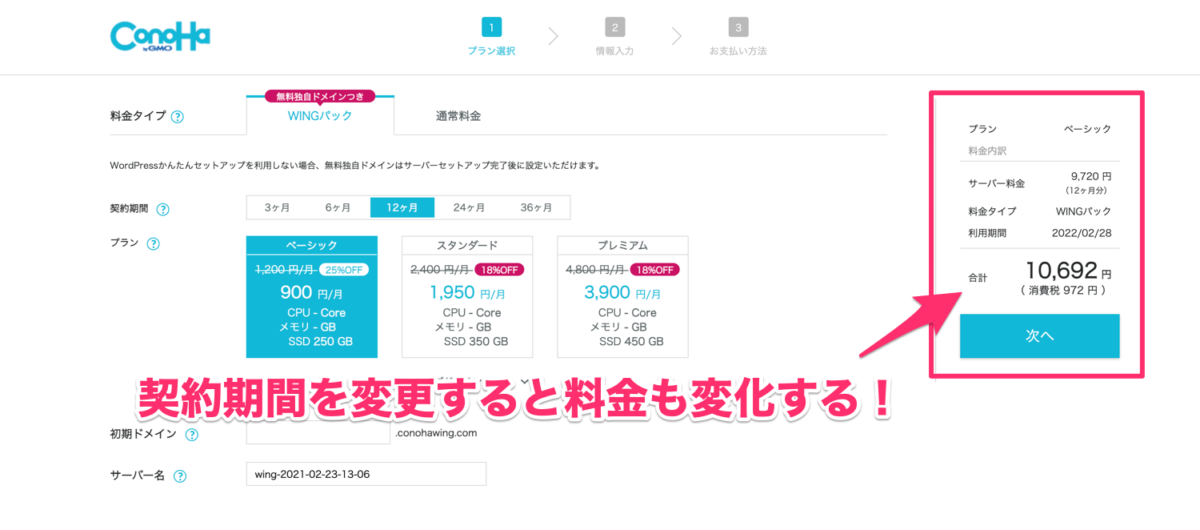
かかる料金を確認する
step
3WordPressかんたんセットアップをする
次に、ドメイン(ブログのURL)やサイト名を入力していきます。
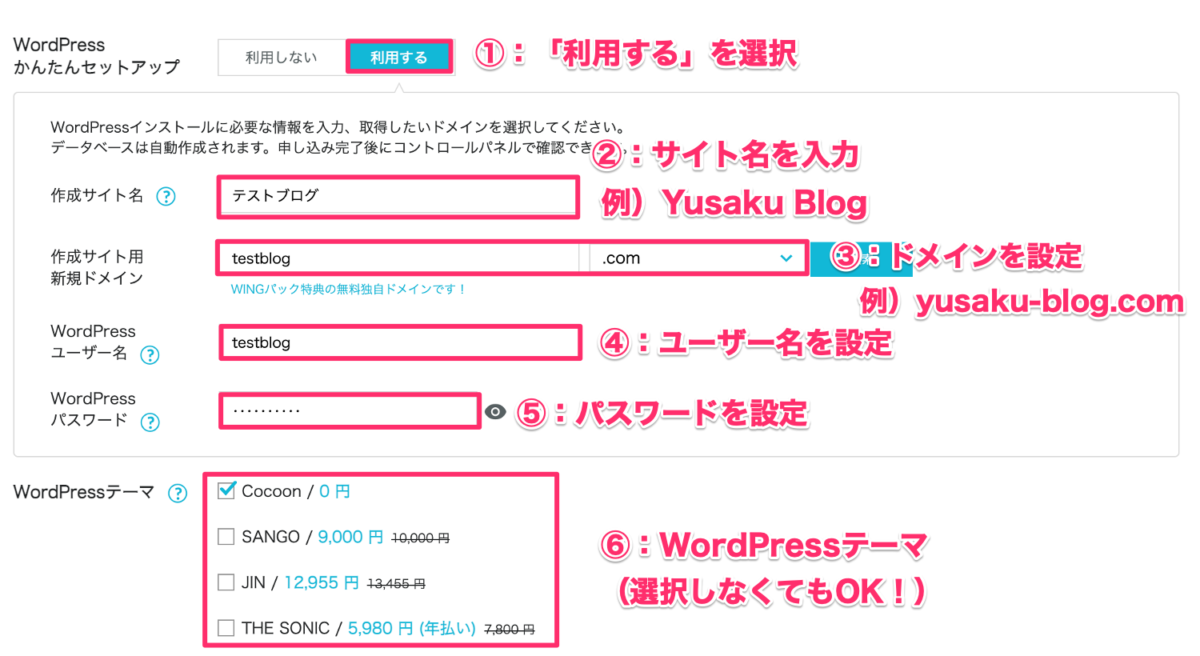
WordPressかんたんセットアップ
ここで「ユーザー名」と「パスワード」の2つは、後ほどWordPressログイン時に使うので、必ずメモしておいてください!

新規ドメインは、自分のブログURLになる部分なので、あとから変更できません。
・取得ドメイン名:ブログのURLのこと
例)『yusaku-blog.com』
「赤色の部分」は、ブログのURLになる部分なので、自分の好きな英数字の文字列を入力しましょう。(この時、日本語はなるべく使わないようにしてください。)
「日本語」を使うと、Googleからの評価が落ちる可能性があるので注意しましょう!

また、「青色の部分」は「.com」や「.org」などいろいろなものを選ぶことができますが、特にこだわりがなければ『.com』がおすすめです。
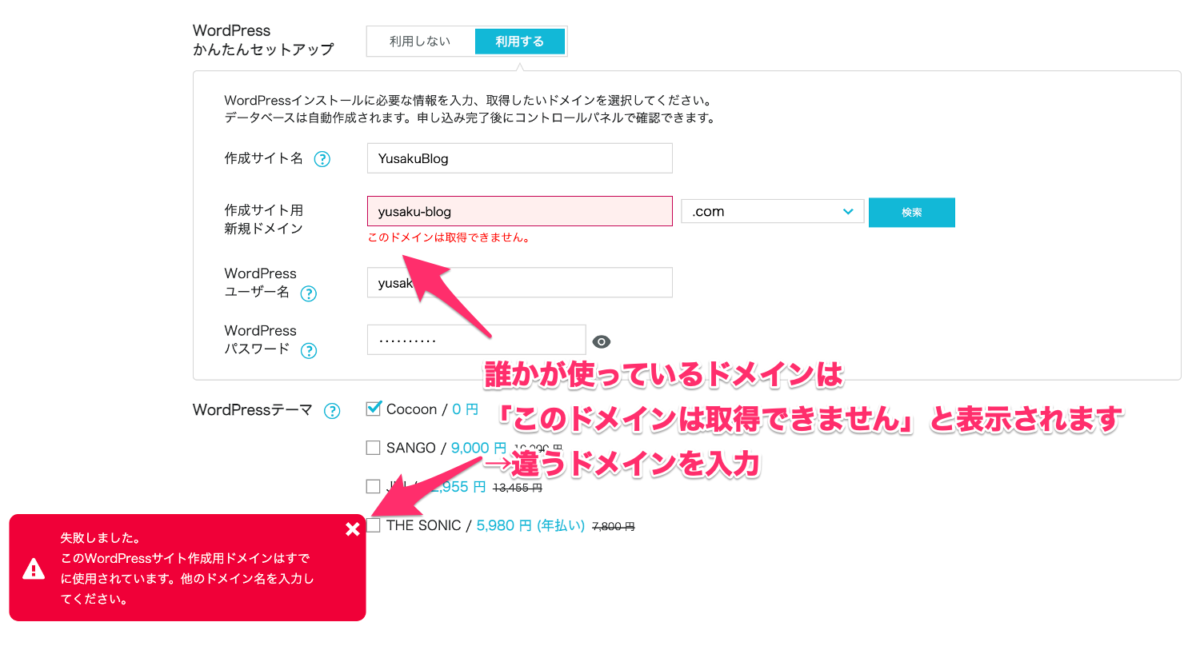
■注意点
「このドメインは取得できません」と表示された場合は、すでに他の人が使っているURLなので、他の文字列に変えて再度試してみましょう。
step
4お客様情報を入力する
次に、お客様情報を入力します。
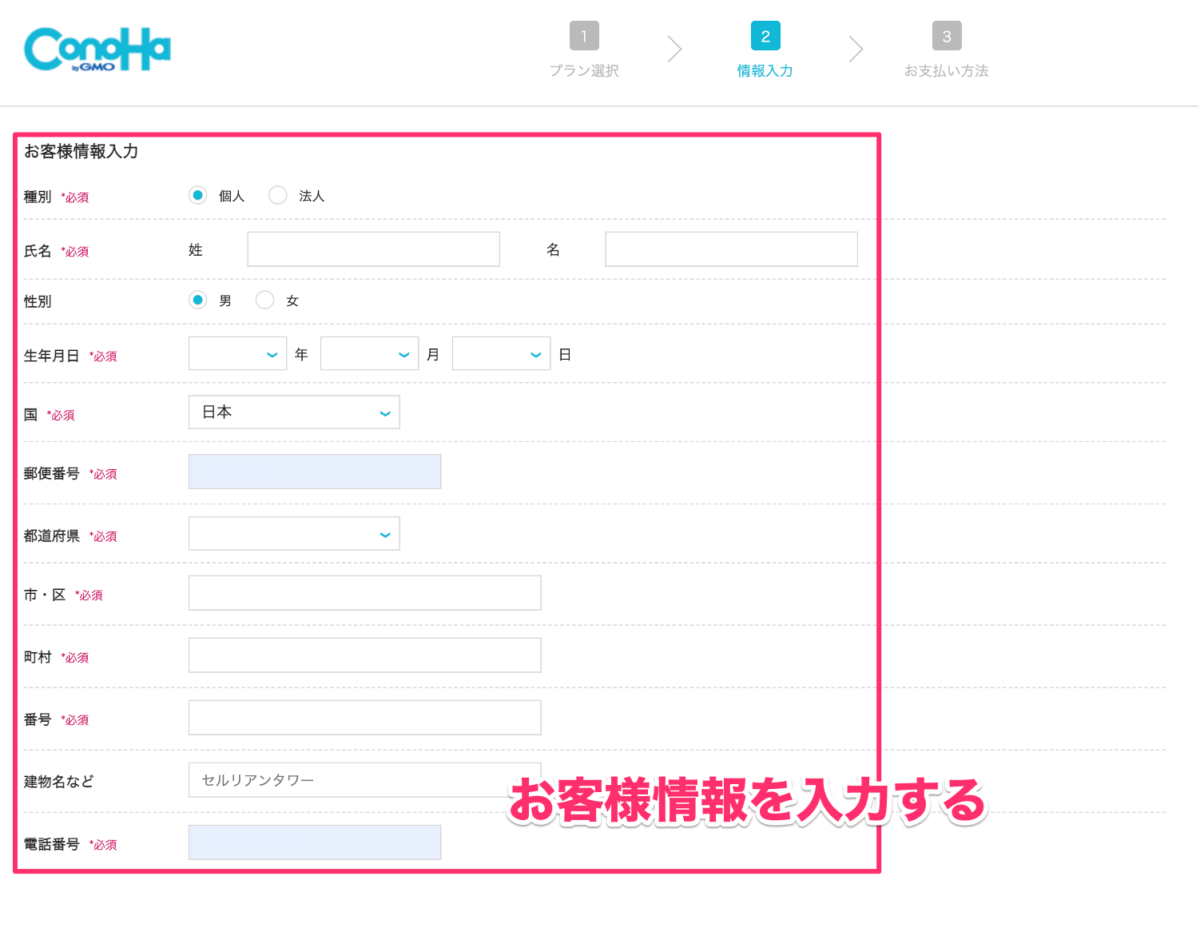
お客様情報を入力
間違いがなければ『次へ』をクリックしてください。
step
5SMS・電話認証をする
次に、SMS認証か電話認証をします。
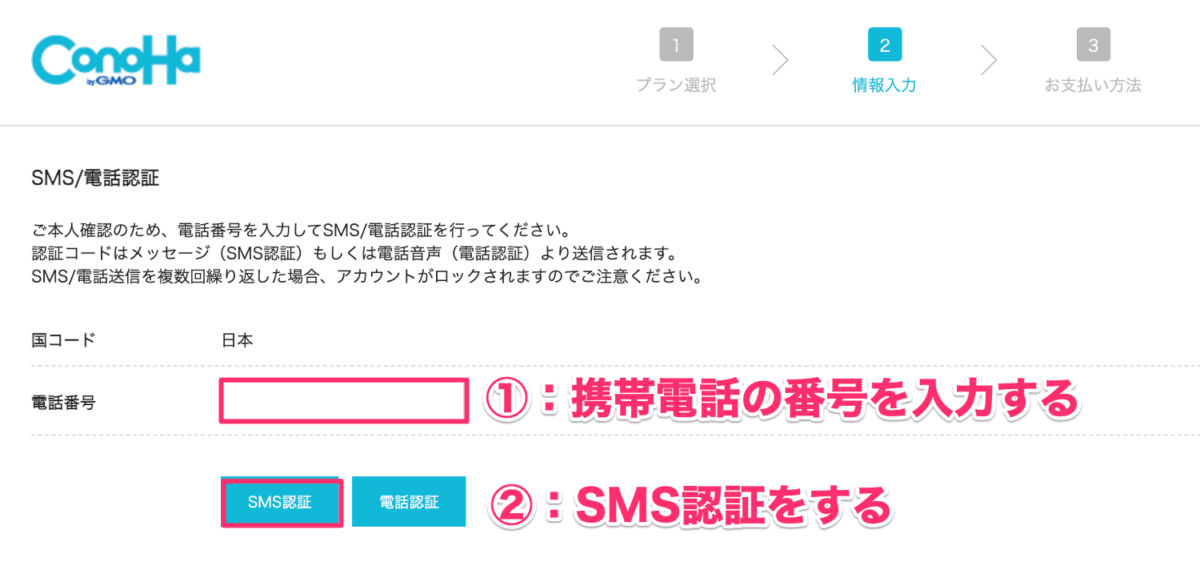
SMS・電話認証をする
- SMS認証:テキストメッセージで認証
- 電話認証:電話がかかってきて音声認証
個人的には、『SMS認証』がおすすめです。
次に、送信された『4桁のコードを入力』して送信してください。
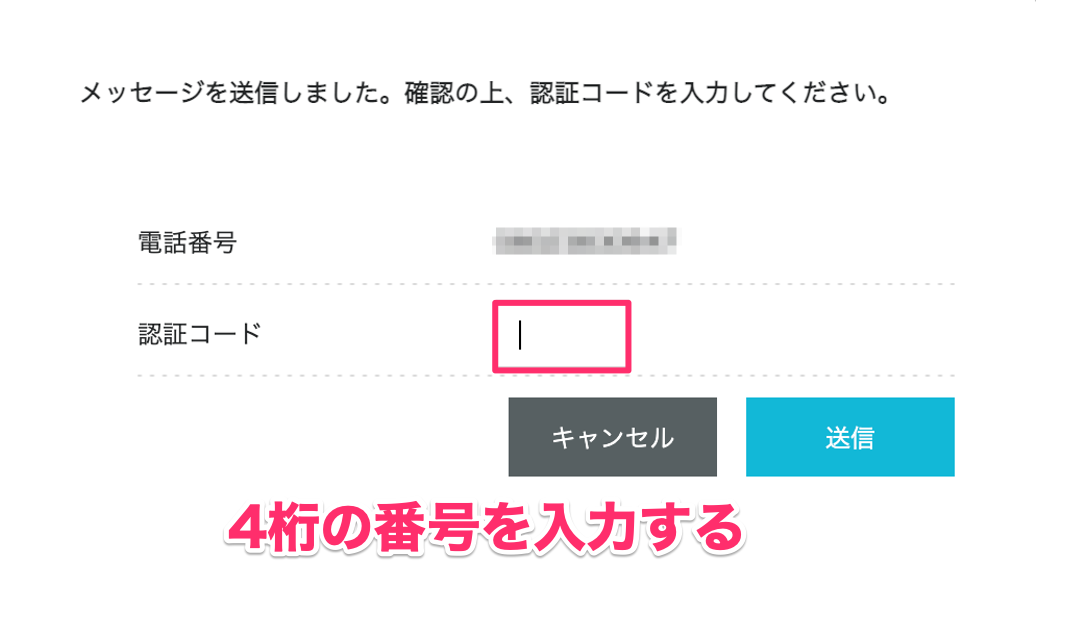
SMS認証
これで「お支払い画面」に移動します。次の「お支払い情報の入力」が終われば完了です!

step
6お支払い情報を入力する
最後に、お支払い情報を入力します。
お支払い方法は2つあります。
- クレジットカード
- ConoHaチャージ
「ConoHaチャージ」とは、クレジットカードがなくてもコンビニや銀行口座からお支払いできるサービスです。
クレジットカードがない人は、「ConoHaチャージ」でもお支払い可能です。
ここでは、サーバーの更新忘れがない「クレジットカード」でのお支払い方法を紹介します。
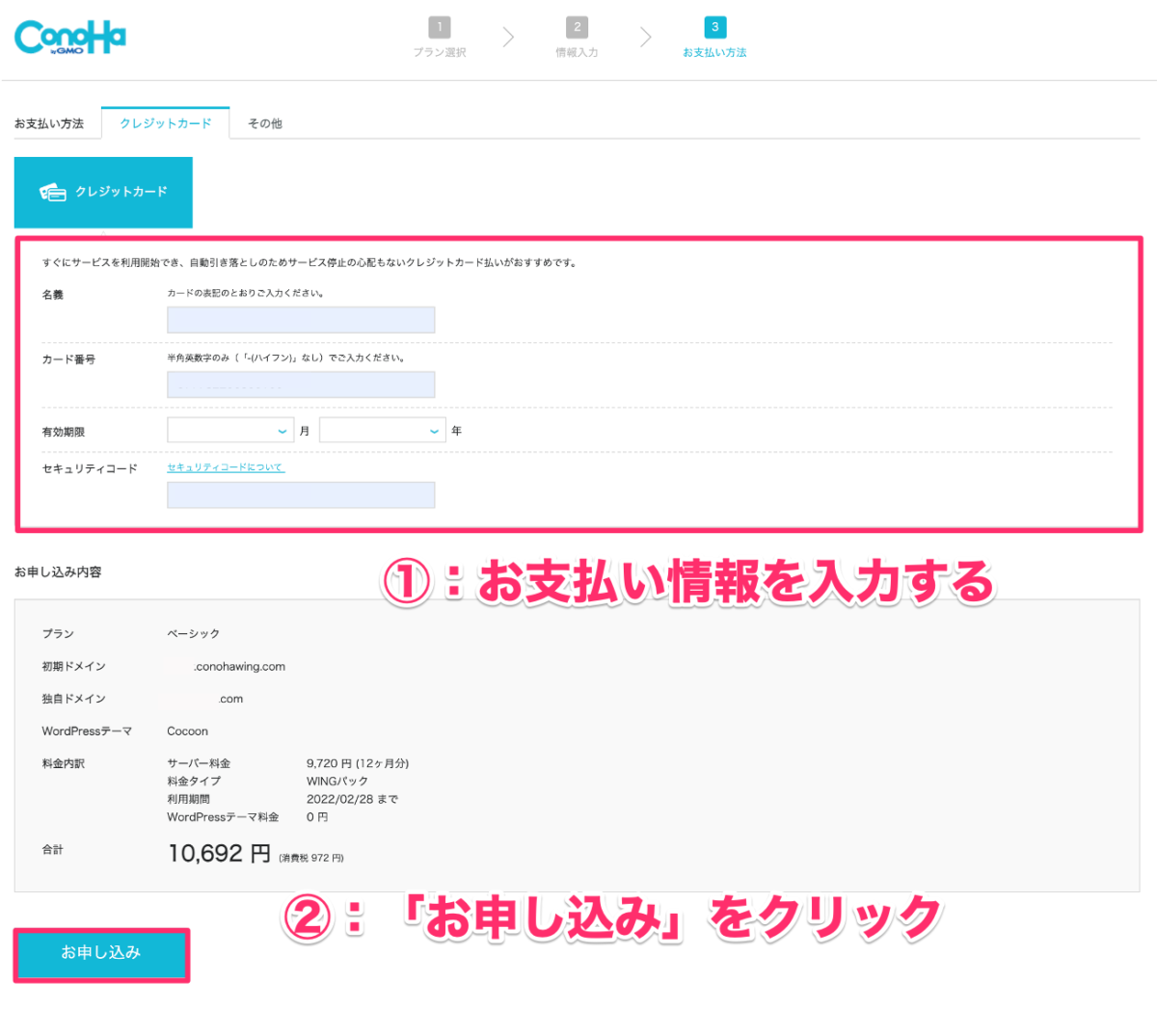
クレジットカード情報を入力する
上の部分にクレジットカード情報を入力したら『お申し込み』をクリックします。
これで、下のような画面になればWordPressの開設が完了です!
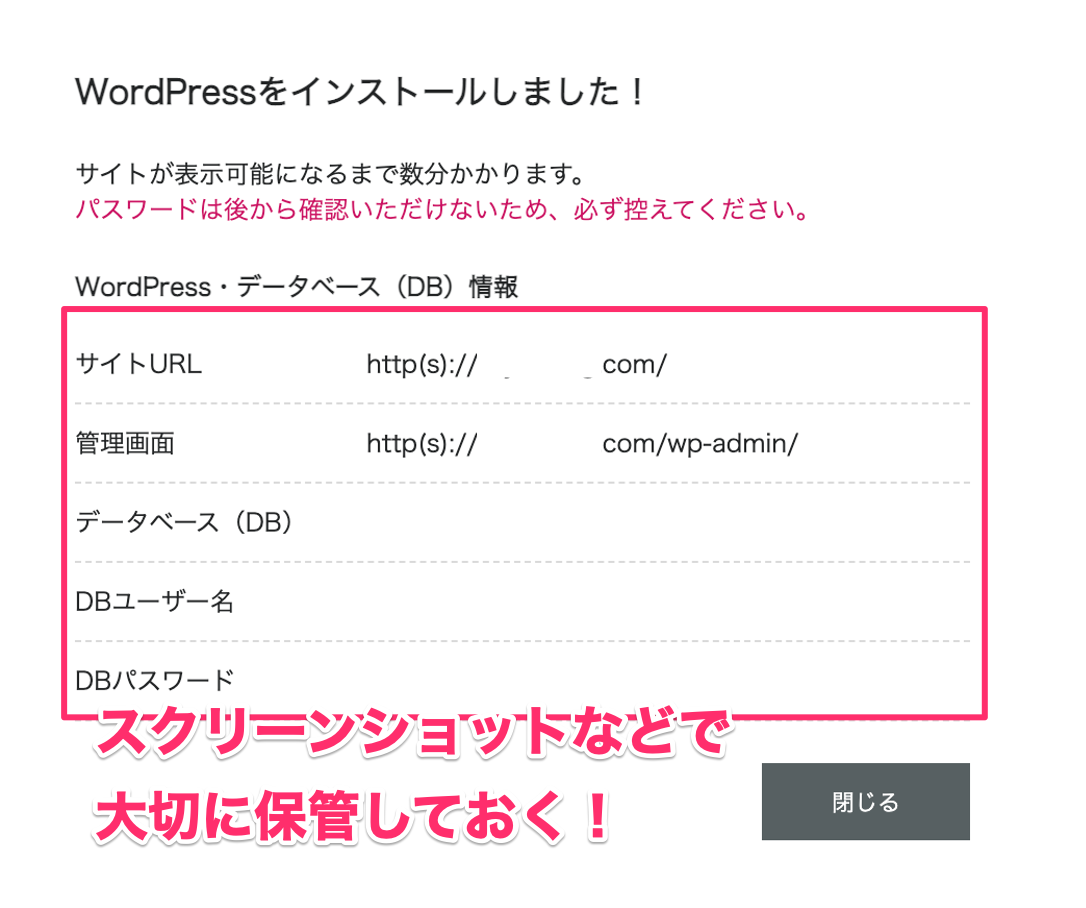
WordPressの開設が完了
WordPressブログデビューおめでとうございます!!これから一緒に頑張っていきましょう!

上の画面は、スクリーンショットを撮って大切に保管しておいてください。
ConoHa WINGの管理画面は、今後も使うので「ブックマーク」しておくのがおすすめです!
次に、SSL化の設定(1分)の作業をしていきます。
手順②:SSL化の設定(1分くらい)

SSL化とは、ブログのセキュリティを上げる作業のことです。
この作業をすることで「http」から「https」に変わります。
「SSL化の設定でサイトのセキュリティーが上がるんだな〜」くらいの理解で大丈夫です!

SSL化の設定は1分ほどで完了するので、サクッとやってしまいましょう!
step
1ConoHa WING管理画面に移動する
ConoHa WING管理画面から『サイト管理』→『サイト設定』→『サイトURL横をプルダウン』します。
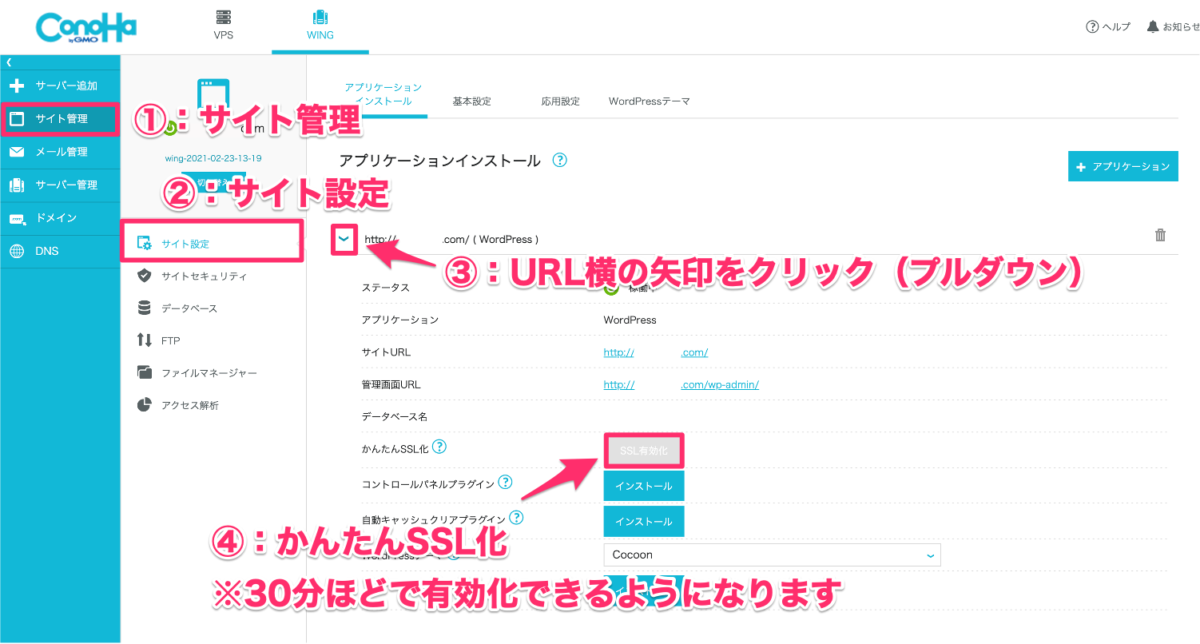
『サイト管理』→『サイト設定』→『サイトURL横をプルダウン』
ブログを開設したばかりだと「SSL有効化」の部分が青くなっていません。
30分くらいするとクリックできるようになるので、少し待ってみてください!

step
2SSL有効化をする
30分ほどして、管理画面を開くと『SSL有効化』の部分が青くなります。
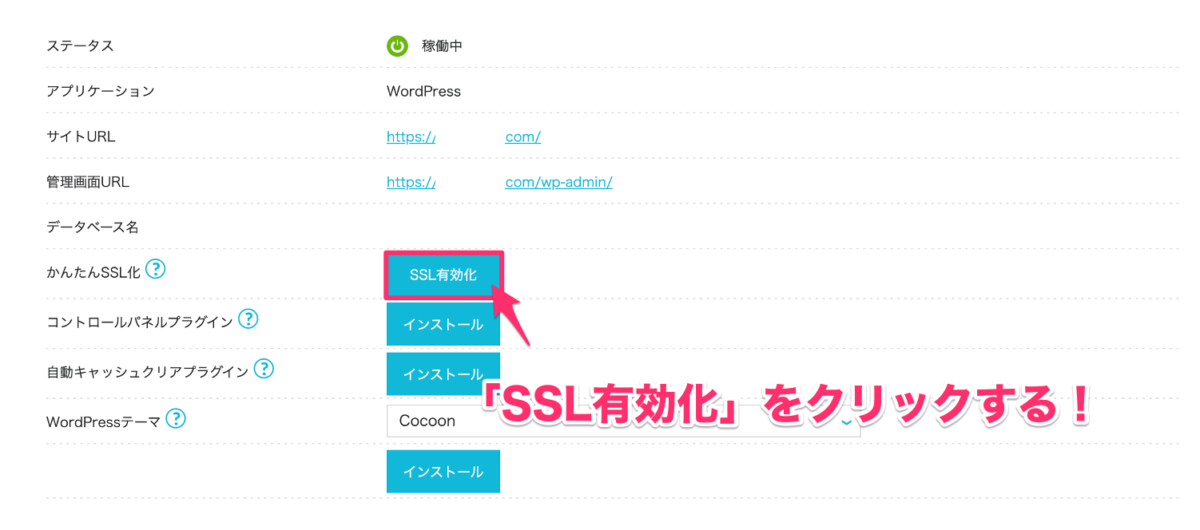
『SSL有効化』の部分が青くなる
青くなったら『SSL有効化』をクリックして完了です。
これで、サーバー側の設定は完了なので、次にWordPress側の設定をしていきましょう!

※SSL設定の画面は、このままログインでも使うので開いたままにしておいてください!
実際にWordPressにログインしてみましょう!
さっそくWordPressにログインしてみましょう!
さきほどの「SSL設定画面」から『管理画面URL』をクリックしてください。
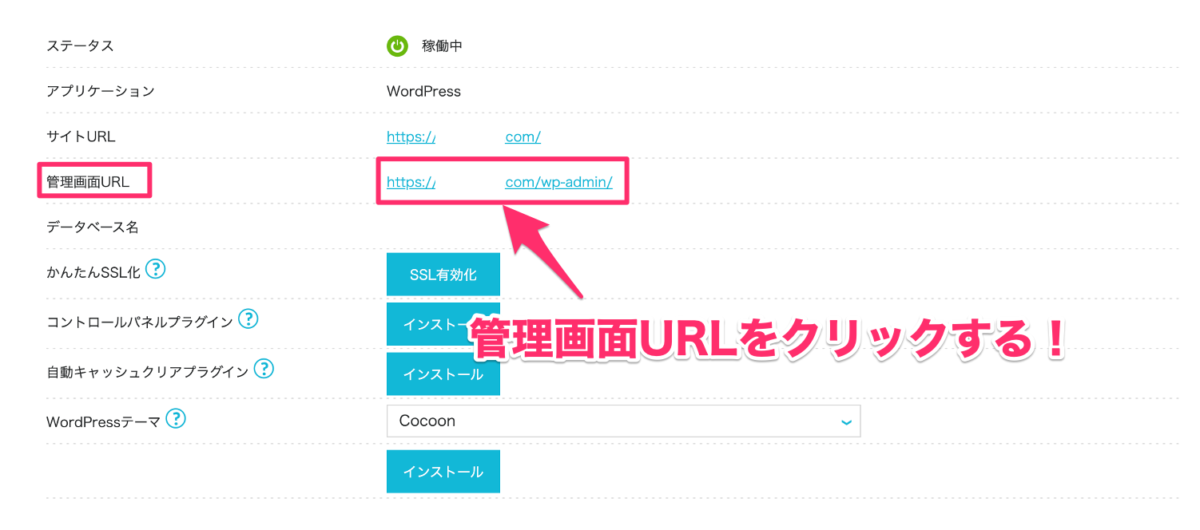
『管理画面URL』をクリック
もし「SSL設定画面」を閉じてしまった場合は【https://「ドメイン名」/wp-admin/】とGoogleで検索してもログインできます!

すると、以下のような画面になります。
ここでは『ユーザー名』と『パスワード』を入力してください。
※もし忘れてしまった場合はこちらで確認できます
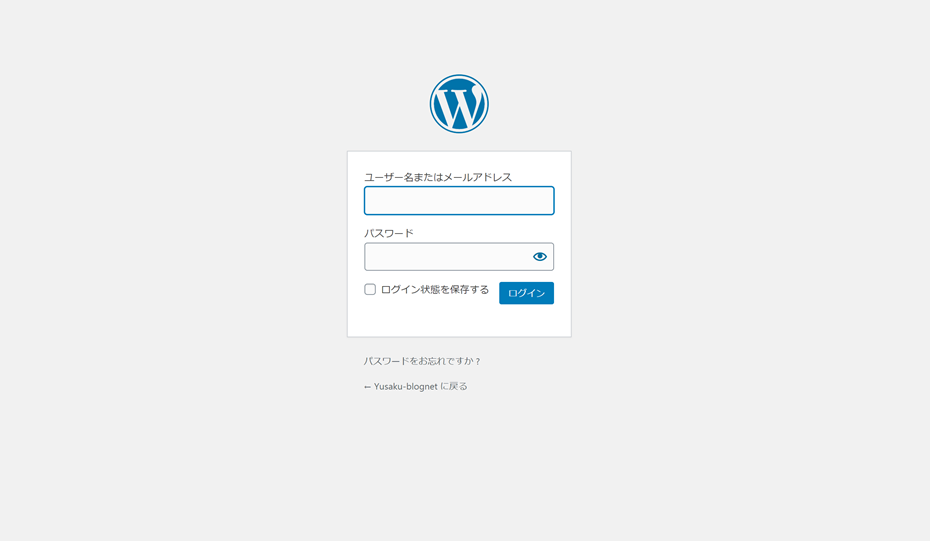
ユーザー名とパスワードを入力
ログインが完了すると、下のような画面になります。
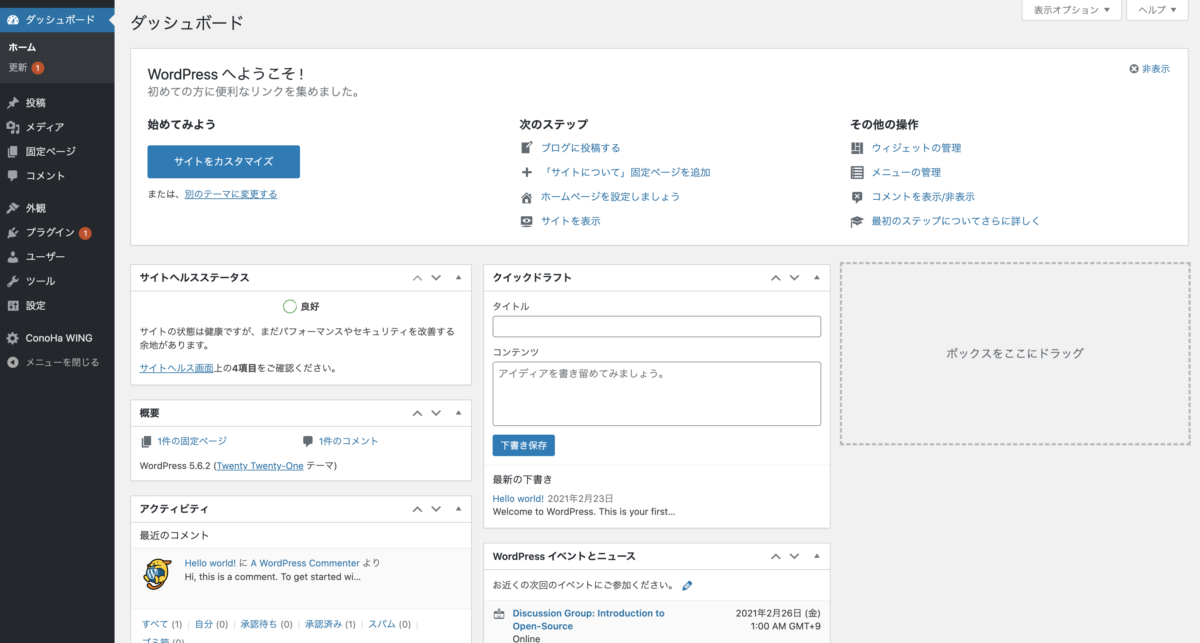
ログインが完了
正直最初は、項目がたくさんあって焦りますが、意外と単純なので安心してください笑

手順③:WordPressの初期設定をする(1時間くらい)

最後に、WordPressの初期設定をしていきます。
初期設定の作業は以下の7つです。
WordPress初期設定7選
- パーマリンク設定
- WordPressテーマ設定
- Googleアナリティクス設定
- Googleサーチコンソール設定
- プラグイン導入
- ASPに登録
- サイトマップの作成
やることがたくさんありますが、1つずつ一緒に設定していきましょう!!

設定①:パーマリンクを設定する
「パーマリンク」とはブログ記事のURLのことです。
・https://ドメイン名/パーマリンク
デフォルトだとパーマリンクを自由に変更できないのですが、この設定を行うと記事URLをシンプルにカスタムできるようになります。
パーマリンクは長すぎるとSEO的に良くないので、自分で変更できるように設定していきます!

まずは『設定』➔『パーマリンク設定』をクリックしてください。
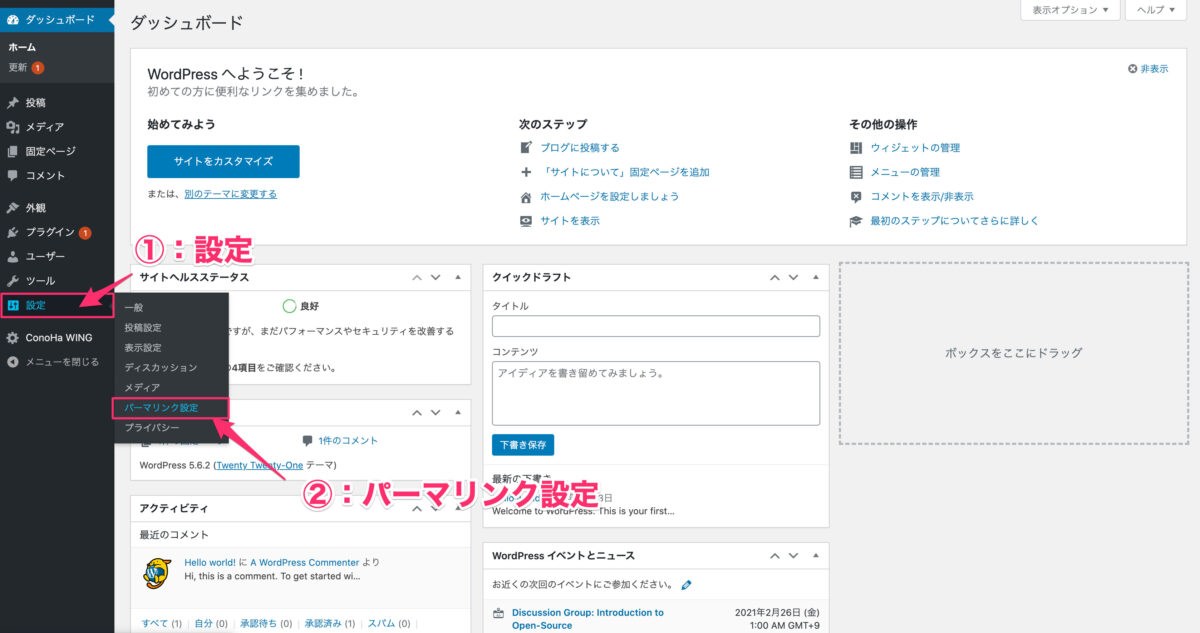
『設定』➔『パーマリンク設定』をクリック
『カスタム構造』を選択して、『/%postname%/』をクリックします。
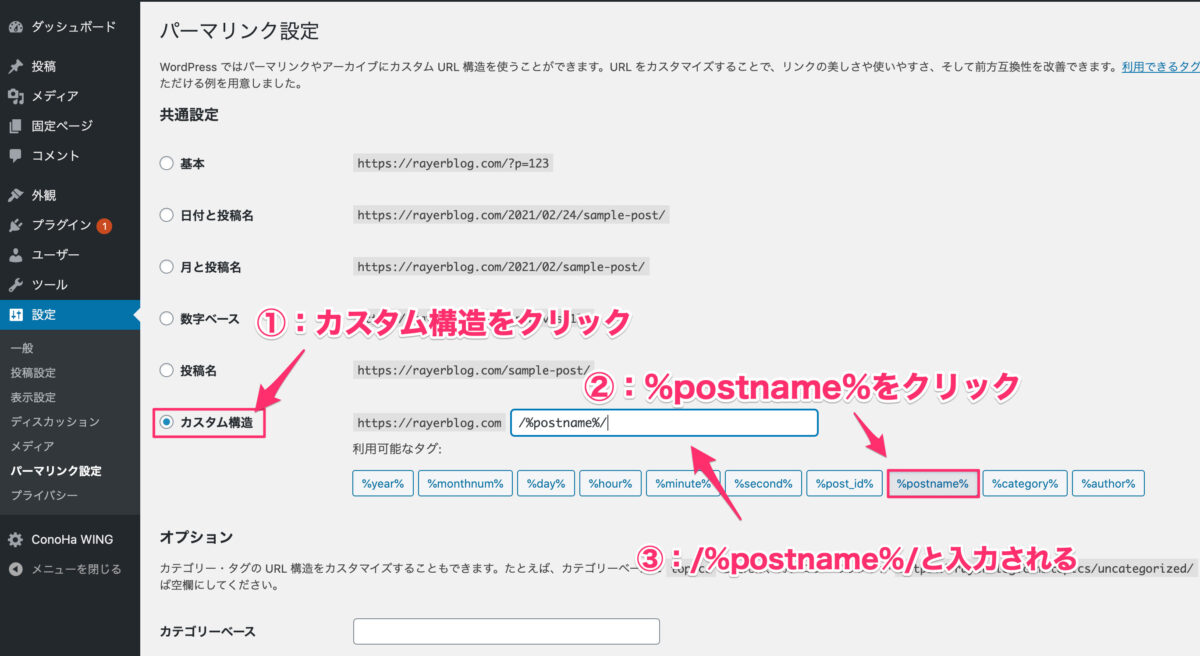
『共通設定』➔『カスタム構造』を選択して「/%postname%/」を入力
最後に『変更を保存』をクリックして完了です。
設定②:WordPressテーマを設定する

WordPressには「テーマ」と呼ばれるLINEの着せ替えみたいなものがあります。
テーマを導入することで、初心者でも「プロ並みのデザイン」を作ることができます。
WordPressテーマは無料のものと有料のものがありますが、本気でブログで稼ぎたいと思っている人は最初から有料テーマがおすすめです。
- 作業効率が良くなる
- 必要な機能が最初から入っている
- プロ並みのデザインが簡単に作れる
稼いでからテーマを変更するという人もいますが、あとから入れるとデザインが崩れて手直しにかなりの時間がかかります。

必要なSEO対策なども自動でしてくれるので、よほど予算が厳しくない限り購入しておきましょう。
ブログ初心者におすすめのテーマは以下の5つです。
おすすめ有料テーマ5選
上で紹介しているテーマは、どれもSEO対策がしっかりされているのでどれを使っても大丈夫です!
ちなみに、当ブログではアフィンガーと呼ばれるWordPressテーマを使用しています。
アフィンガーは1年以上ずっと使っているテーマでして、迷ったら僕と同じテーマにしておけば間違いありません!

下の記事では、多くの人が使っている有料テーマ7つを比較しているので、参考にしてみてください。
関連記事【失敗しない】WordPressおすすめ有料テーマ7選を徹底比較
設定③:Googleアナリティクスを設定する
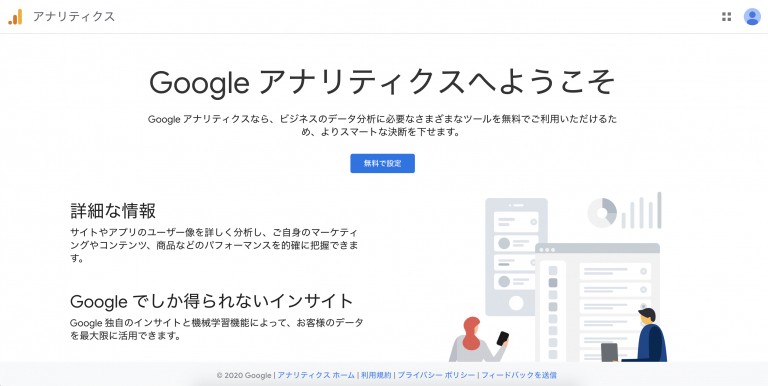
Googleアナリティクスは、ブログの運営状況を無料で管理できるツールです。
- ブログをみた人数
- 記事が読まれた時間
- 今ブログを見ている人数
- どのページが読まれているか
ざっくり言えば、ブログの健康状態がわかるツールですね。
自分のブログを分析するときに使うので、必ず設定しておきましょう。
アナリティクスの設定は、以下の記事を見ながら5分くらいでできちゃいますよ!

関連記事WordPressでGoogleアナリティクスを設定する方法【手順はたった3つ】
設定④:Googleサーチコンソールを設定する
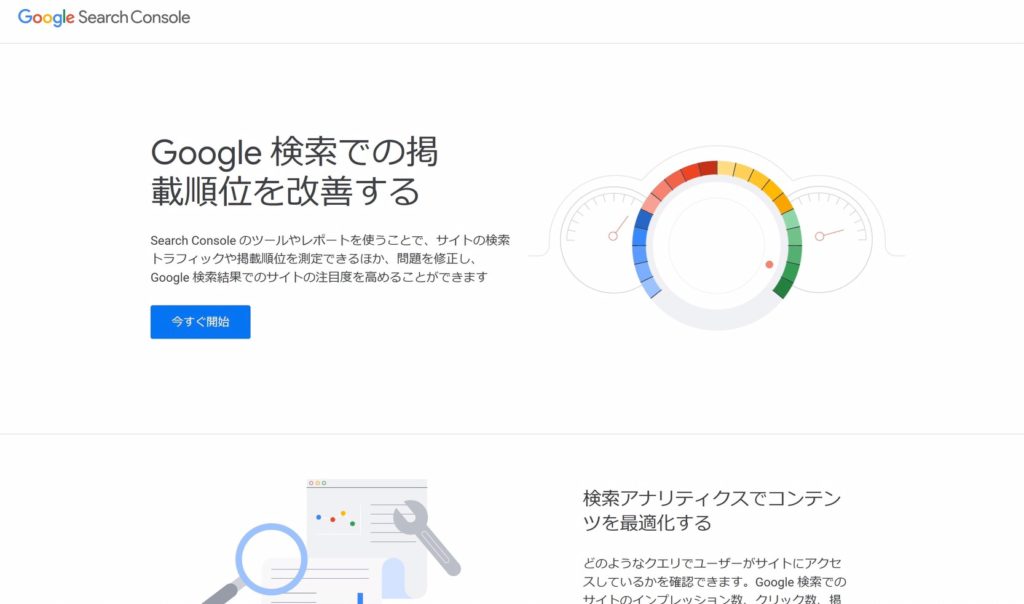
Googleサーチコンソールは、どんなキーワードで自分のサイトが検索されているのかがわかるツールです。
ほかにも「Googleに記事を登録」したりもできるので、必ず設定しておきましょう。
サーチコンソールの設定も5分くらいで設定できますよ!

関連記事WordPressでGoogleサーチコンソールを設定する方法【5分で完了】
設定⑤:プラグインを導入する
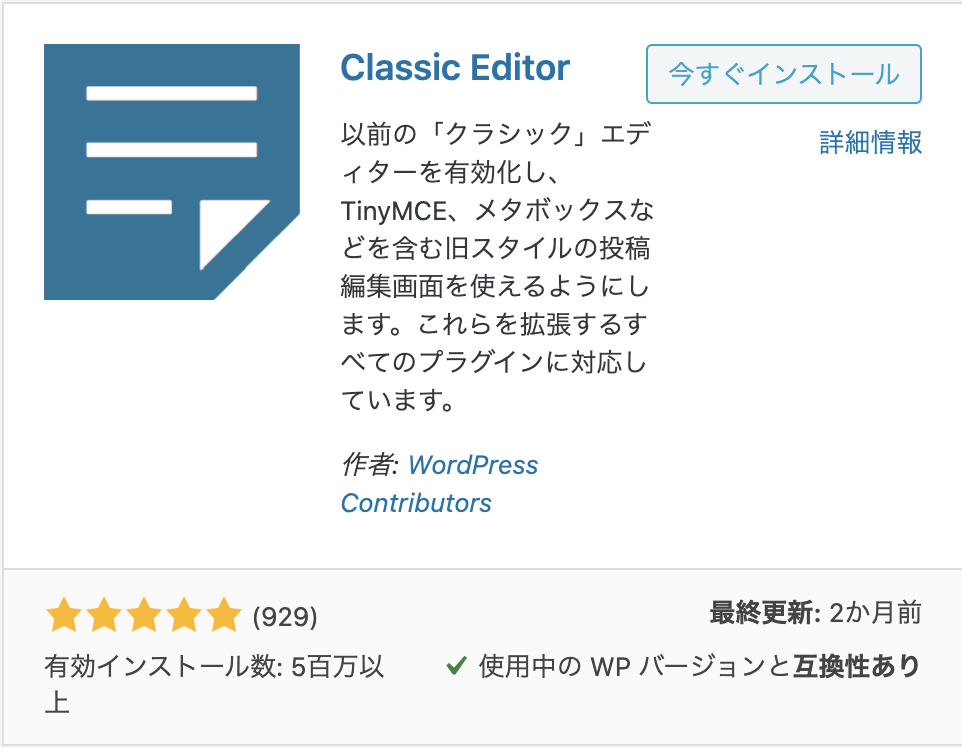
プラグインは、スマホのアプリのようなものです。
プラグインをインストールすることで、ブログのセキュリティを上げたりブログを自動で最適化できます。
ただし、たくさん入れすぎるとブログが重くなるので注意しましょう。
とりあえず以下の記事で紹介している10個を入れておけば、基本的なプラグインは網羅できます!

関連記事【厳選】絶対に入れておくべきおすすめプラグイン10選【注意点や導入方法あり】
設定⑥:ASPに登録する
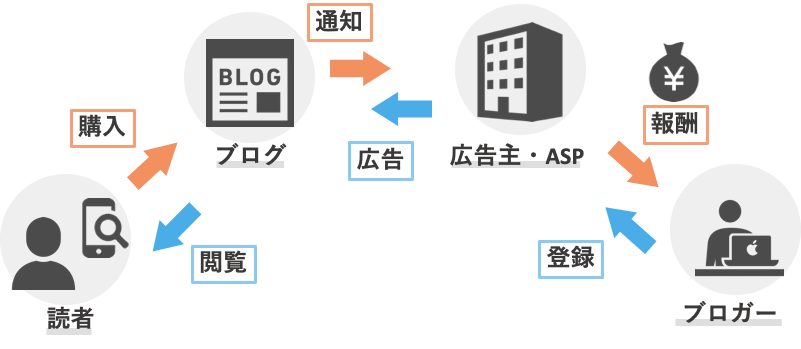
ASPは、広告主とブロガーの間に入る代理店のことです。
ブログで商品を紹介するときは、ASPから案件をもらって紹介する感じになります。
ASPの登録は無料でできるのですが、審査があることが多いので初心者では登録できないことが多いです。
その中でも、審査がなく初心者でも登録できるASPを3つ紹介します。
審査なしで登録できるASP3社
※上のリンクから3分ほどで登録できます
どれも3分ほどで登録できるので、サクッと登録してみてください!

関連記事【登録必須】初心者でも審査なしで登録できるおすすめASP3社
設定⑦:サイトマップを作成する
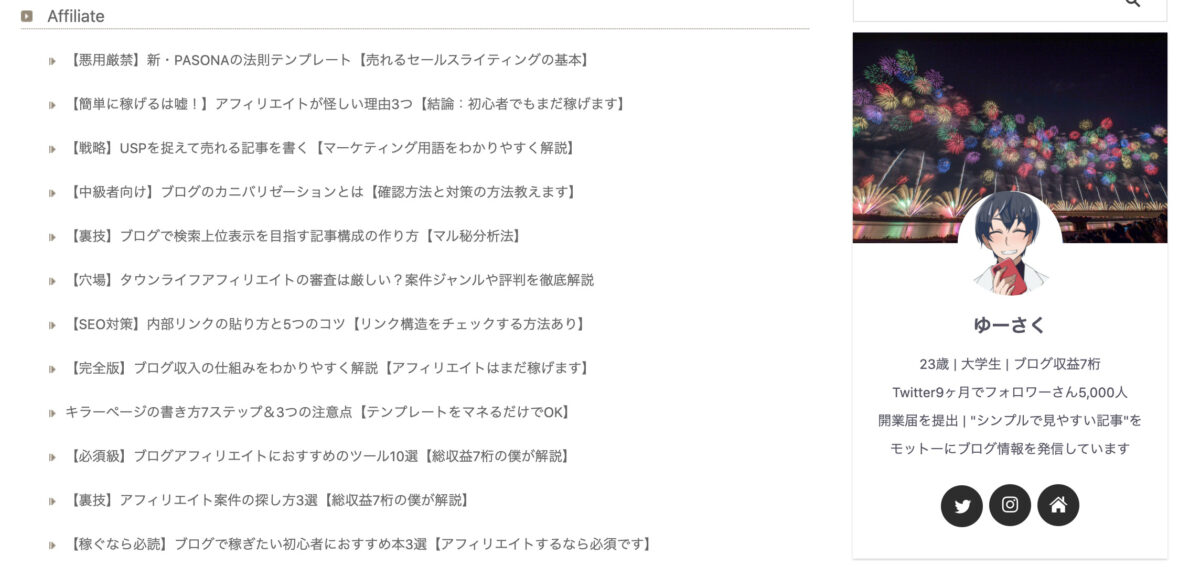
サイトマップとは、ブログの中にどんな記事があるかを表す地図のようなものです。
このマップを作っておくことで、読者が目的の記事を見つけやすくなります。
早い段階で、検索結果に表示されやすくなるのでしっかり「サイトマップを作成」しておきましょう!

サイトマップの作り方は、以下の記事で詳しく解説しているので参考にしてみてください。
関連記事【5分で完了】WordPressサイトマップの作り方【作成手順は3ステップです】
初期設定が終わったら実際に記事を書いてみよう!
初期設定が完了したら、さっそくブログ記事を書いていきましょう。
最初のうちは、どこから記事を書いて更新すればいいのかわからないと思います。
以下の記事では『ブログの投稿のやり方』から『記事の書き方』まで画像付きで詳しく解説しているので参考にしてみてください。
今回は以上です。
-

【まずはじめに】ブログ記事の書き方の手順7ステップ【管理画面の見方も解説】