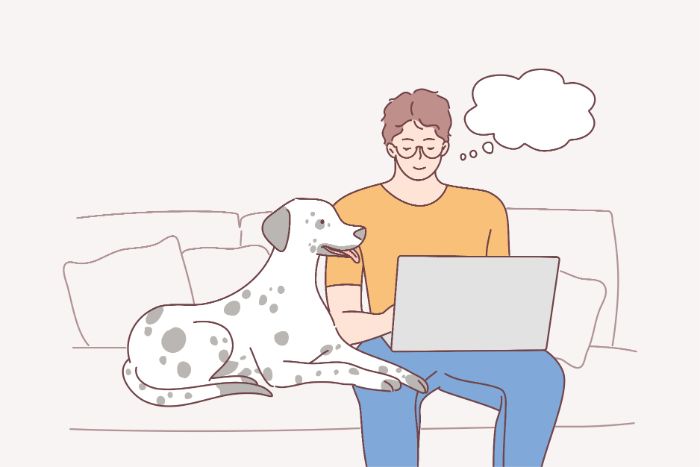Googleアナリティクスの設定をしなくちゃいけないみたいだけど、やり方がわからないので教えてください!

こんな悩みを解決していきます。
この記事を書いている人
Twitter(@you_blog2912)を運営中
Googleアナリティクスとは?
アナリティクスの設定方法3ステップ
今回は、Googleアナリティクスの設定方法を3ステップで紹介していきます。
Googleアナリティクスを設定すると、自分のブログのアクセス数がわかります。
今後、ブログを分析して稼いでいくためにも必ず最初に設定しておきましょう。
5分くらいあればできるので、この記事をみながらサクッと登録してみてください!

Googleアナリティクスは"ブログの健康状態が分かる"無料ツール
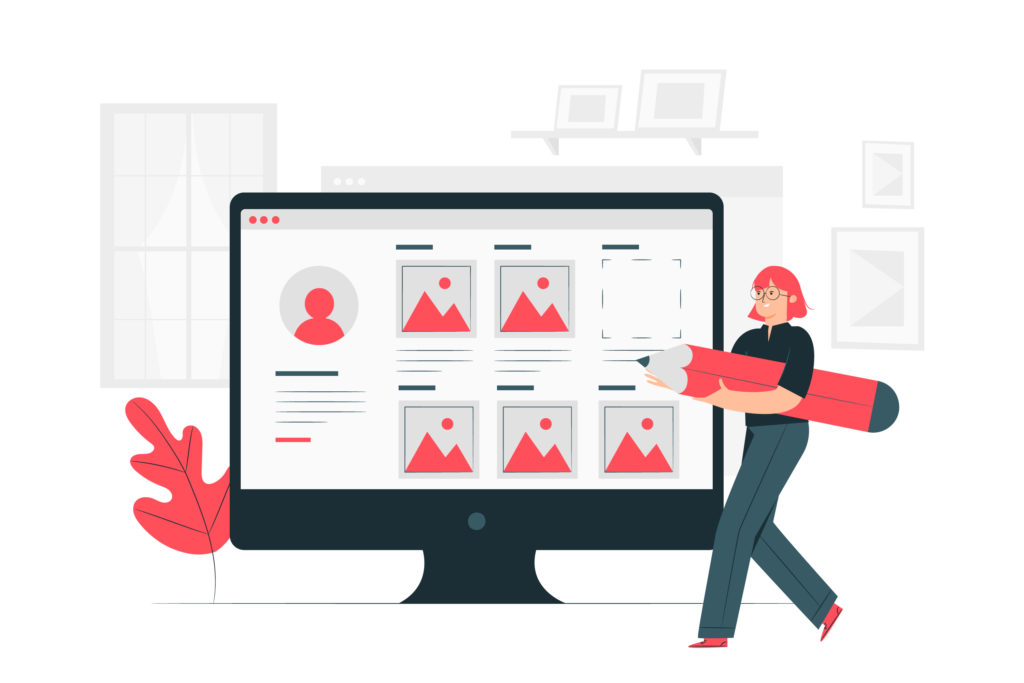
Googleアナリティクスは、ブログの管理ができる無料ツールです。
例えば下のようなものがわかります。
Googleアナリティクスでわかること
- ブログに来た人数
- 今ブログを見ている人数
- どのページが読まれているか
- 読まれた時間や次にどのページを見に行った
ざっくり説明すると、ブログの健康状態がわかるツールですね。
しかもGoogleが公式に運営しているツールなので安心できます!

Googleアナリティクスの設定方法3ステップ
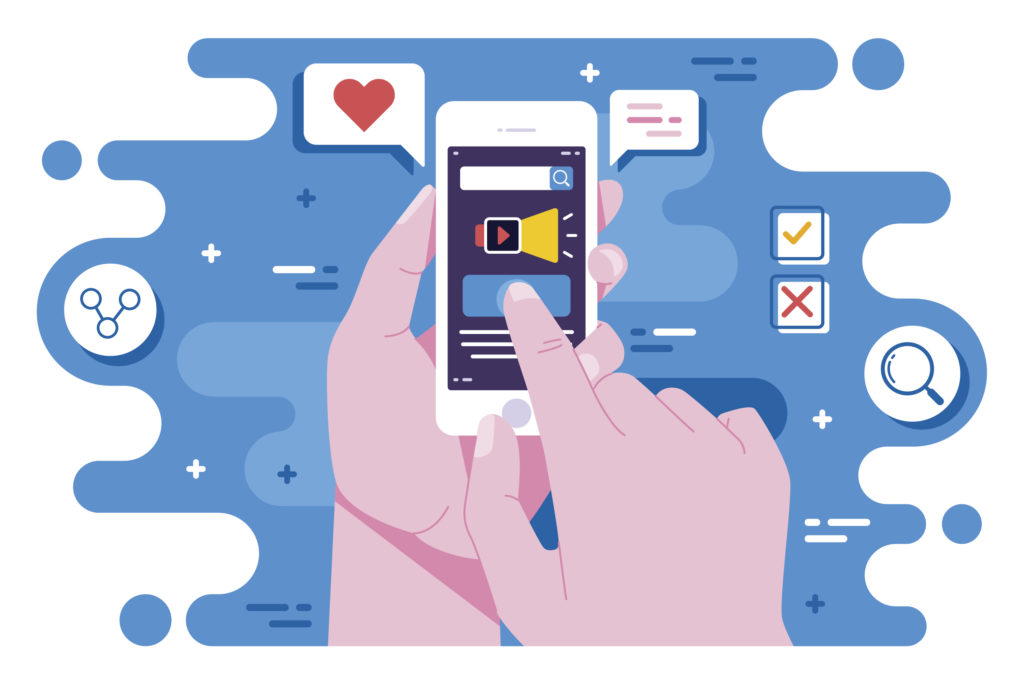
Googleアナリティクスの設定はたった3ステップです。
Googleアナリティクス設定3選
- Googleアナリティクスに登録
- WordPressでトラッキング設定
- Googleアナリティクスの動作確認
それでは解説していきます。
手順➀:Googleアナリティクスに登録する
まずは、Googleアナリティクスにアクセスします。
『Googleアナリティクス』にアクセス
次に『Googleアカウントでログイン』してください。
※Googleアカウントを持っていない場合は新規作成しましょう。
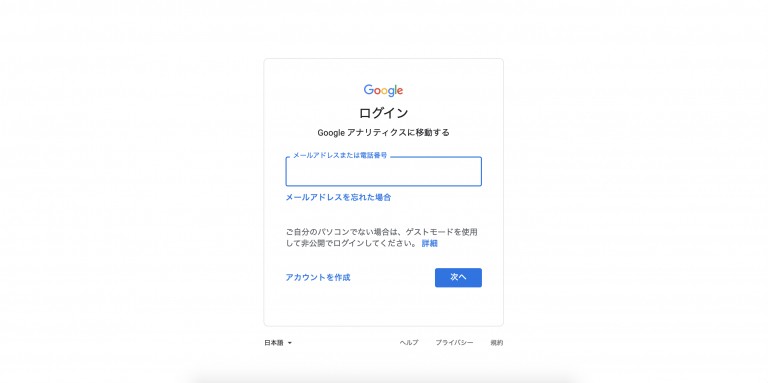
Googleアカウントでログイン
個人的には、ブログ用のGoogleアカウントを作って登録するのがおすすめです!

ログインできたら、『無料で設定』をクリックします。
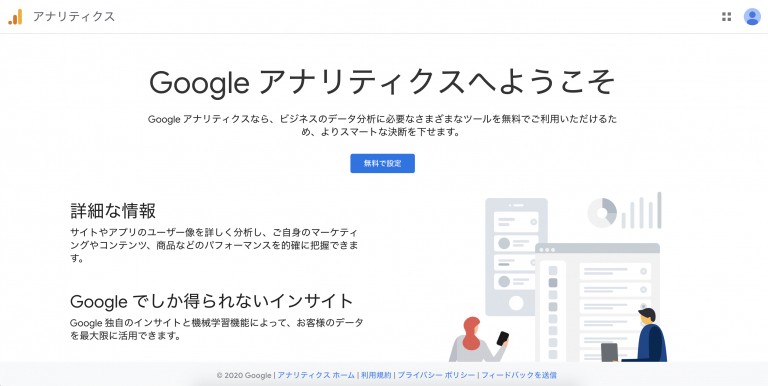
無料で設定をクリック
すると、「アカウント設定画面」になるので、『アカウント名を入力』します。
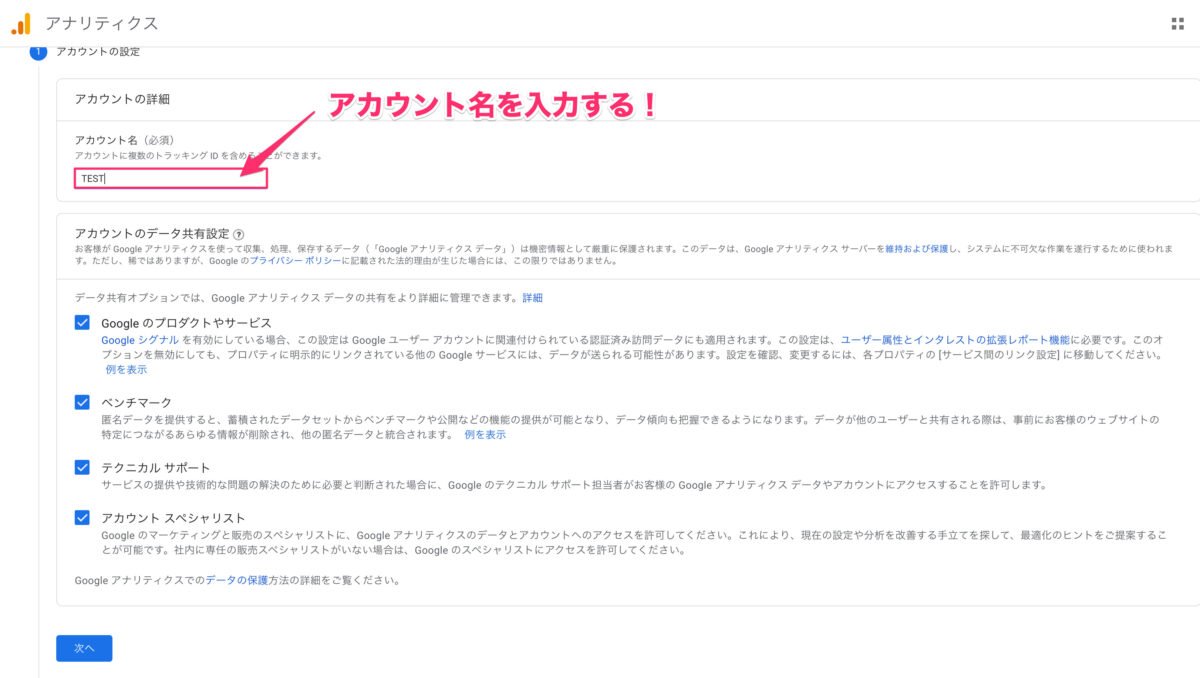
アカウント名を入力
この時、アカウント名はなんでもOKです。
次に「プロパティ設定」をします。
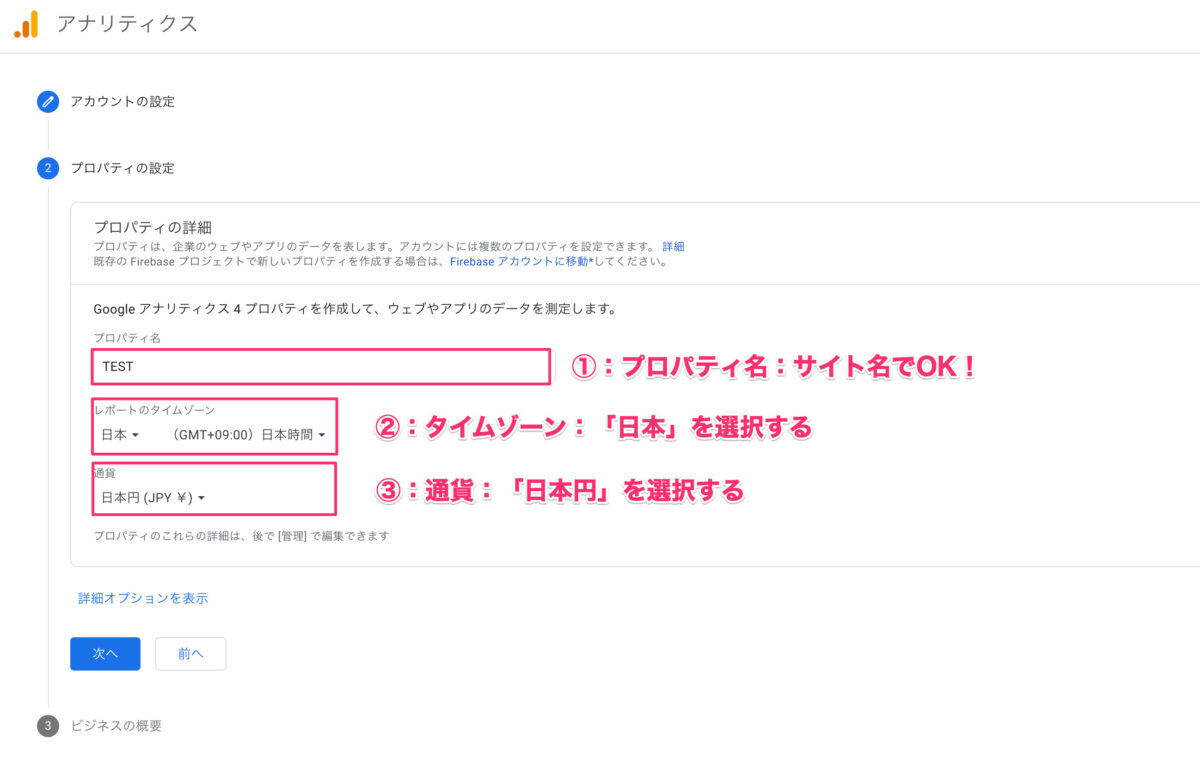
- プロパティ名:サイト名を入力する
- タイムゾーン:日本を選択
- 通貨:日本円を選択する
次に『詳細オプションを表示』をクリックしてください。
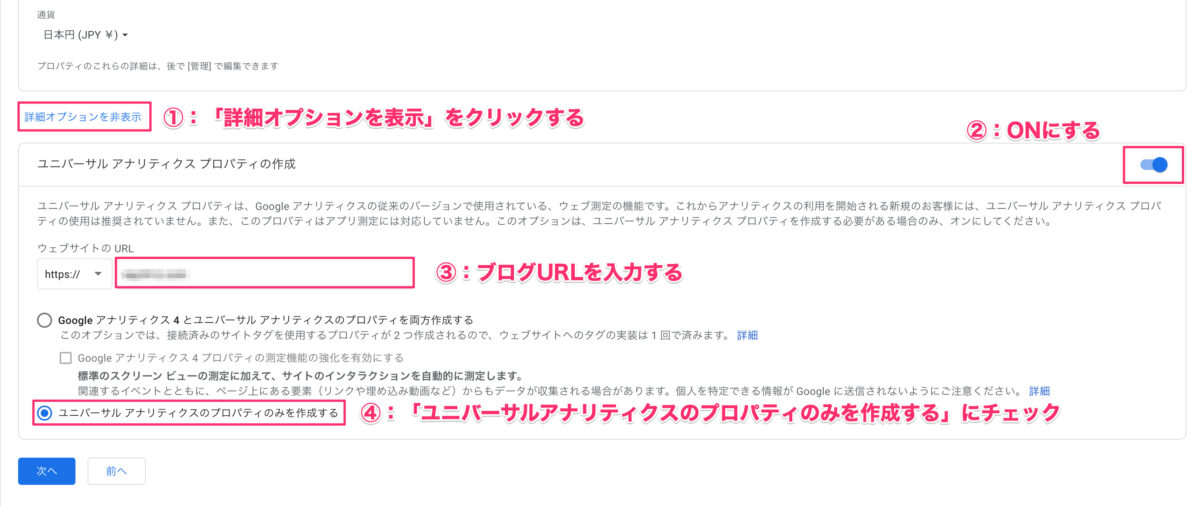
- 詳細オプションを表示:クリックする
- プロパティの作成:ONにする
- ウェブサイトURL:ブログURLを入力
- ユニバーサルアナリティクスのプロパティのみ作成する:チェック
上の入力が終わったら「次へ」をクリック。
次に「ビジネスの概要」を入力していきます。
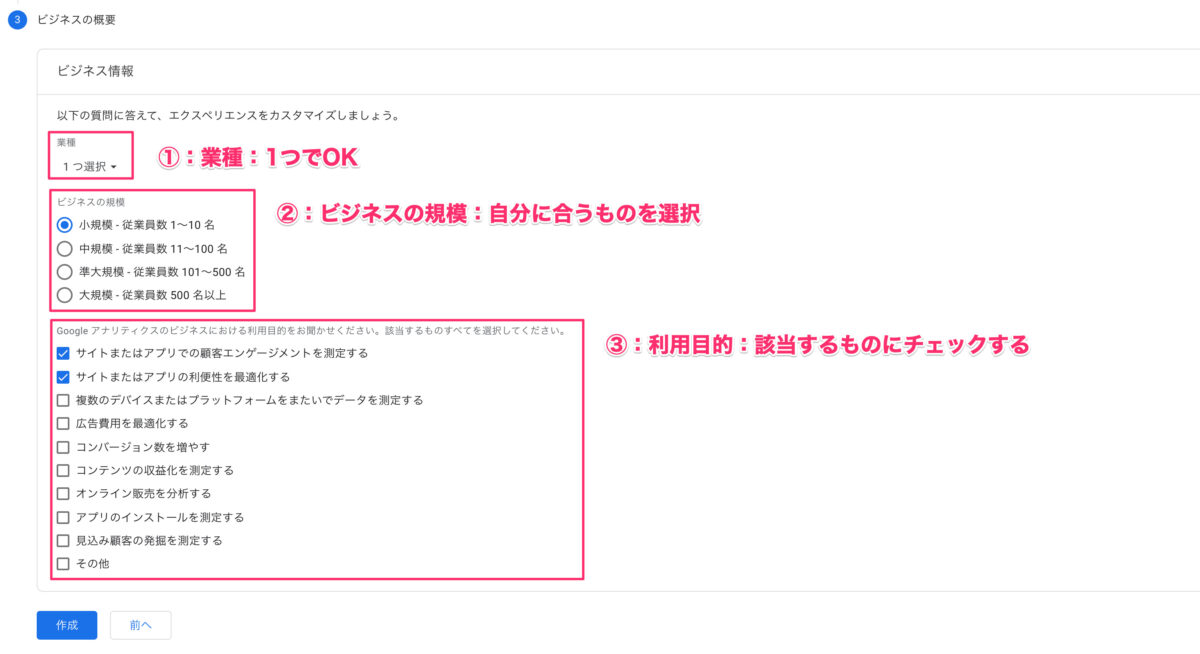
- 業種:1つでOK!
- ビジネスの規模:自分に合うものを選択する
- 利用目的:該当するものにチェックする
入力が終わったら『作成』をクリックしてください。
最後に『利用規約』を読んで、2箇所にチェックします。
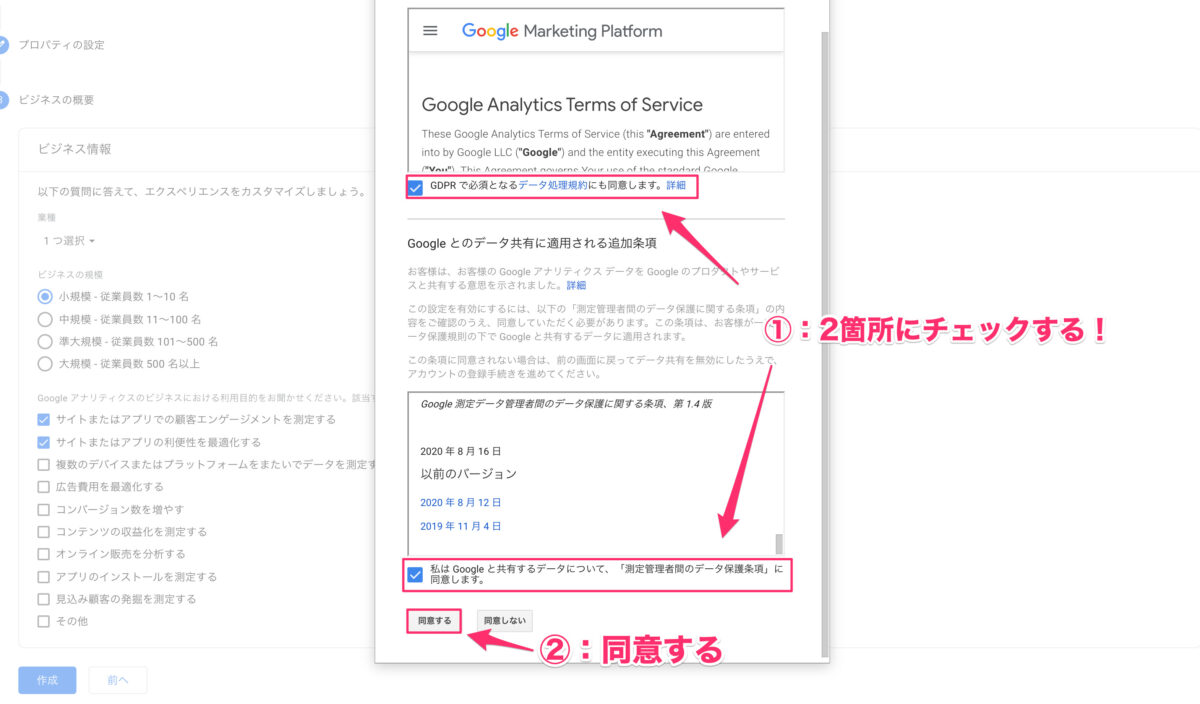
規約を読んでから同意する
『規約に同意』すると登録が完了します。
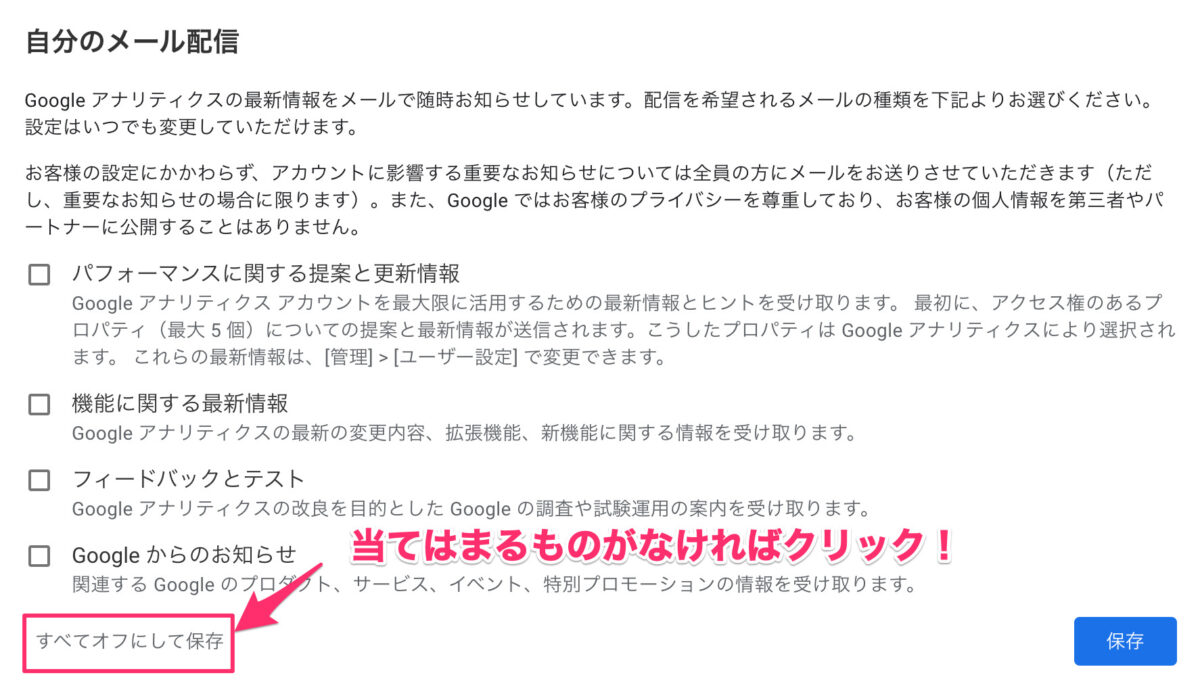
メールを受信するか選択する
Googleから受け取りたいメールがあれば、チェックしておきましょう。
メールの設定が完了すれば、以下のような画面が表示されます。
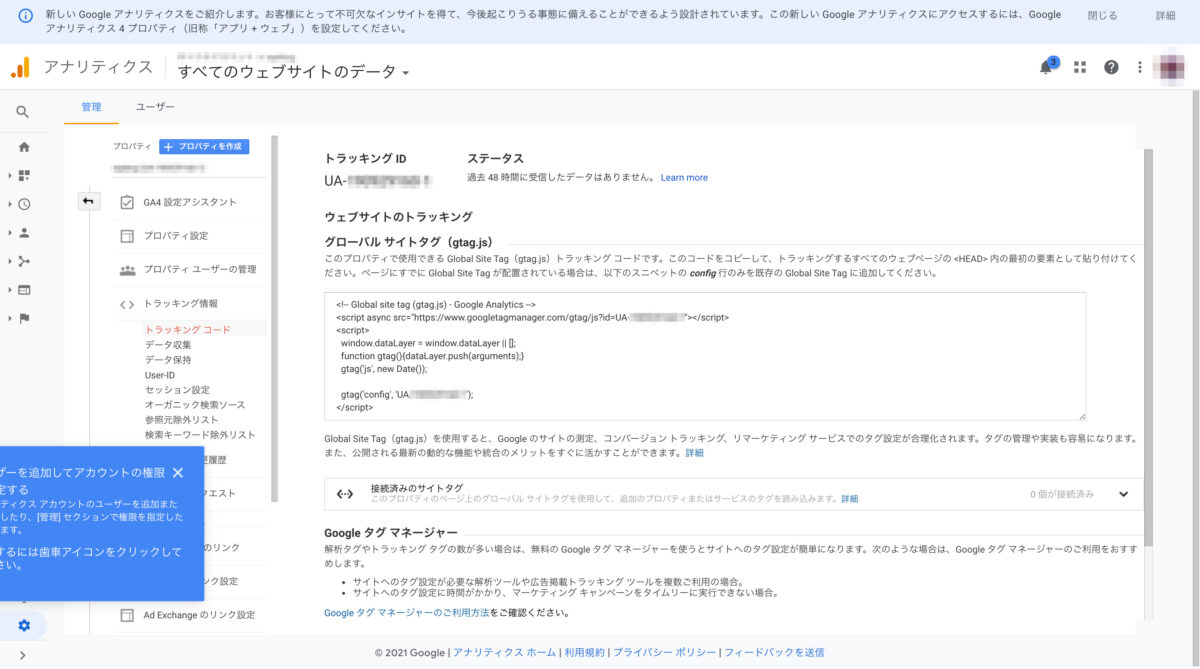
Googleアナリティクス設定が完了
Googleアナリティクスは「お気に入り登録」や「ブックマーク」しておきましょう!

手順➁:WordPressでトラッキング設定

次に、自分のWordPressにアナリティクスIDを登録していきます。
IDの設定方法は、大きく2つです。
トラッキング設定の方法
- WordPressテーマに登録する
- プラグインを使う
プラグインを使う方法は、ブログが重くなってしまうので個人的におすすめしません。
自分が使っているWordPressテーマでトラッキング設定ができるか、確認してみましょう!

ちなみに、当ブログと同じWordPressテーマ「AFFINGER5」ならテーマの方でトラッキングできます。
関連記事【特典付き】AFFINGER5の評判を徹底解説【後悔しないために押さえておくポイント3つ】
今回、2つの方法を紹介しますが、両方の方法を行うと二重計測してしまい、正確なデータが得られないのでどちらか片方のみ行うようにしてください。
その①:WordPressテーマを使って設定する方法
まずは、Googleアナリティクスで「トラッキングコード」を取得していきましょう。
まずは、Googleアナリティクスにアクセスします。
『Googleアナリティクス』にアクセス
『管理』➔『プロパティ設定』を押すと、「トラッキングID」が出てきますので『コピー』してください。
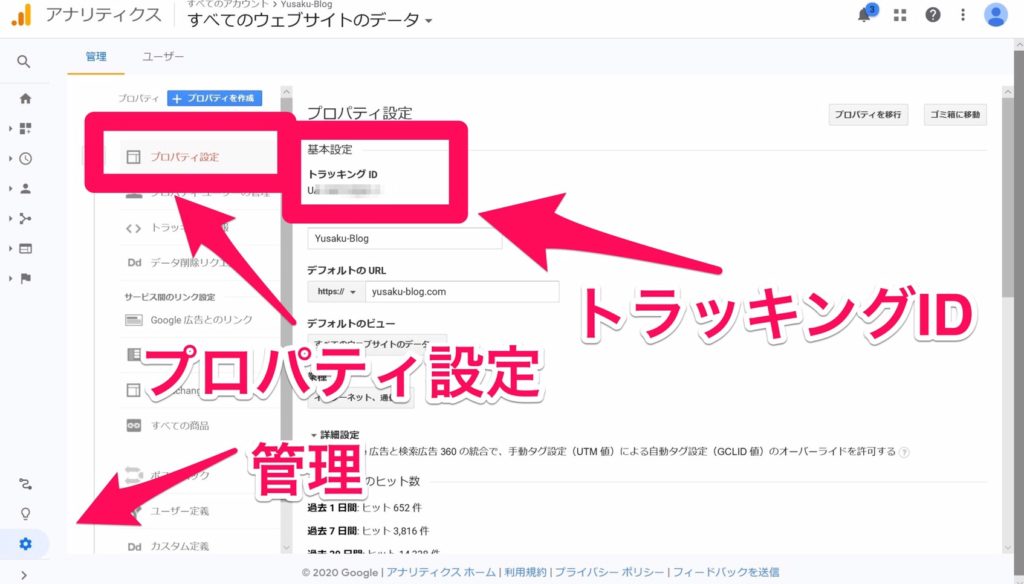
『管理』➔『プロパティ設定』を押して「トラッキングID」をコピー
「UA-○○○○」の○○○○部分をすべてコピーすればOK!

次に、テーマの設定に移動します。
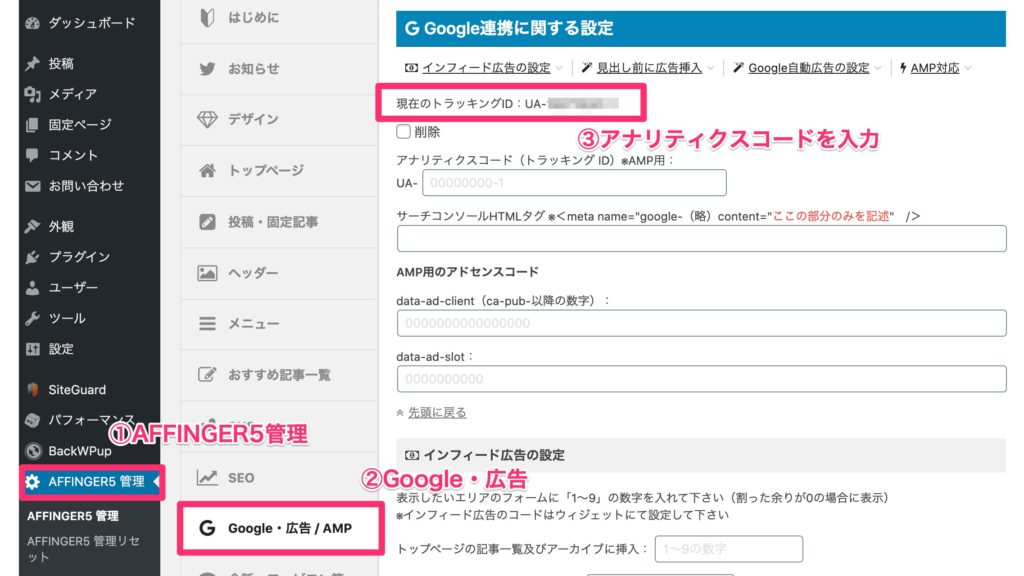
AFFINGER5であれば『AFFINGER5管理』→『Google・広告』の順番で移動し、『アナリティクスコードを入力』の部分にコピペすれば完了です。
AMPは使用しないので、コピペしなくてOKです。
その②:プラグインを使ってアナリティクス設定
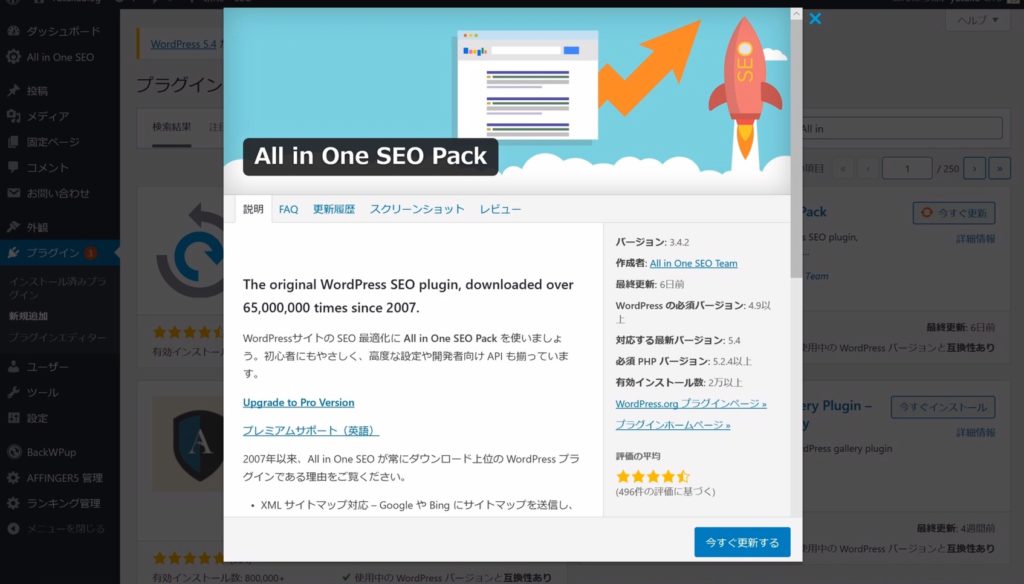
今回は「All in One SEO」と言うプラグインを使った方法を紹介します。
まずは、「All in One SEO」をインストールして有効化してください。
『All in One SEO』にアクセス
アクセスしたら、『今すぐインストール』➔『有効化』します。
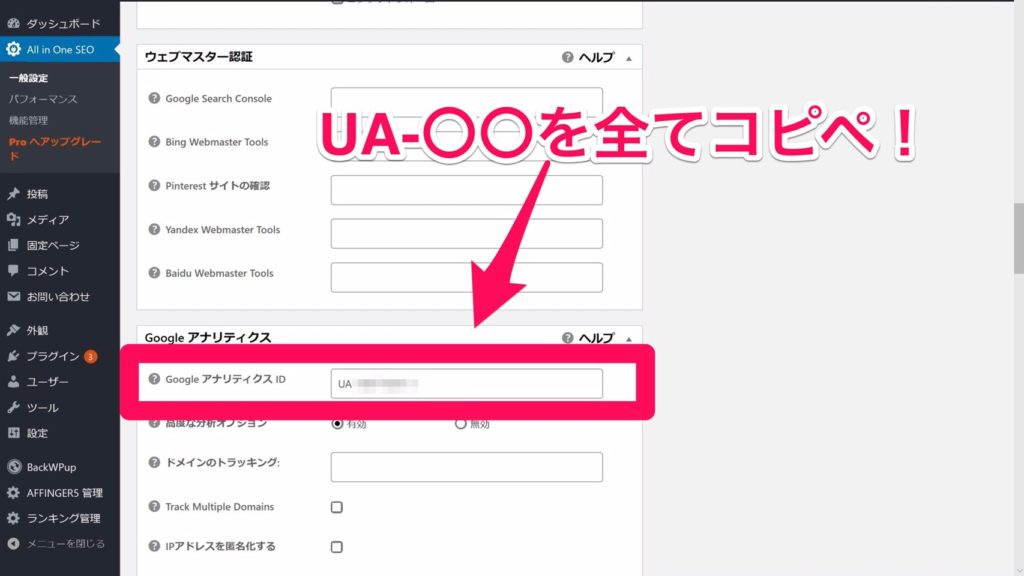
コピーしたら、WordPressの管理画面に移動し、サイドバーにある「All in One SEO」をクリックして、『トラッキングIDを貼り付け』ます。
トラッキングIDは、先ほどのワードプレステーマで登録するものと同じIDです!

貼り付けたら『設定を変更』を押して完了です。
手順➂:Googleアナリティクスの動作確認

最後に、正確にトラッキングできているか確認します。
まずは、自分のGoogleアナリティクスにアクセスしてみましょう。
次に、パソコンでもスマホでもいいので、自分のサイトURLを検索して『サイトにアクセス』します。
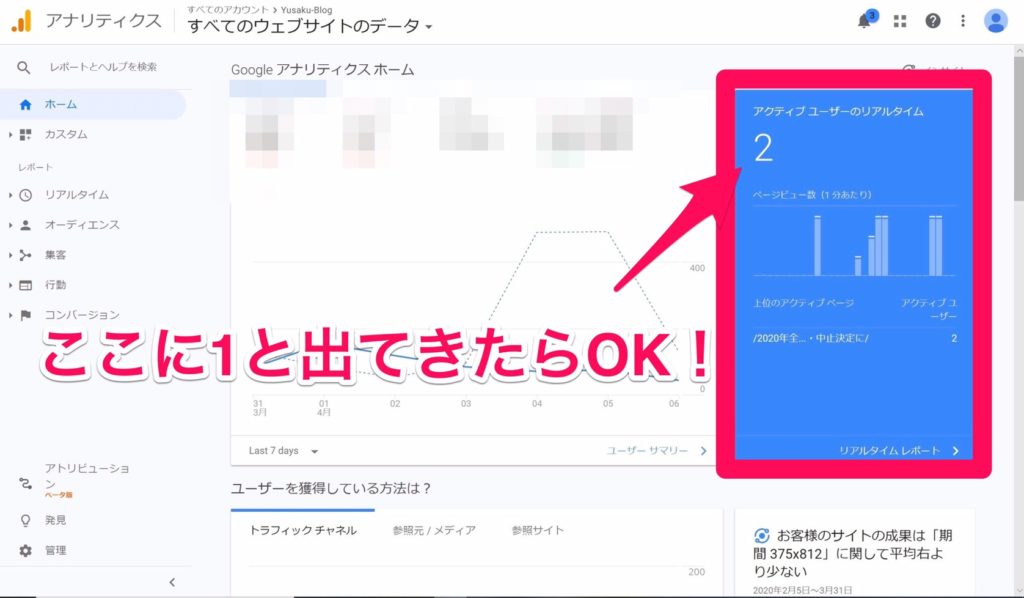
アクセスして、『アクティブユーザーのリアルタイム』に1と表示されればOKです。
※1:上の画像のように「2」と表示される場合は、2重計測している可能性があります。
※2:しばらく経っても表示されない場合は、トラッキングIDのコピーミスがないか確認してみてください。
関連記事
Googleアナリティクスの二重計測(ダブルトラッキング)の確認方法と解決策
これで、Googleアナリティクス設定は完了です。
アナリティクス設定お疲れ様でした!

まとめ:Googleアナリティクスを設定して、分析できる環境を整えよう!
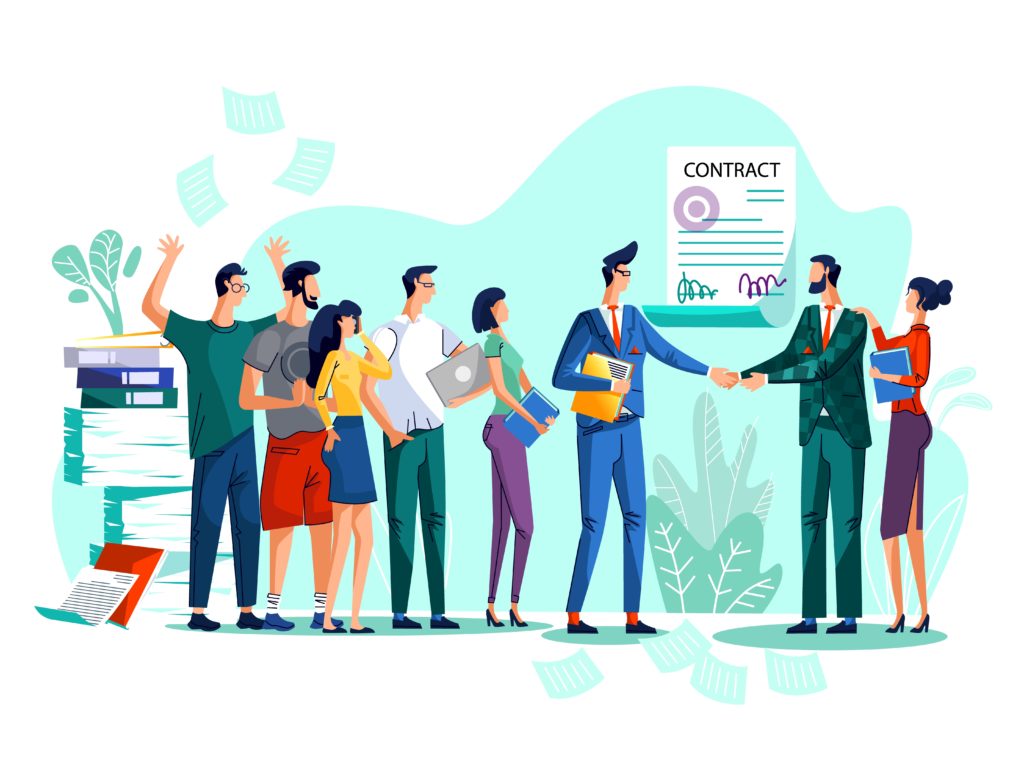
今回は、Googleアナリティクスの設定方法について話してきました。
サイト運営をしていくためには、サイトの健康状態を確認していくことがとても大切です。
Googleアナリティクスを導入して、サイトの健康状態をいつでも確認できるようにしておきましょう。
本記事で『ブログ開設』をしている人は、次に「Googleサーチコンソール」の設定にしていきます。
「まだサーチコンソール登録してない!」という人は、以下の記事を参考にしてみてくださいね。
今回は以上です。
関連記事WordPressでGoogleサーチコンソールを設定する方法