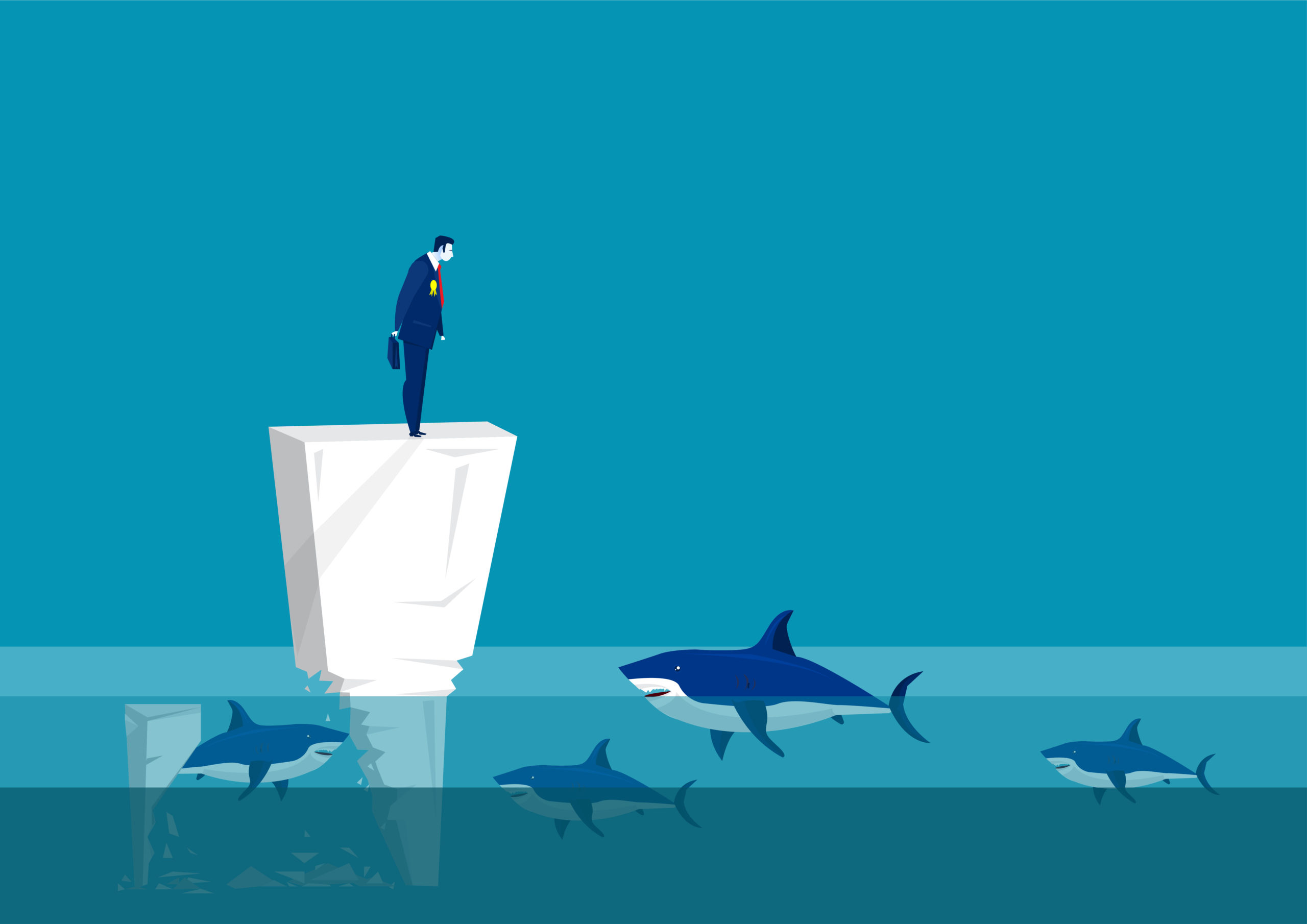直帰率が50%を下回っていておかしいです。原因はGoogleアナリティクスのダブルトラッキングって聞いたのですが解決策を教えてください。

こんな悩みを解決します。
この記事を書いている人
Twitter(@you_blog2912)を運営中
ダブルトラッキングって何?
二重計測するデメリット
二重計測の確認方法と解決策3つ
今回は、Googleアナリティクスのダブルトラッキングの解決策について解説します。
いきなりですが、あなたのGoogleアナリティクスは正常に計測されていますか?
もし、直帰率が50%を下回っていたりPV数が明らかに多いならダブルトラッキングしている可能性があります。
ダブルトラッキングした状態だと、正しくデータが計測できないので早めに解決しておきましょう。
実際に僕は3ヶ月間ダブルトラッキングをしていて、間違ったデータを出していた時期がありました...

この記事では、ダブルトラッキングの確認方法と解決策を3つ紹介するので、最後までじっくり読んでみてください。
まだGoogleアナリティクスを入れていない人は【初期設定】Googleアナリティクスを設定する方法【手順はたった3つ】から導入できます。
二重計測(ダブルトラッキング)とはPVが通常の2倍計測されること

ダブルトラッキングとは、アクセス数を通常の2倍で測定してしまうことです。
ダブルトラッキングしてしまうと正しいデータが算出されないので、自分のサイトを正確に分析することができなくなってしまいます。
たとえば、PVが2倍で計測されるので直帰率は0に近い値で表示されます。
直帰率は、読者が1ページだけみて離脱した割合のことです!

PVが2倍で計測されるので、読者が2ページみて離脱したことになるので直帰率は0%と表示されますね。
ちなみに、直帰率の目安は【初心者向け】直帰率と離脱率の違いって何?数値の目安や改善方法で詳しく解説しています。
ダブルトラッキングの原因はアナリティクスコード

ダブルトラッキングは、アナリティクスコードが原因です。
トラッキングコードとは、Googleアナリティクスでデータを計測するためにブログに入力したコードのことです。
トラッキングIDは、以下の場所から確認することができますよ!

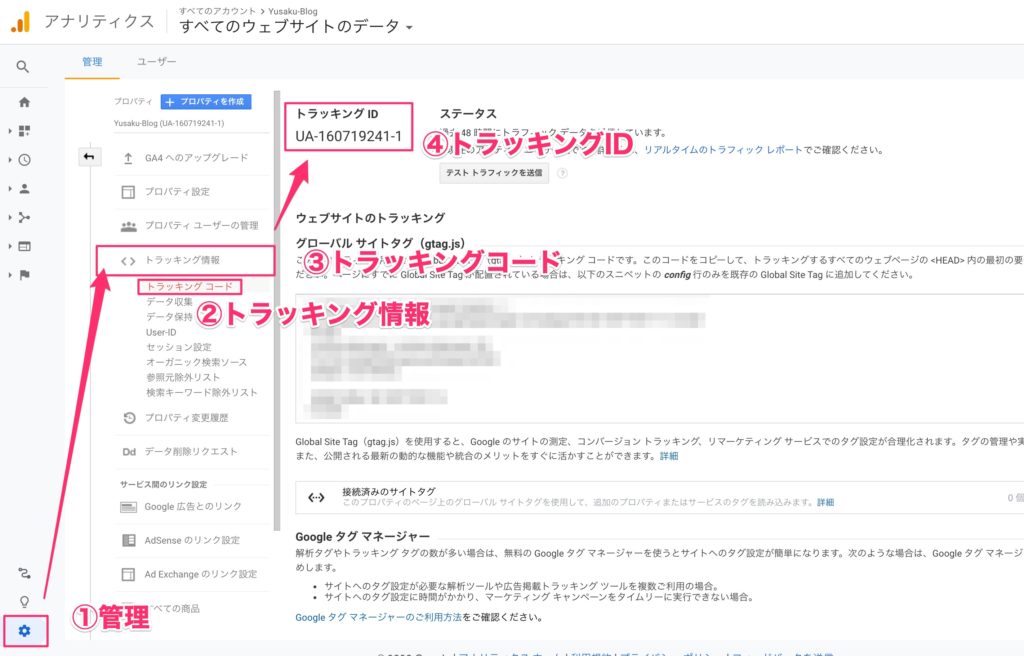
管理→トラッキング情報→トラッキングコード
このコードは本来1箇所のみに入力するのですが、2箇所以上入力してしまうとダブルトラッキングになります。
ダブルトラッキングの確認方法3つ
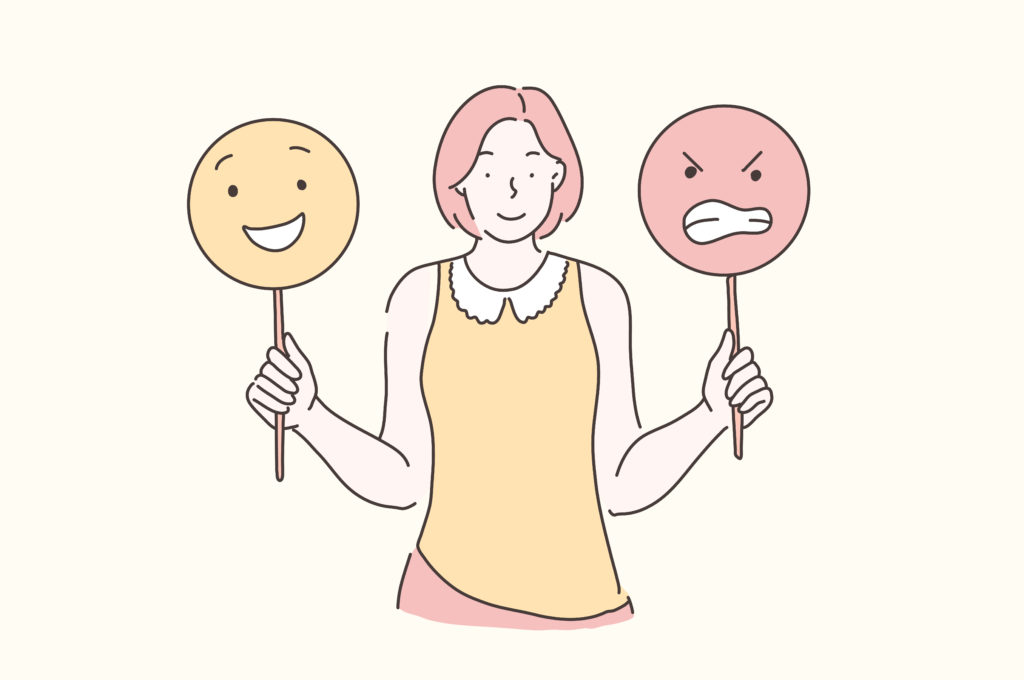
まずは、自分がダブルトラッキングしているか確認してみましょう。
ダブルトラッキングの確認方法は以下の3つ。
ダブルトラッキングの確認方法
- アナリティクスデータの『直帰率』を確認
- Google Chromeの拡張機能を使う
- サイトのソースを調べる
方法1つでは完全に確認することができないので、複数の方法を試して確認してみてください。
それでは順番に紹介していきます。
確認方法➀:直帰率を確認する
まずは、自分のGoogleアナリティクスを見て『直帰率』を確認しましょう。
『直帰率』とは、1ページのみを見てサイトを離れたユーザーの割合のことです。
基本的に直帰率は50%を切ることはないので、この値よりも小さな値のときはダブルトラッキングの可能性が高くなります。
直帰率の確認方法
まずはGoogleアナリティクスにアクセスします。
>>Googleアナリティクスを開く
Googleアナリティクスを開いたら、『行動』➔『概要』の順番でクリックしましょう。
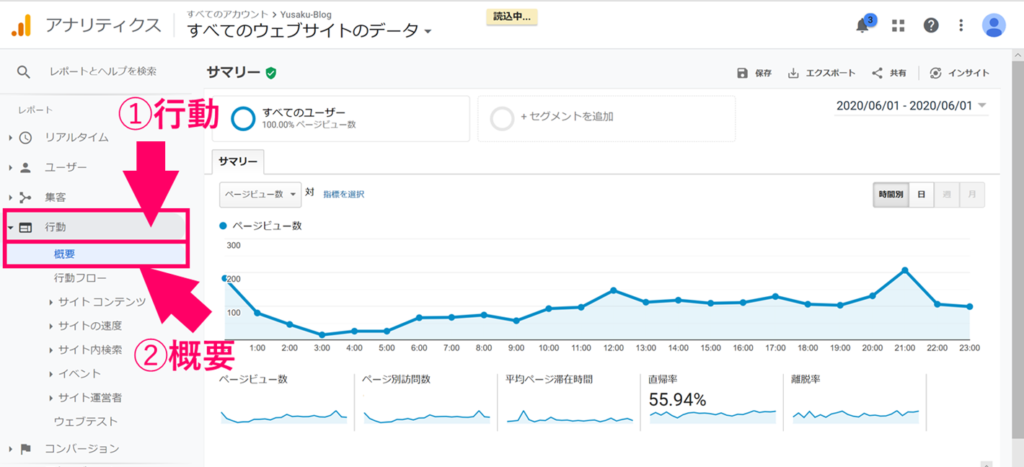
『行動』➔『概要』の順番でクリック
そして、『直帰率』の部分を確認してみてください。
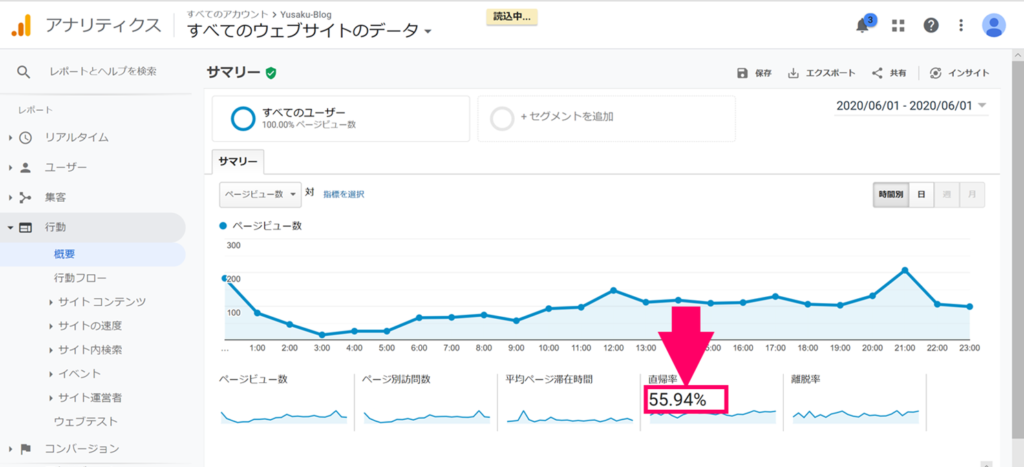
ダブルトラッキングをしている場合は、「0%」や「6%」など極端な値になります。
この段階で、50%以上の人は基本的にダブルトラッキングの可能性はないので、安心してください。
SNS流入がメインの場合は、40%台になる場合もあります!

50%を切っている場合は、以下の方法を使ってダブルトラッキングしているか調べてみましょう。
確認方法➁:Google Chrome拡張機能を使う
Google Chrome拡張機能とは、検索エンジン「Google Chrome」で使えるスマホアプリのようなものです。
今回は、『Tag Assistant』という拡張機能(無料)を使ってダブルトラッキングを確認していきます。
まずは、Google Chromeの検索エンジンからchromeウェブストアにアクセスします。
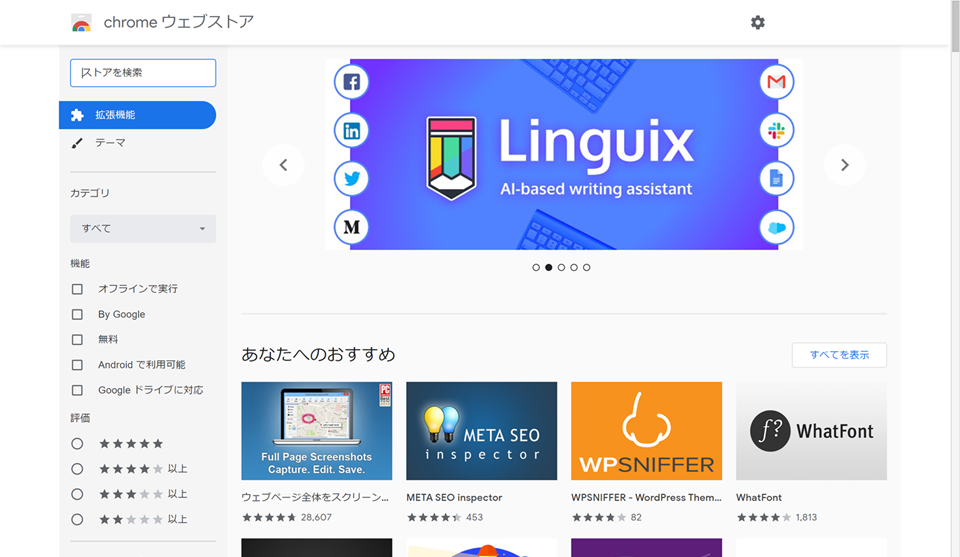
Chromeウェブストアにアクセス
アクセスしたら、左上にある検索窓に『 Tag Assistant 』と入力してください。
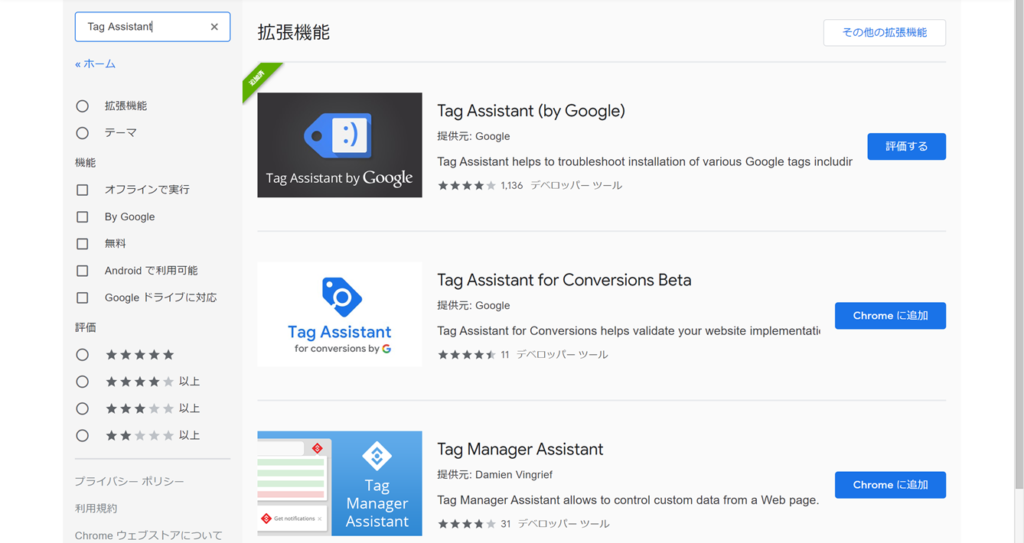
検索窓に『 Tag Assistant 』と入力
すると、上のように『 Tag Assistant (by Google) 』が出てくるので、『Chromeに追加』をクリックしてダウンロードします。
これで、準備は完了なので、次に調べたいサイトのトップページに移動しましょう!

調べたいサイトに移動したら、画面右上にある『拡張機能』をクリックして、『Enable』を選択してください。
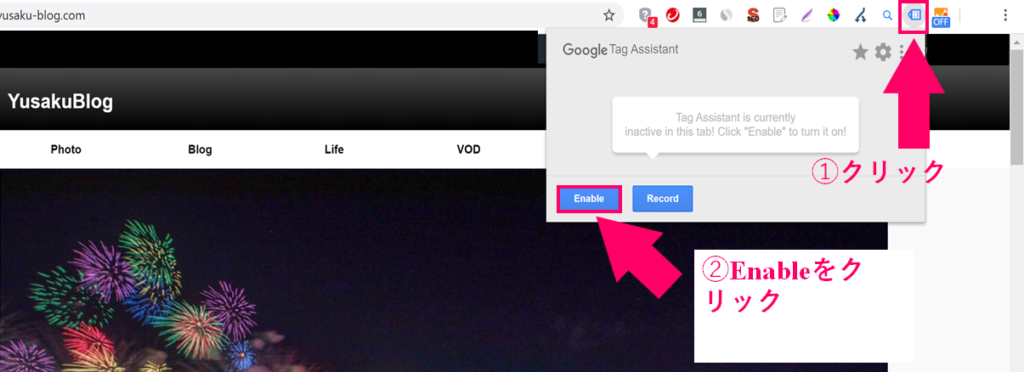
『拡張機能』をクリックして、『Enable』を選択
次に、画面左上にある『ページのリロードボタン』を押して、ページをリロードしましょう。
リロードが終わったら、再度拡張機能をクリックしてみましょう。
正常な場合は、下の画面のようにタグが1つ表示されます。
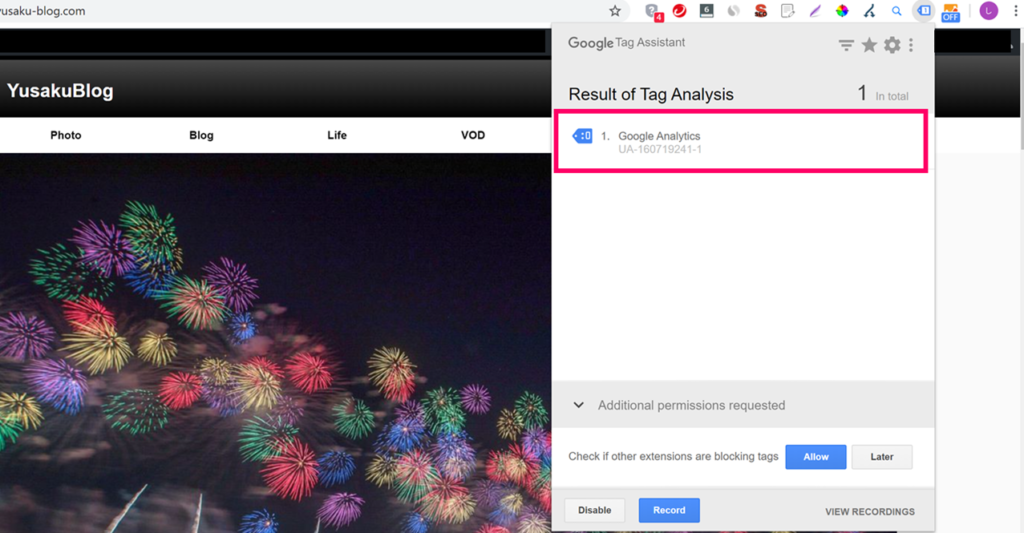
タグが1つ表示されればOK
ダブルトラッキングをしていた場合は、2つ以上のタグが表示されてタグのアイコンが赤くなります。
ただ、ダブルトラッキングしてない場合でも、たまに赤くなることがあるので何とも言えません..

そんなときは、次で紹介する方法でさらに確認してみましょう。
確認方法➂:サイトのソースを調べる
やり方は簡単で、まずは調べたい『サイトのトップページ』に移動しましょう。
サイトのトップページに移動したら、『Ctrl+U』を同時に押しましょう。
MacBookの場合は、右クリックをして「ページのソースを表示」でできます!

すると、よくわからない英語の羅列のページが表示されるので、『Ctrl+F』をクリックしてください。
上のような検索窓が出てくるので、『UA-』と入力してEnterキーを押します。

検索窓に「UA-」と打ち込む
この時、『UA-(アナリティクスコード)』の部分が1つ以上あると、ダブルトラッキングの可能性が高いです。
普通、アナリティクスコードは1か所にしか入力しないので、2個以上あると「二重計測」の可能性があります。

ただ、実際に調べてみると、「SANGO」や「JIN」などのテーマでは2つのコードが表示されました。
つまり、この方法でも確実にダブルトラッキングしているとわかるわけではありません。
このように、1つの方法では明らかにダブルトラッキングしているとは言えないので、上の3つ方法をすべて試して確認しましょう。
ダブルトラッキングを解決する方法
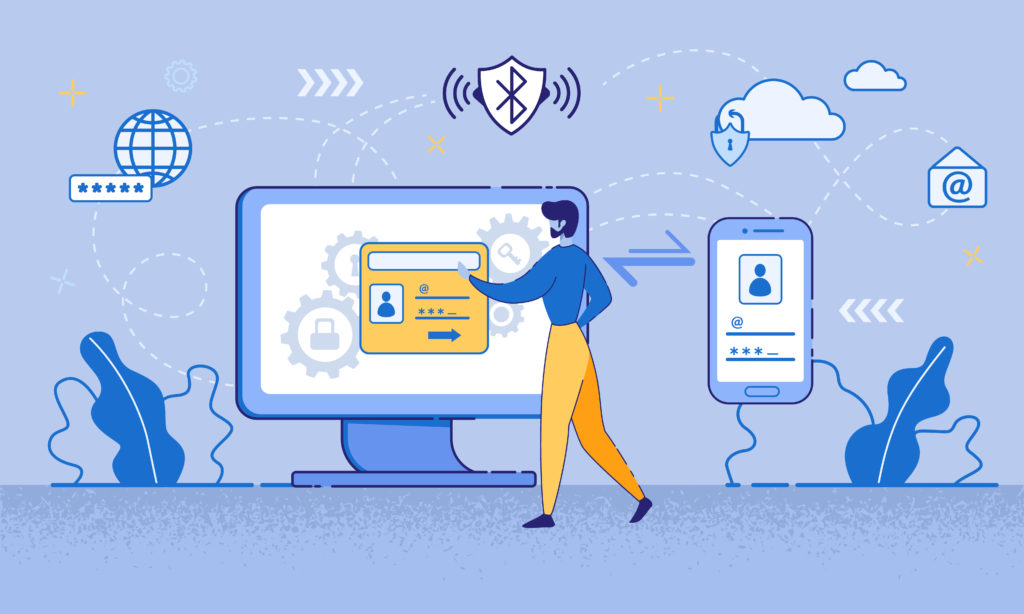
ダブルトラッキングの可能性が高い場合、以下の部分を確認しましょう。
ダブルトラッキングの解決策
- WordPressテーマ
- WordPressのテーマエディター
- プラグイン
順番に解説します。
解決策①:WordPressテーマ
WordPressテーマには、トラッキングコードを設定することができるものがあります。
たとえば、当サイトで使用しているAFFINGER5は『AFFINGER5管理』から確認することができます。
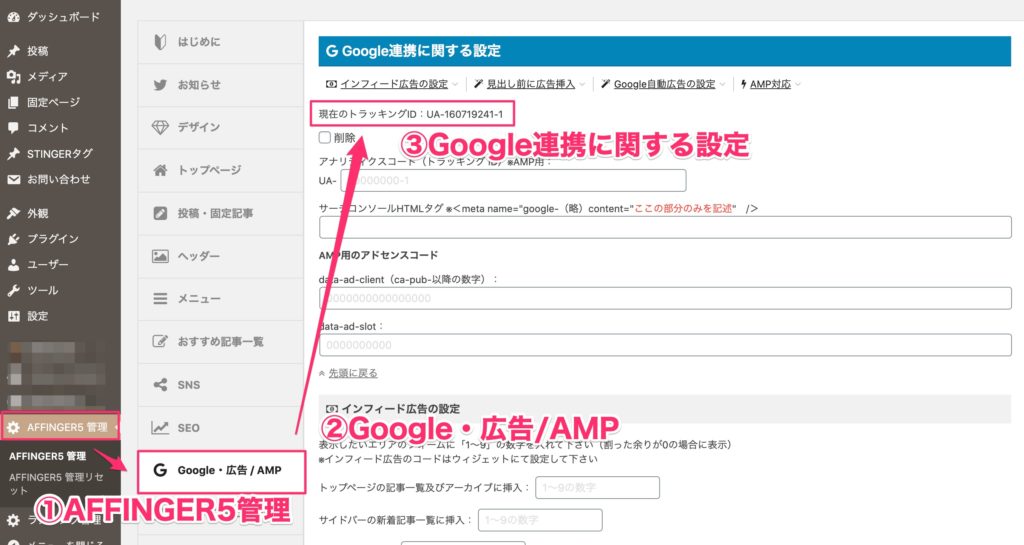
AFFINGER5でトラッキングコードを確認
基本的に、トラッキングコードはWordPressテーマに登録しておくのがおすすめです。
というのも、プラグインが増えるとサイトの表示速度が遅くなるからですね。
トラッキングコードを設定するのであれば、テーマに設定して他の場所には設定しないようにしましょう。

ちなみに、おすすめのWordPressテーマは【失敗しない】WordPressおすすめ有料テーマ7選を徹底比較&人気ランキングで詳しく解説しています。
解決策②:WordPressテーマエディター
WordPressのテーマエディターに直接アナリティクスコードを設定することができます。
アナリティクス設定をしたときに、テーマエディターに設定した可能性がある人は確認してみてください!

確認方法は、WordPress画面から『外観』➔『テーマエディター』➔『テーマヘッダー(header.php)』の順番です。
もし『テーマヘッダーheader.php 』が表示されない場合は、子テーマから親テーマに変更してみてください。

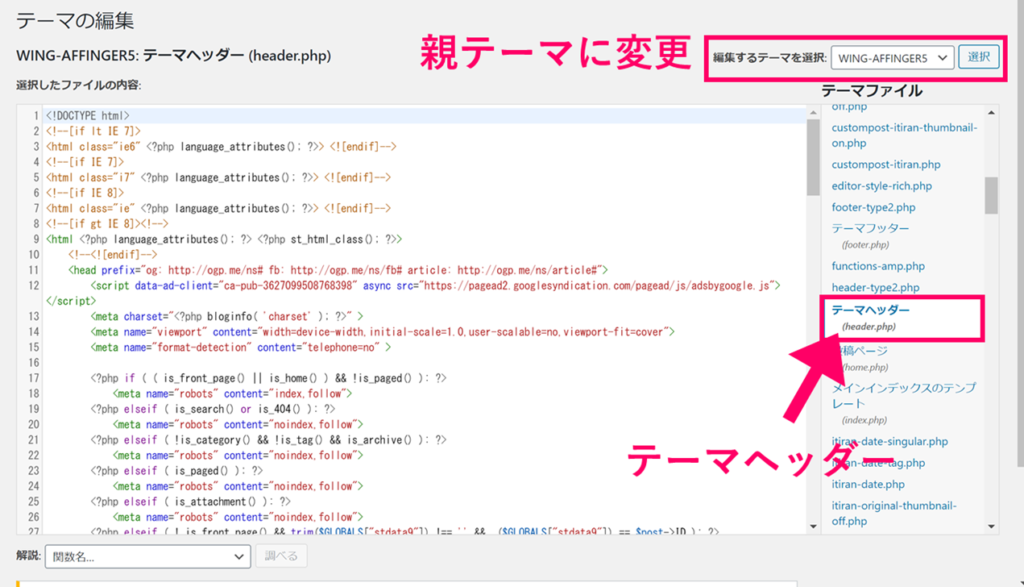
親テーマに変更してテーマヘッダーを探す
次に、この中から『</head>』(緑色の文字)という部分を探してみましょう。
アナリティクスコードを設定している場合は、</head>の近くにUAから始まるコードがあるはずです!

もし、他の場所でコードを登録している場合は、テーマエディターからアナリティクスコードを消しておきましょう。
解決策③:プラグイン
アナリティクスコードは、以下のプラグインでも設定することができます。
- All in One SEO Pack
- Ultimate Google Analytics
- Google Analytics Dashboard for WordPress
特に、All in One SEO Packプラグインを入れている人が多いので確認してみてください。
最近では、WordPressテーマが優秀なのでAll in One SEO Packプラグインを入れる必要はありません。
表示速度が遅くなるので、できるだけプラグインは少ない状態にしておきましょう。

おすすめプラグインは【厳選】絶対に入れておくべきおすすめプラグイン10選【注意点や導入方法あり】を参考にしてみてください。
ダブルトラッキングが解決したか確認する方法

修正したら、Googleアナリティクスの直帰率を確認しましょう。
正常に戻った場合、『直帰率』が少しづつ上がっていくので、半日ほど時間をおいて確認してみてください。
ちなみに『リアルタイムのPV数が2倍になっていないか確認する』という方法もあります。
しかし、僕が実際にダブルトラッキングしていた時は、リアルタイムは正常な表示でしたので、確実に確認できるわけではなさそうです。
やっぱり、「直帰率」を見る方が確実性は高いですね!

まとめ:正常な状態でアナリティクスを分析しよう!

今回は、Googleアナリティクスのダブルトラッキングについて紹介しました。
ダブルトラッキングしていると、正しいデータで分析できないので、早めに修正しておきましょう。
ダブルトラッキングの確認方法は、以下のような感じでしたね!

ダブルトラッキングの確認方法
- アナリティクスデータの『直帰率』を確認
- Google Chromeの拡張機能を使う
- サイトのソースを調べる
また、修正箇所は以下の5つでした。
- WordPressテーマ
- WordPressのテーマエディター
- All in One SEO
- Ultimate Google Analytics
- Google Analytics Dashboard for WordPres
不安な人は、Googleアナリティクスの直帰率が50%を切っていないかどうか確認してみましょう。
原因がわかれば、簡単に解決できるのでサクッと修正してみてくださいね。
今回は以上です。