・WordPressを開設したけどそのあとの初期設定がわからない

こんな悩みを解決します。
この記事を書いている人
Twitter(@you_blog2912)を運営中
WordPress初期設定7選
今回は最初にやっておくべき初期設定7つを紹介します。
『WordPressを開設したから記事を書こう!』なりますが、その前に初期設定をやっておくことが大切です。
これは、最初に初期設定を済ませておかないと、後々手直しが必要になり大変になるからですね。
あとで後悔しないために、7つのステップに分けて必要なことを網羅的に解説していくので最後までじっくり読んでみてください。
【必須】WordPress初期設定7選
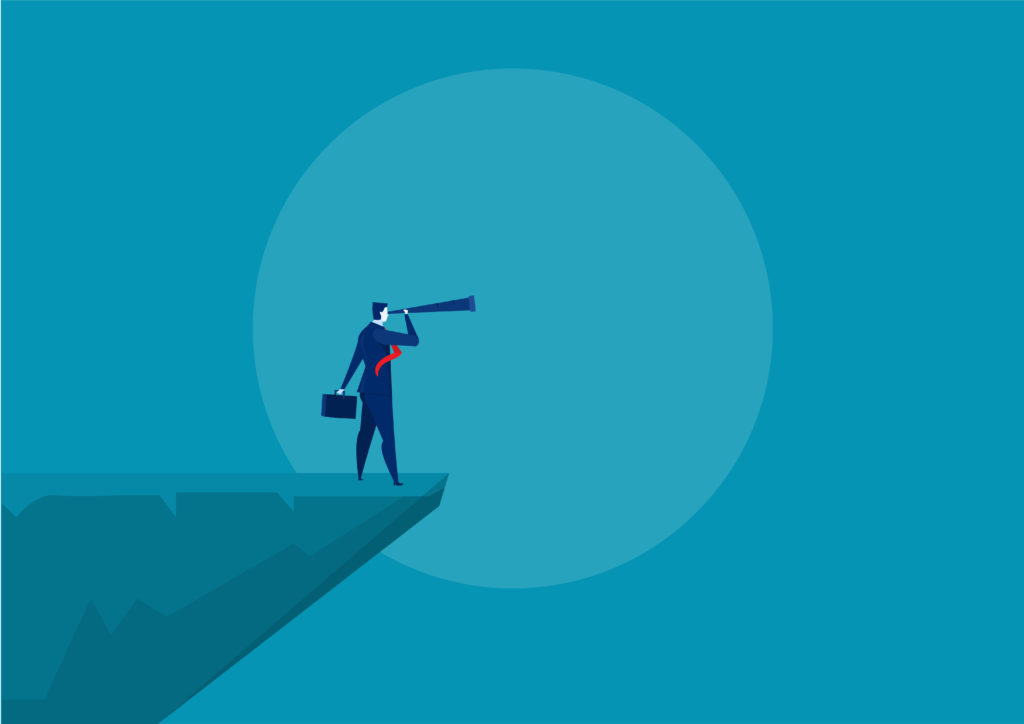
最初にやっておくべき初期設定は7つです。
WordPress初期設定7選
- パーマリンク設定
- WordPressテーマ設定
- Googleアナリティクス設定
- Googleサーチコンソール設定
- プラグイン導入
- ASPに登録
- サイトマップの作成
それでは、順番に説明していきます。
設定①:パーマリンクを設定する
「パーマリンク」とはブログ記事のURLのことです。
・https://ドメイン名/パーマリンク
デフォルトだとパーマリンクを自由に変更できないのですが、この設定を行うと記事URLをシンプルにカスタムできるようになります。
パーマリンクは長すぎるとSEO的に良くないので、自分で変更できるように設定していきます!

まずは『設定』➔『パーマリンク設定』をクリックしてください。
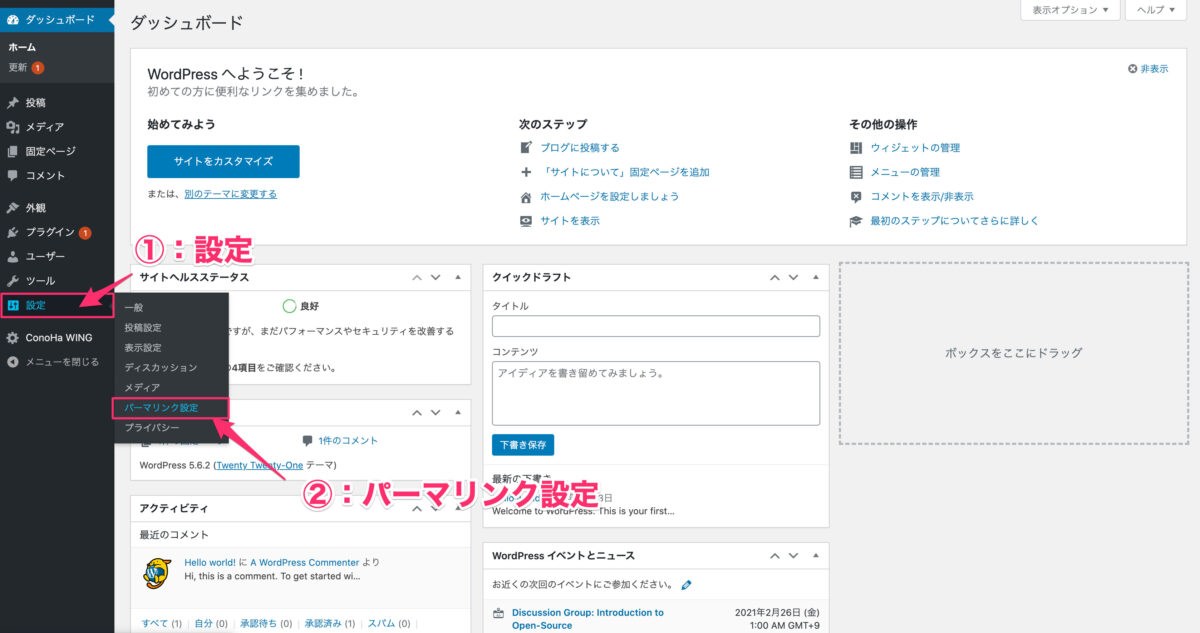
『設定』➔『パーマリンク設定』をクリック
『カスタム構造』を選択して、『/%postname%/』をクリックします。
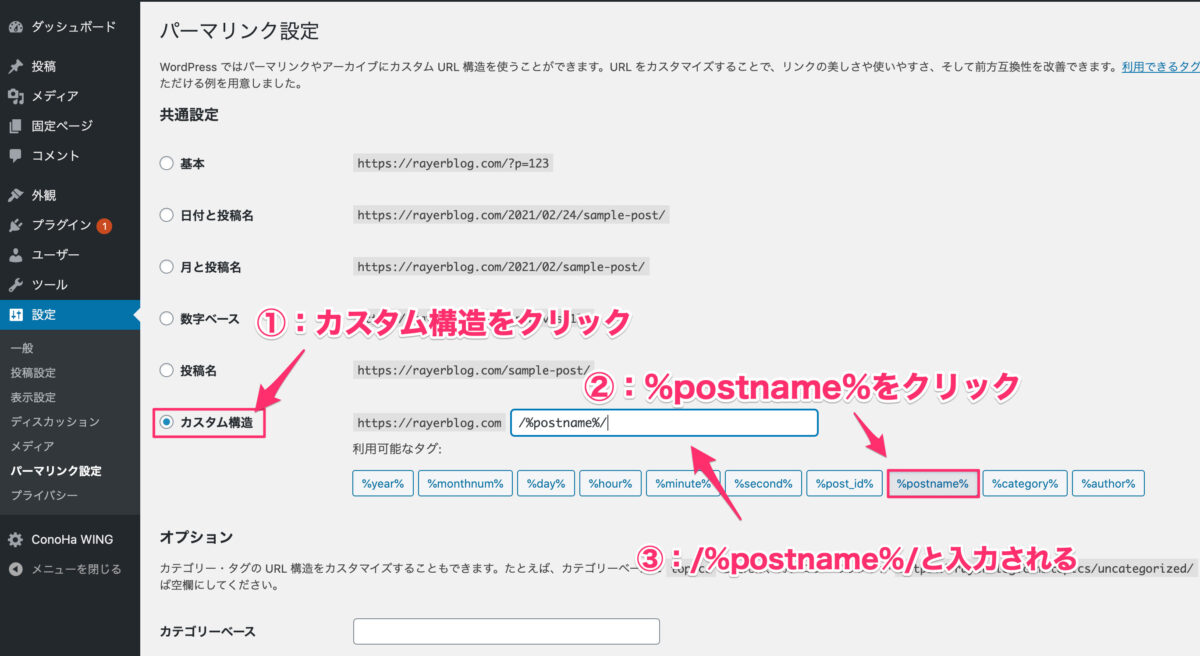
『共通設定』➔『カスタム構造』を選択して「/%postname%/」を入力
最後に『変更を保存』をクリックして完了です。
設定②:WordPressテーマを設定する

WordPressには「テーマ」と呼ばれるLINEの着せ替えみたいなものがあります。
テーマを導入することで、初心者でも「プロ並みのデザイン」を作ることができます。
WordPressテーマは無料のものと有料のものがありますが、本気でブログで稼ぎたいと思っている人は最初から有料テーマがおすすめです。
稼いでからテーマを変更するという人もいますが、あとから入れるとデザインが崩れて手直しにかなりの時間がかかります。

必要なSEO対策なども自動でしてくれるので、よほど予算が厳しくない限り購入しておきましょう。
ブログ初心者におすすめのテーマは以下の5つです。
おすすめ有料テーマ5選
上で紹介しているテーマは、どれもSEO対策がしっかりされているのでどれを使っても大丈夫です!
ちなみに、当ブログではアフィンガーと呼ばれるWordPressテーマを使用しています。
アフィンガーは1年以上ずっと使っているテーマでして、迷ったら僕と同じテーマにしておけば間違いありません!

下の記事では、多くの人が使っている有料テーマ7つを比較しているので、参考にしてみてください。
関連記事【失敗しない】WordPressおすすめ有料テーマ7選を徹底比較
設定③:Googleアナリティクスを設定する
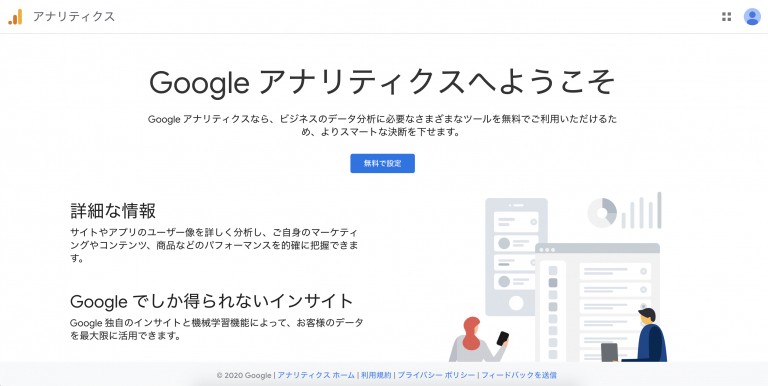
Googleアナリティクスは、ブログの運営状況を無料で管理できるツールです。
- ブログをみた人数
- 記事が読まれた時間
- 今ブログを見ている人数
- どのページが読まれているか
ざっくり言えば、ブログの健康状態がわかるツールですね。
自分のブログを分析するときに使うので、必ず設定しておきましょう。
アナリティクスの設定は、以下の記事を見ながら5分くらいでできちゃいますよ!

関連記事WordPressでGoogleアナリティクスを設定する方法【手順はたった3つ】
設定④:Googleサーチコンソールを設定する
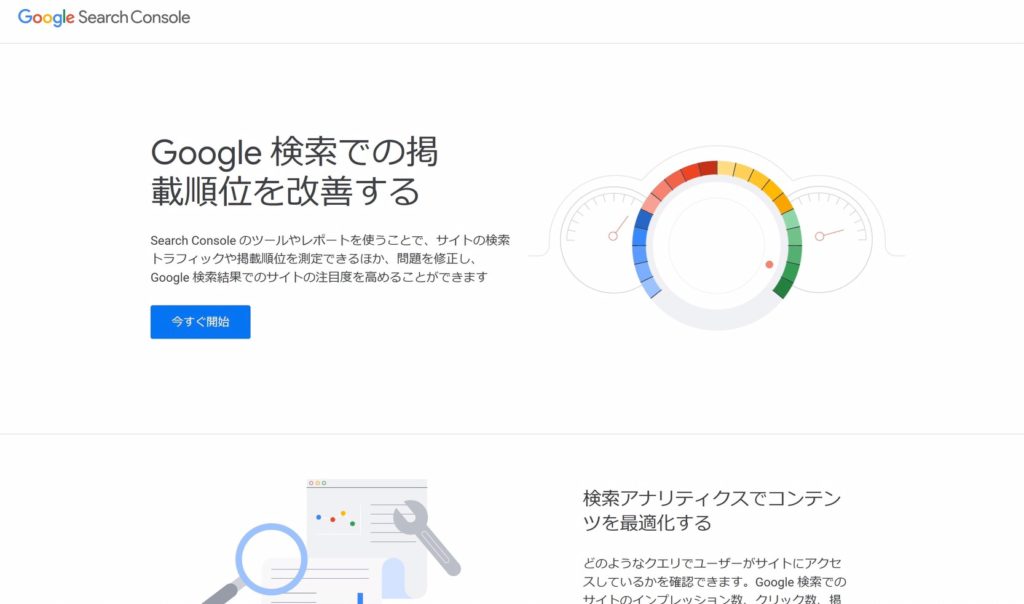
Googleサーチコンソールは、どんなキーワードで自分のサイトが検索されているのかがわかるツールです。
ほかにも「Googleに記事を登録」したりもできるので、必ず設定しておきましょう。
サーチコンソールの設定も5分くらいで設定できますよ!

関連記事WordPressでGoogleサーチコンソールを設定する方法【5分で完了】
設定⑤:プラグインを導入する
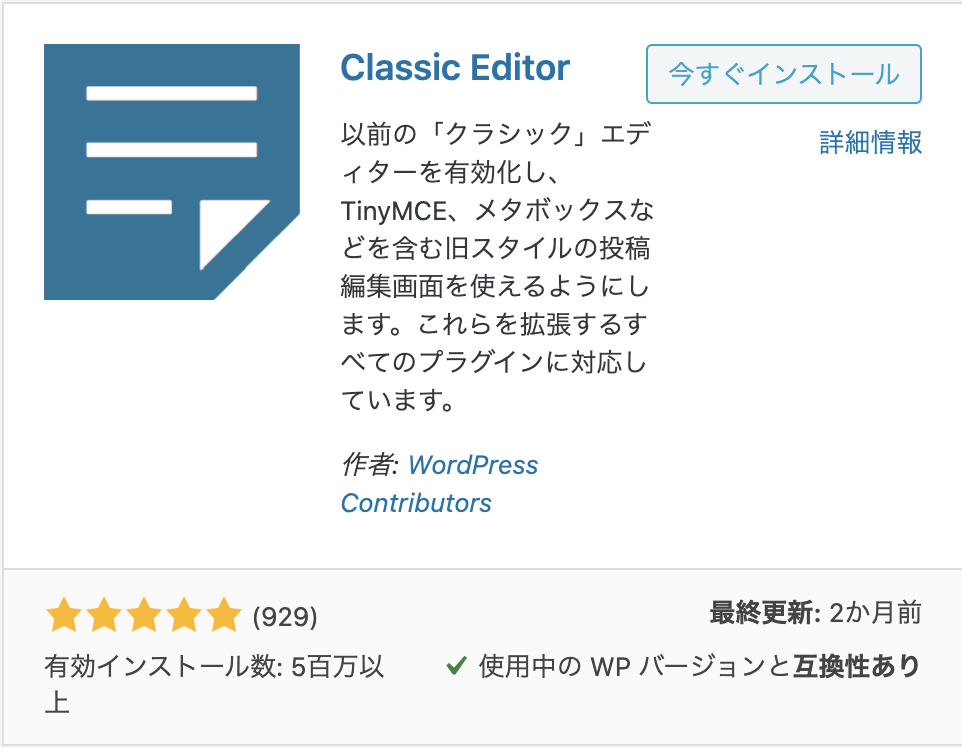
プラグインは、スマホのアプリのようなものです。
プラグインをインストールすることで、ブログのセキュリティを上げたりブログを自動で最適化できます。
ただし、たくさん入れすぎるとブログが重くなるので注意しましょう。
とりあえず以下の記事で紹介している10個を入れておけば、基本的なプラグインは網羅できます!

関連記事【厳選】絶対に入れておくべきおすすめプラグイン10選【注意点や導入方法あり】
設定⑥:ASPに登録する
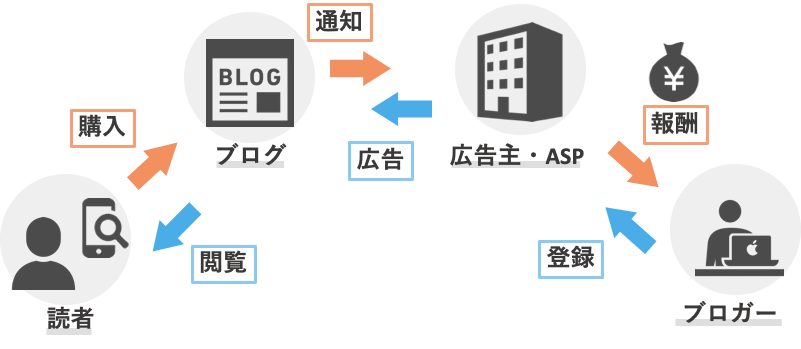
ASPは、広告主とブロガーの間に入る代理店のことです。
ブログで商品を紹介するときは、ASPから案件をもらって紹介する感じになります。
ASPの登録は無料でできるのですが、審査があることが多いので初心者では登録できないことが多いです。
その中でも、審査がなく初心者でも登録できるASPを3つ紹介します。
審査なしで登録できるASP3社
※上のリンクから3分ほどで登録できます
どれも3分ほどで登録できるので、サクッと登録してみてください!

関連記事【登録必須】初心者でも審査なしで登録できるおすすめASP3社
設定⑦:サイトマップを作成する
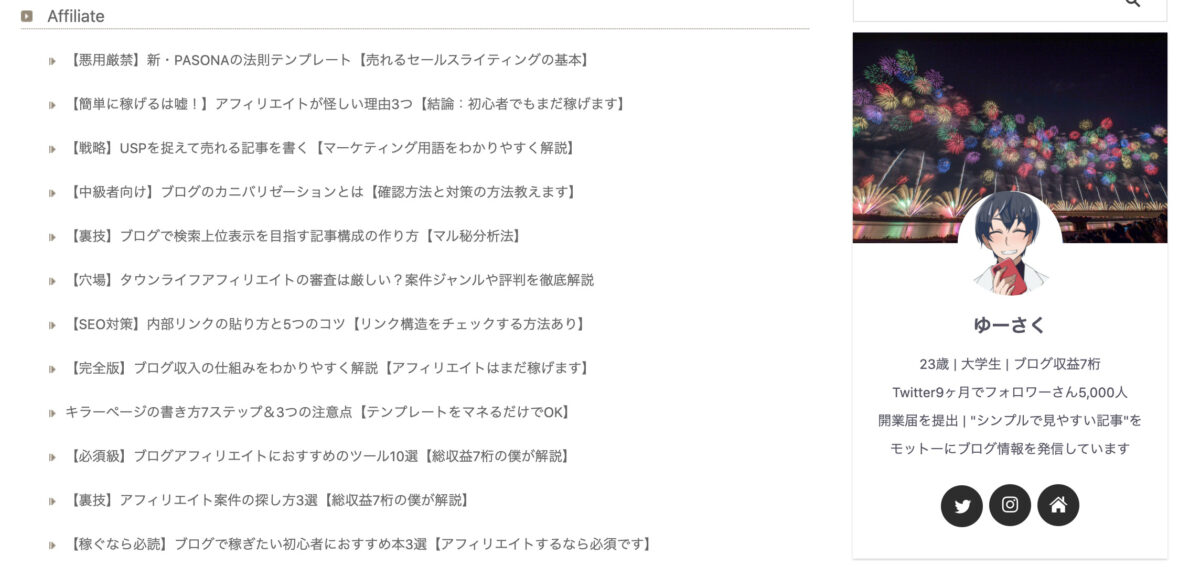
サイトマップとは、ブログの中にどんな記事があるかを表す地図のようなものです。
このマップを作っておくことで、読者が目的の記事を見つけやすくなります。
早い段階で、検索結果に表示されやすくなるのでしっかり「サイトマップを作成」しておきましょう!

サイトマップの作り方は、以下の記事で詳しく解説しているので参考にしてみてください。
関連記事【5分で完了】WordPressサイトマップの作り方【作成手順は3ステップです】
まとめ:ブログの初期設定をしてから記事を書き始めよう!
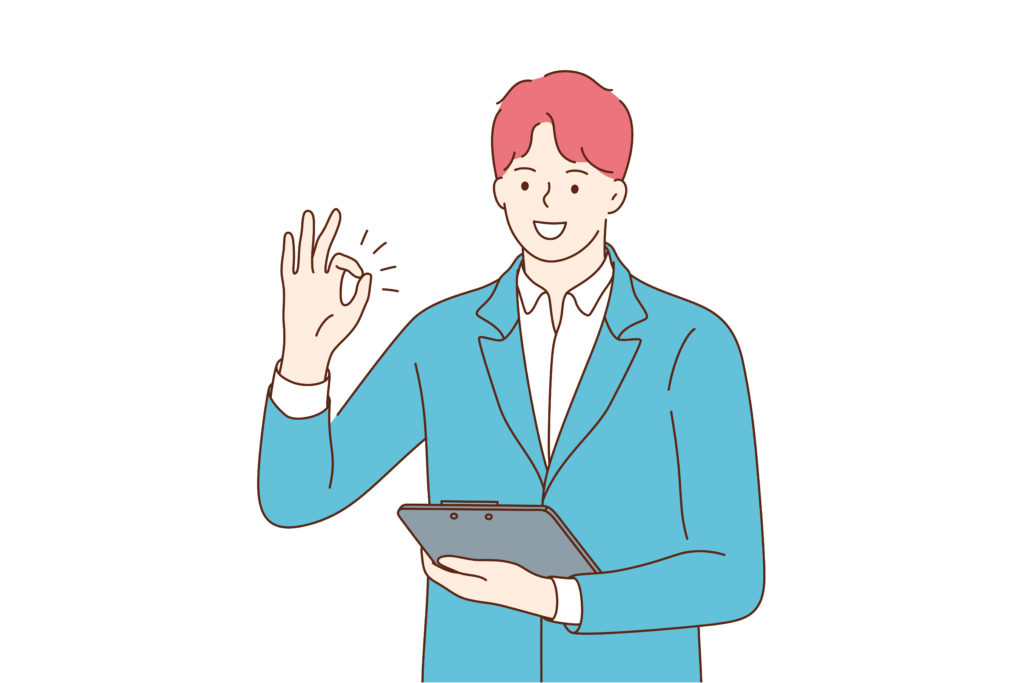
今回は、WordPressの初期設定7つを紹介しました。
WordPress初期設定7選
- パーマリンク設定
- WordPressテーマ設定
- Googleアナリティクス設定
- Googleサーチコンソール設定
- プラグイン導入
- ASPに登録
- サイトマップの作成
これから先のブログ運営をスムーズに進めるためにも、初期設定をしっかりやっておきましょう。
ここまで終わればやっと記事が書けます!
お疲れさまでした!

記事の書き方については、以下の記事で詳しく紹介しているので、参考にしてみてください。
関連記事
【初心者向け】ブログ記事の書き方の手順7ステップ【画面の見方から確認】

