・検索順位のチェックは『Rank Tracker』がいいって聞いたけど、他のツールと比較してどうなの?
・おすすめのプランや料金・初期設定とかも知りたいです!

こんな悩みを解決します。
この記事を書いている人

Twitter(@you_blog2912)を運営中
RankTrackerの詳細情報
RankTrackerの導入方法・初期設定
ブログで効率的に収益化するには、自分が書いた記事の検索順位を把握することが重要です。
なぜなら、検索順位がわからければ自分が書いた記事がよいのか悪いか判断できないためですね。
検索順位は検索すれば確認できますが、記事数が増えてくると大変ですし非効率的です。
そこで今回は、3年間以上RankTrackerを使用している私が、検索順位を自動的に記録・計測してくれる『Rank Tracker』について紹介します。
料金だけでなく、ランクトラッカーの使い方やGRCとの比較記事もあるので、以下の記事も参考にしてみてください!

この記事を読めば、ランクトラッカーの詳細情報や導入方法がわかり、SEO分析をより戦略的にできるようになるので、ブログ収益アップにつなげることができます。
※今すぐランクトラッカーの『ダウンロード方法を知りたい人』は、こちらをクリックすると導入手順までスキップ可能です。
本サイトを参考に、150名以上の方がRankTrackerを導入していますので参考になれば幸いです!

>>『RankTracker』にアクセスする
※クリックすると公式サイトに移動します
Rank Tracker(ランクトラッカー)でできること

RankTracker は書いた記事すべての検索順位を毎日自動的に計測してくれるツールです。
意外と知らない人が多いのですが、この『Rank Tracker』はAmazonやディズニーなどの世界的に有名な会社でも使われています。
他にも、マナブさんやTsuzukiさん、NOJIさんなどの有名ブロガーも使用していますよ!

前はGRC使ってましたが、ランクトラッカーに乗り換えました☺️
— NOJI@ブロガー (@NOJI_BLOG) March 3, 2020
Rank Tracker でできることは、主に3つあります。
Rank Trackerでできること
- 自分の記事順位がわかる
- キーワード検索ができる
- 競合のチェックができる
それでは一つずつ見ていきましょう。
その①:記事順位がわかる
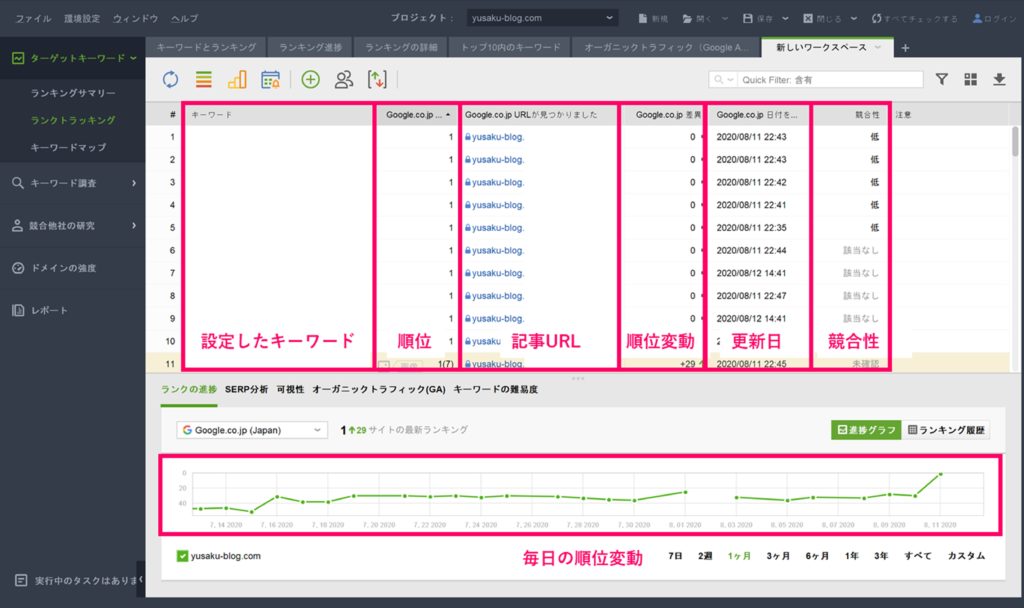
Rank Trackerで自分の記事検索順位がわかる
Rank Trackerの管理画面は上のようになっていて、以下の項目がわかります。
その①:設定したキーワード
その②:キーワード順位
その③:記事URL
その④:順位変動
その⑤:更新
その⑥:競合
他にも計測できる項目がたくさんあり、自分でカスタマイズすることが可能です。
これらの項目は、毎日自動的に更新してくれます!

前日との順位変動も見ることができるので、大幅に順位が下がったときは「あれ?なにかあった?」みたいにすぐ気づくこともできます。
このように、Rank Trackerを入れておくことで、自分のブログの健康状態を、毎日数字で確認できるのです。
その➁:キーワード検索ができる
Rank Trackerでは、検索順位だけでなくキーワード検索数や競合の強さを調べることもできます。
この作業って結構大変だったりするのですが、Rank Trackerを使えば一瞬です。
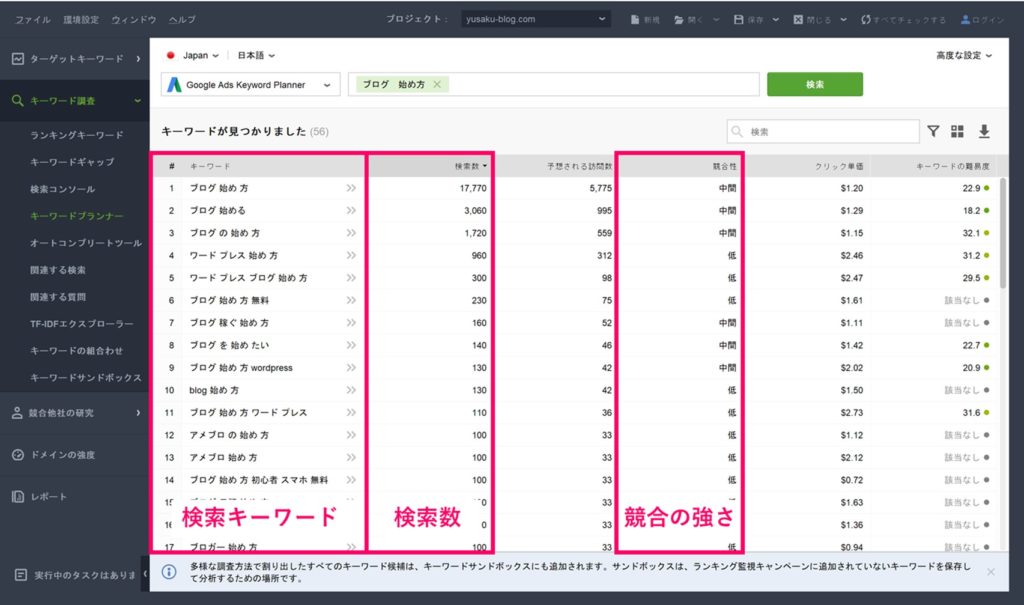
キーワード検索ができる
実際に、上の写真で[ブログ 始め方]というキーワードで検索をした画面です。
「Googleキーワードプランナー」を使えば同じようなことができますが、課金しないとここまで具体的な数値は出ません。
Rank Trackerを入れていれば、キーワードプランナーに課金する必要はありませんし、ひとつのツールですべての作業が完結します。
最短ルートで収益化したければ、記事を書く前にキーワードの検索数と競合チェックをすることは必須です!

その➂:競合チェックができる
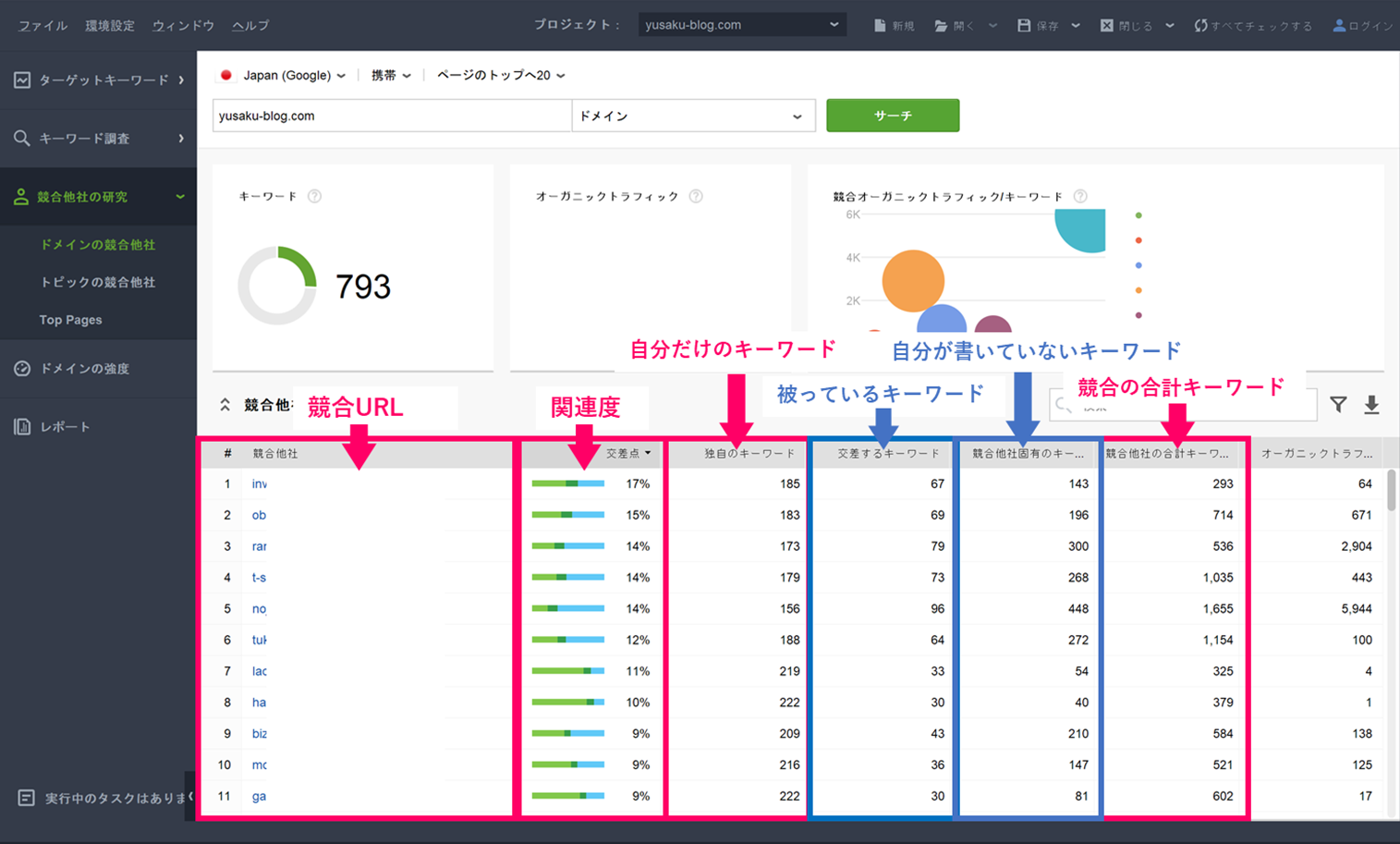
競合のチェックができる
Rank Trackerは複数サイト登録してトラッキングできるので、自分のサイトのほかに相手のサイトを登録することも可能です。
相手のサイトを登録してSEOキーワードを設定しておけば、敵の検索順位の変化も簡単に丸裸にできます。
また、以下のように競合サイトでは書いているけど、自分のブログには書いていないキーワードも一発であぶりだすことも可能です。
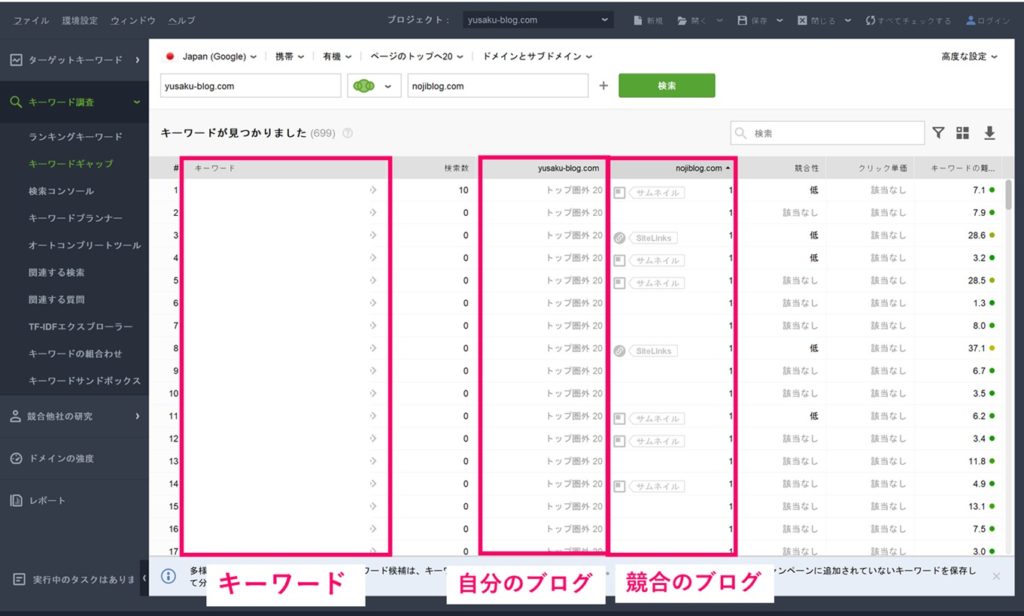
競合が書いているキーワードをあぶりだす
競合サイトのURLを入力すると、相手の記事の「検索順位」と「キーワード」を比較できます。
これをみて『競合がこのキーワードで記事を書いているから僕も書こう!』と書くべき記事を判断することも可能です。
このように自分の分析ができるのと同時に、相手の分析もできるので、効率的かつ戦略的に記事を書いて最短距離で収益化に結び付けることができるのです。
購入する前にもっとできることを詳しく知りたい!という人は、以下の記事を参考にしてみてください!

関連記事【保存版】検索順位チェックツールRank Trackerの使い方【SEOを攻略するための分析法】
Rank Tracker の価格・おすすめ料金プラン
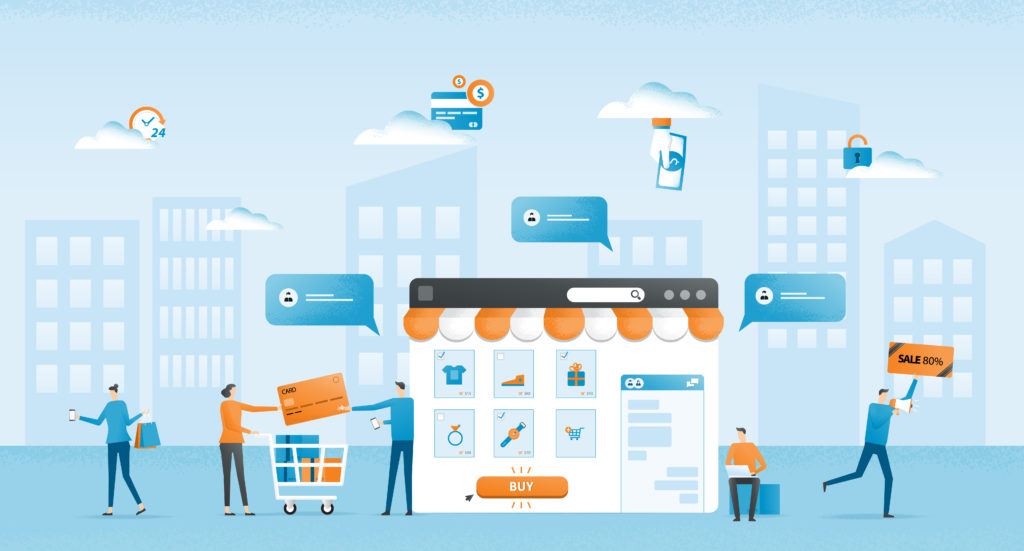
RankTrackerには3つの料金プランがありますが、おすすめは「プロフェッショナル版」です。
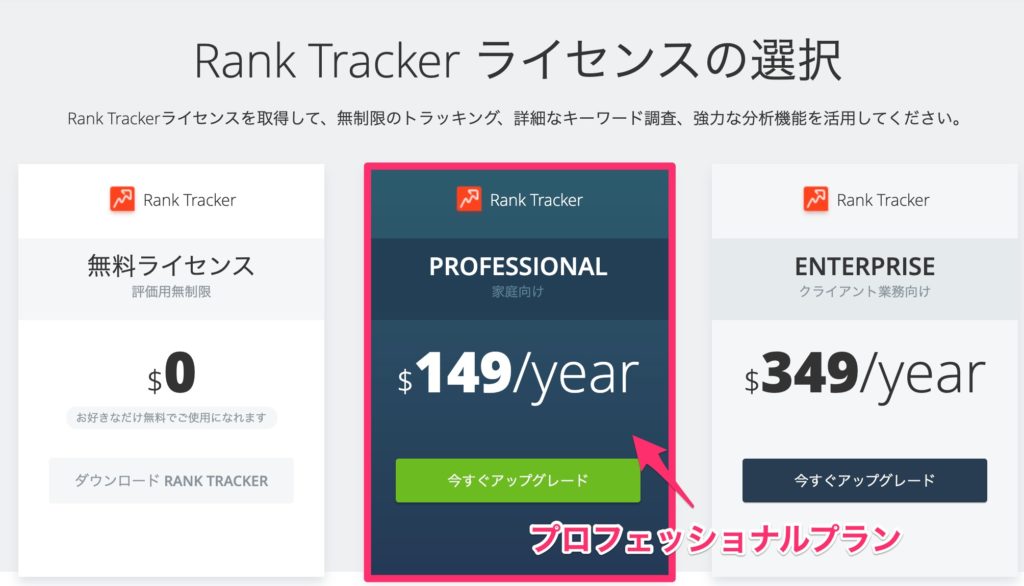
- プロフェッショナル版:
149ドル / 年 ⇦ おすすめ - エンタープライズ版:
349ドル / 年
実際に、それぞれのプランでできることを見てみましょう。
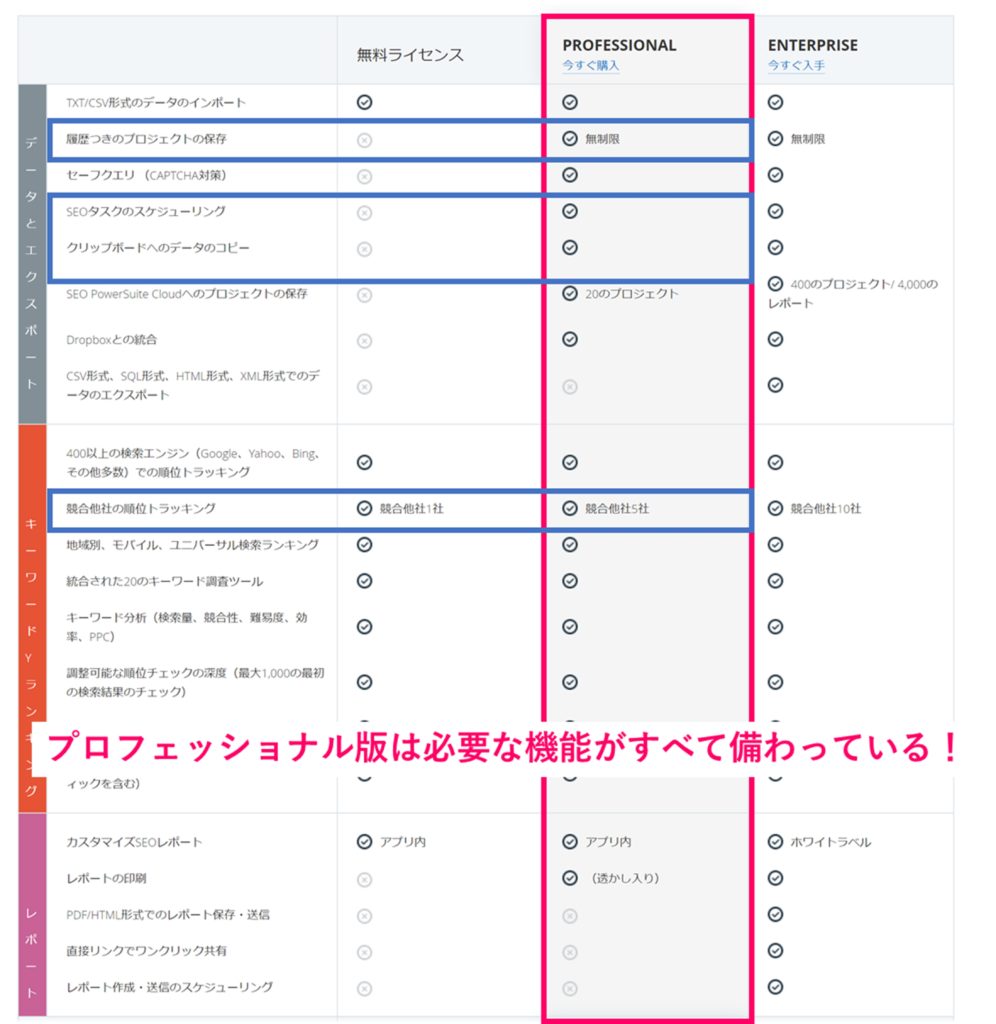
各プランでできること
一番右の「エンタープライズ版」は、主に企業や会社が使用するプランなので、個人で使用する範囲では必要ありません。
一方、プロフェッショナル版は、今回紹介した機能すべて使えるプランです。
実際に僕も「プロフェッショナル版」を使っていますが、不便と感じたことは1度もなく、快適に使用することができていますよ!

【質問】無料版ランクトラッカーではだめなの?
『無料版じゃダメなの?』と思う人もいるかと思いますが、キーワードの登録ができないので確認のたびに登録するのが大変です。
ちなみに、僕はブログ開設とともにRank Trackerを導入しましたが、2ヶ月目で年会費149ドルを回収しました。
収益化してから導入しようと考える人も多いのですが、いずれ導入するつもりなら早めにいれて収益スピードを上げる方が得策です。
GRCなどの他のツールと比較
実際、世の中には他にも、有名な検索順位チェックツールがあります。
- ahrefs:179ドル / 月(月で約17,900円)
- GRC:9,000円 / 年(月750円)
- Rank Tracker:149ドル / 年(月で約1,300円)
かなり優秀なツールahrefs(エイチレフス)は、月に2万円ほどかかるので、主に稼いでいる人や企業の人が使用しています。
結論、GRCかRank Trackerの2つのいずれかを選べばOK!

それでは、参考までにGRCの価格を見てみましょう。
| プラン名 | 価格(年間) | URL数 | 登録可能キーワード数 |
| ベーシック | 4,500円 | 5 | 500 |
| スタンダード | 9,000円 | 50 | 5,000 |
| エキスパート | 13,500円 | 500 | 50,000 |
| プロ | 18,000円 | 5,000 | 500,000 |
| アルティメット | 22,500円 | 無制限 | 無制限 |
表は横にスクロールできます
多くの人が利用しているのは、年間9,000円(月750円)のスタンダードプランで、Rank Trackerのプロフェッショナル版と一番似ています。
RankTracker は月約1,300円なので、値段はGRCの方がお得です。
GRCはMacBookでは使えないないので注意
GRCは、Macでは使えないので注意しましょう。
正確には使用できるのですが、仮想化ソフトを使用するのでPCが重くなる原因にもなります。
ずっとWindowsを使用する予定の人はGRCでもいいかもですが、将来的にMacを使用する予定のある人は、Rank Trackerにしておくの方が乗り換えが簡単です。
実際、僕は途中でWindowsからMacBookに変えたので、GRCにしなくてよかったと思いましたね!

GRCを選ぶと、今後購入できるパソコンに制限がかかってしまうので注意しましょう。
機能面は圧倒的にRankTrackerが優秀!
Rank Trackerでは競合サイトからキーワードを抜き出すこともできるので、機能面ではGRCよりもスペックが高くなっています。
これによって、サイト設計やキーワード選定をサクサク進めることが可能です。
あとは個人的に、ランクトラッカーの方が画面もかっこいいのでモチベが上がります笑

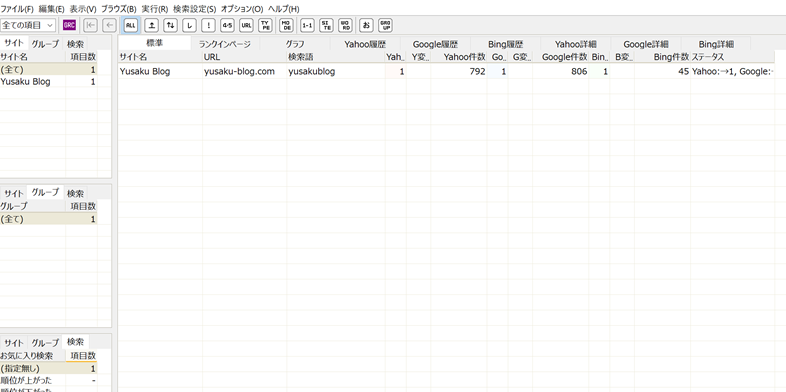
GRC管理画面
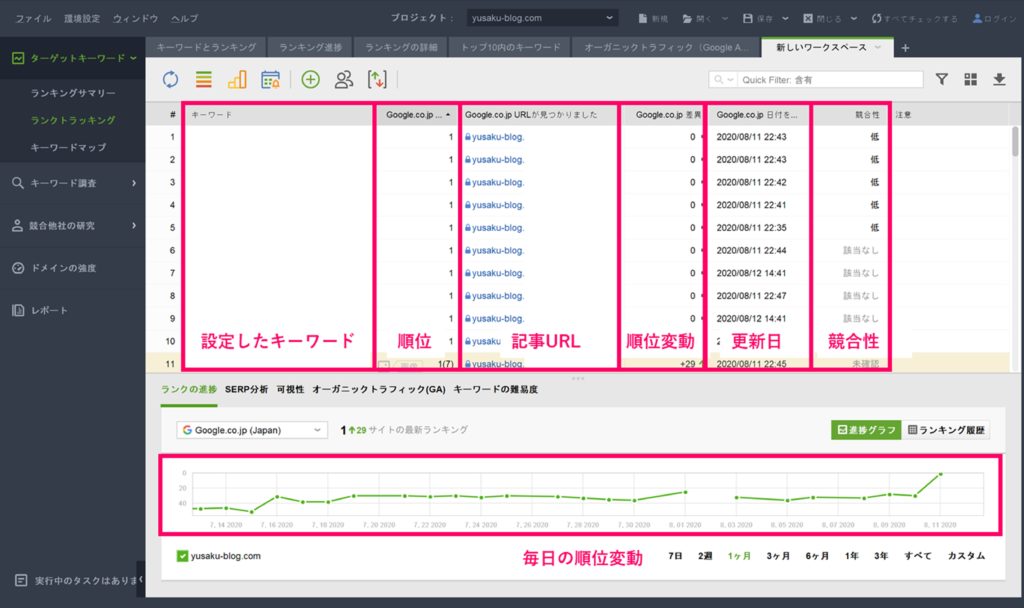
ランクトラッカーの管理画面
正直、値段は1日18円ほどしか差がないので、予算に余裕があるのであれば本格的な分析ができるRankTrackerにしておくのが無難です。
『Rank Tracker』 の導入方法

それでは、導入手順と初期設定について紹介していきます。
サイトにアクセスすると、英語の画面が表示されることがありますが、画像付きでわかりやすく解説していくので大丈夫です。
『Rank Tracker』 の導入は5ステップで約10分くらいで完了します!

Rank Tracker導入手順
- 無料版「Rank Tracker」をダウンロード
- ソフトを開いて初期設定
- 有料版を購入
- メールで「登録キー」を受け取る
- 「登録キー」を入力して完了
それでは一つずつやっていきましょう。
step
1無料版「Rank Tracker」をダウンロード
まずは、無料版の 『Rank Tracker』 をダウンロードします。
>>『Rank Tracker』公式サイトにアクセス
上のリンクから公式ホームページにアクセスして、『名前(ローマ字)』と『メールアドレス』を入力し、『ダウンロードする』をクリックしましょう。
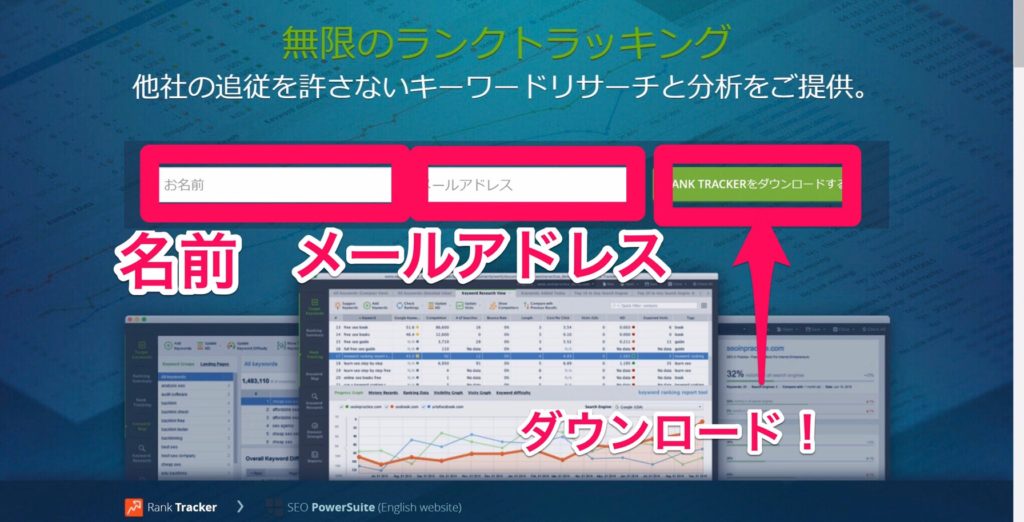
ダウンロードをクリック
すると、下のような画面になり、「ダウンロード」が始まります。
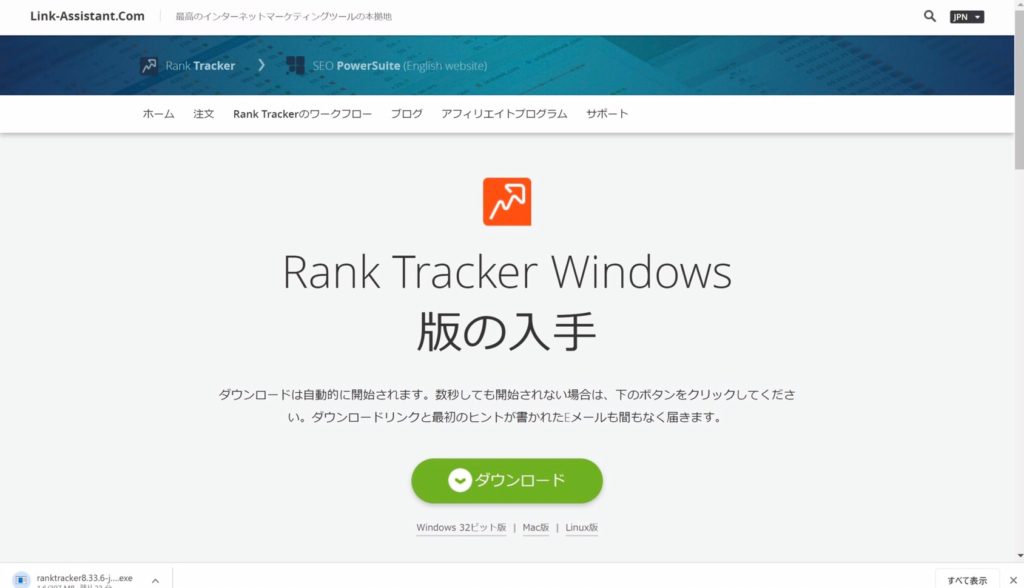
ダウンロードが始まる
step
2ソフトを開いて初期設定
ファイルのダウンロードが終了したら、デスクトップにある『ファイル』をクリックしましょう。
すると、上のようなものがでてくるので、『ダブルクリック』して開きます。
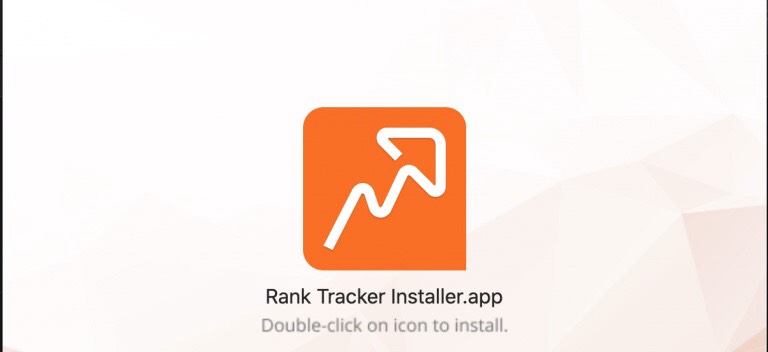
ダブルクリックで開く
このとき、「本当に開いてもいいですか?」と確認されますが、『開く』をクリックしてOKです!

開くと「言語設定」の画面になりますので『日本語』を選択します。
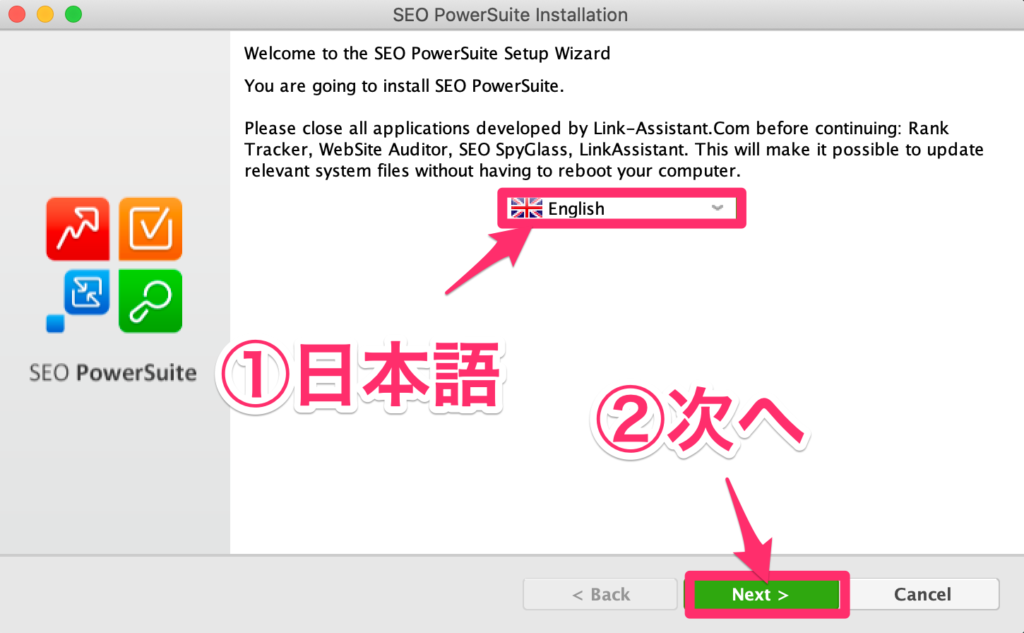
日本語を選択
利用規約を読んだら『承諾する』をクリックしましょう。
次に、4つのチェックのうち『Rank Trackerのみにチェック』を残しましょう。
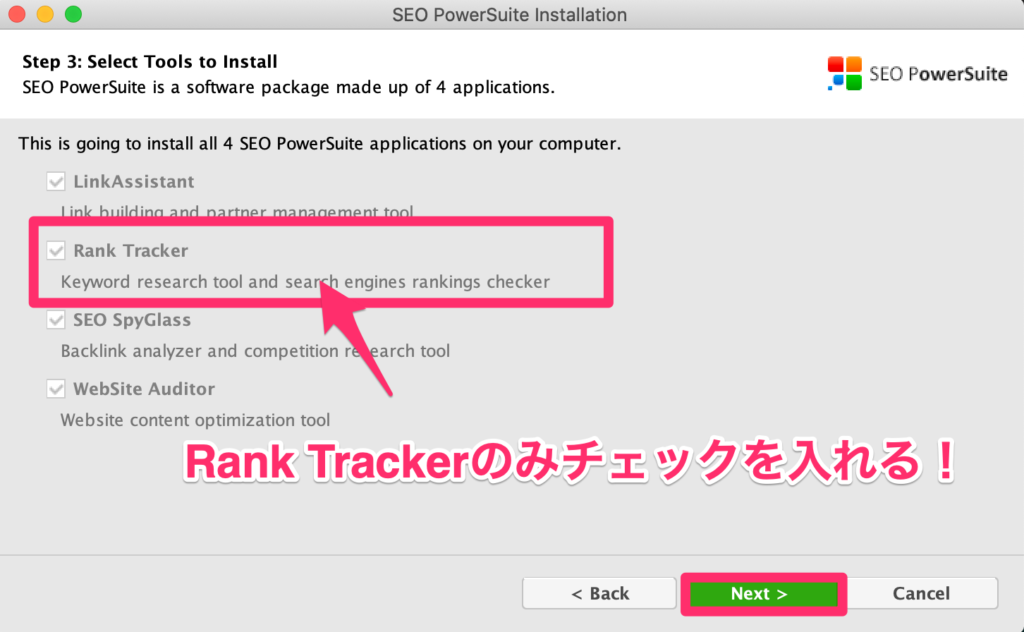
『Rank Trackerのみにチェック』を残す
『次へ』を押すと「インストールが完了」しますので、『完了』をクリックします。
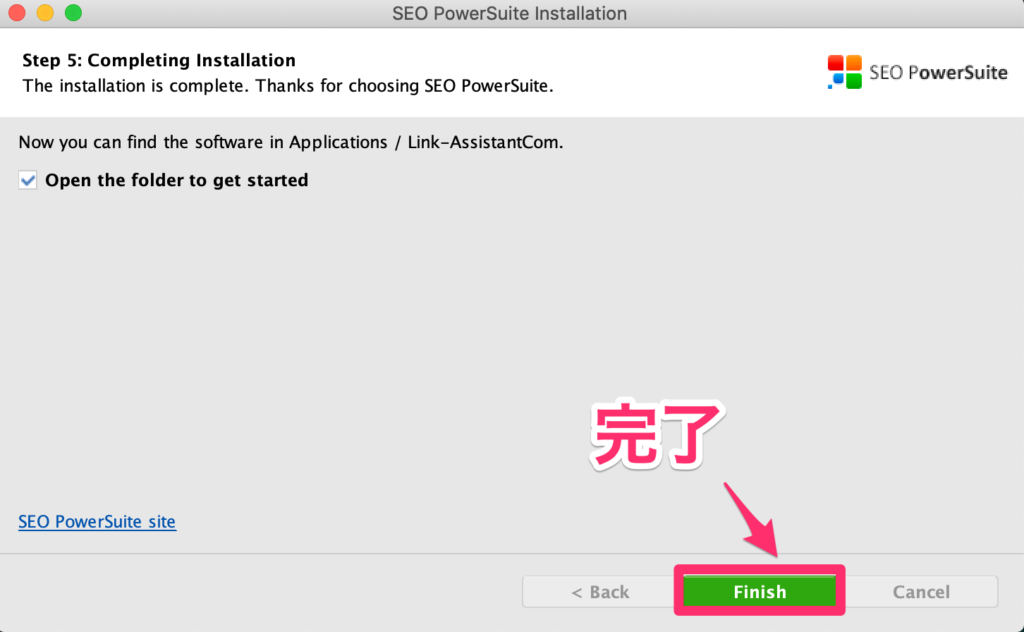
完了をクリック
次に、オレンジ色の『Rank Tracker』 をダブルクリックしてください。
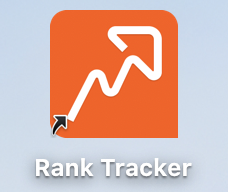
ダブルクリックして開く
「ファイルがダウンロード」されるのを待って『OK』をクリックします。
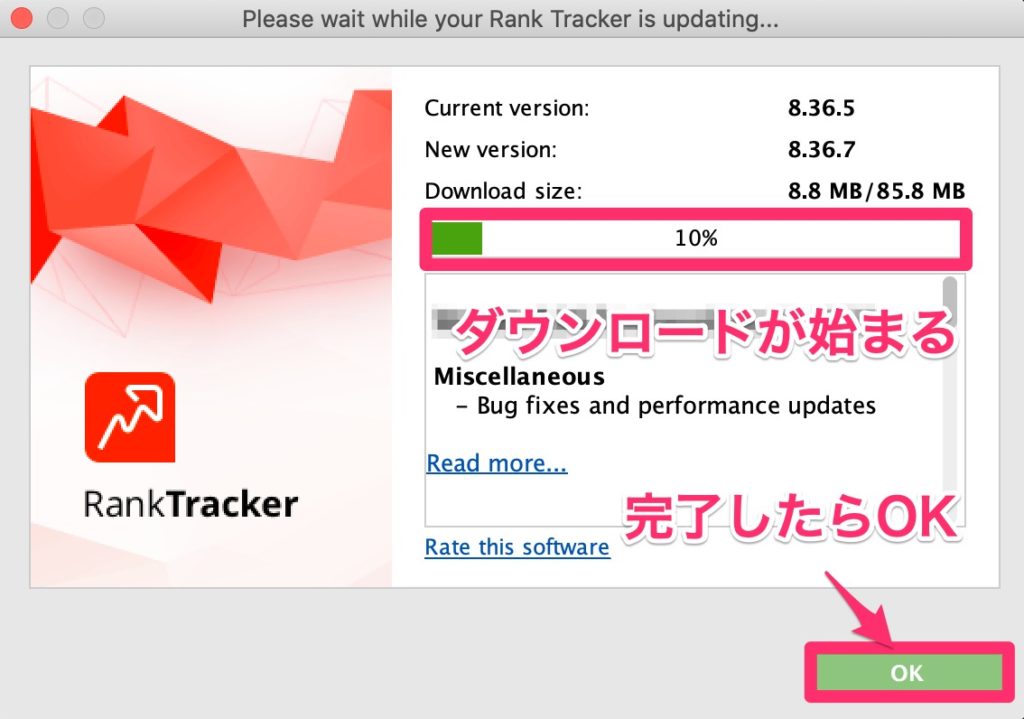
「ファイルがダウンロード」されるのを待って『OK』をクリック
次に、簡単に初期設定をします。
「サイト選択」がでてきますので、ご自身のサイトURLを『入力』します。
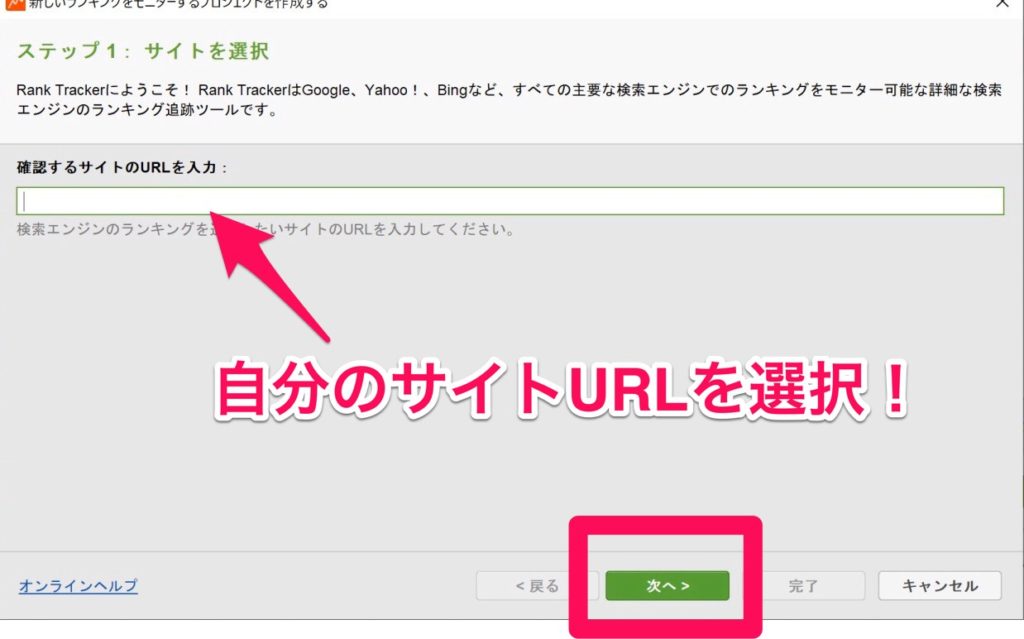
自分のサイトURLを入力
次に、「Googleアナリティクス」と「サーチコンソール」設定画面になりますが、この設定は後で行うので『次へ』を押して大丈夫です。
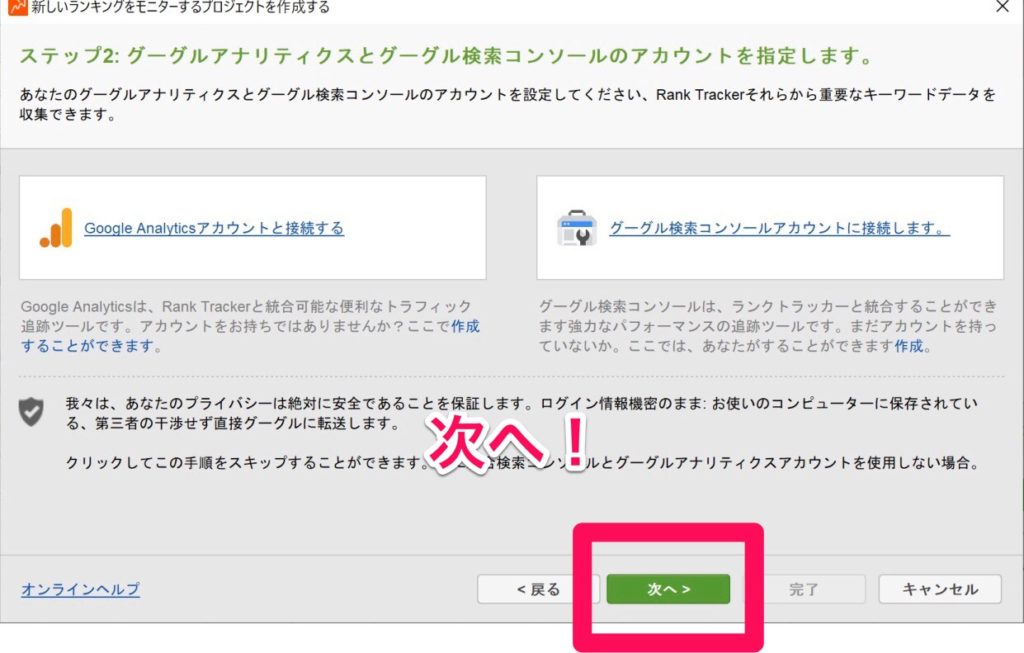
次へを押してスキップ
最初に、順位を計測するキーワードを設定できますが、後から登録できるので2,3個入力して『次へ』を選択してOKです。
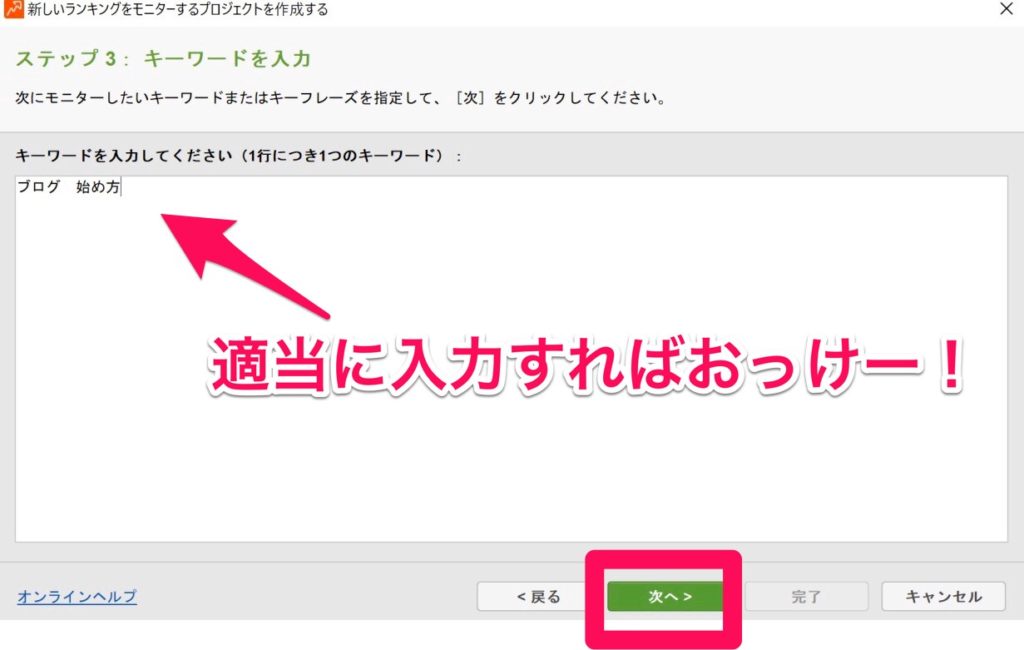
あとから入力できるので適当に入力
続いて、「検索エンジン」の選択をします。
最初の段階ではUSAになっているので、『さらに検索エンジンを追加する』をクリックしてください。
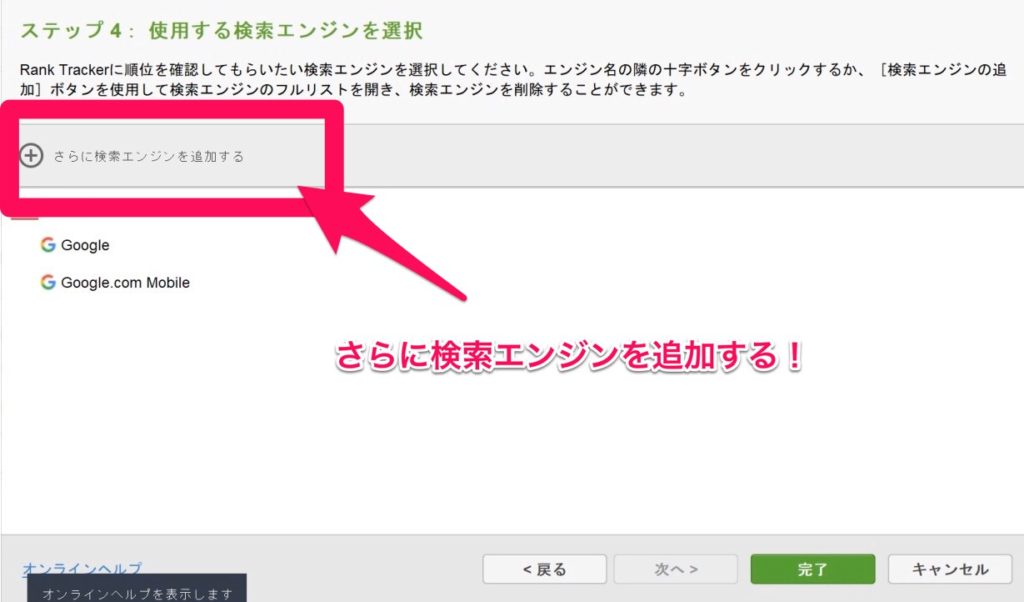
『さらに検索エンジンを追加する』をクリック
次に、『japan』と入力して、以下の3つの項目を『プラスマークを押して追加』してください。
- Google.co.jp
- Google.co.jp(mobile)
- Yahoo.co.jp
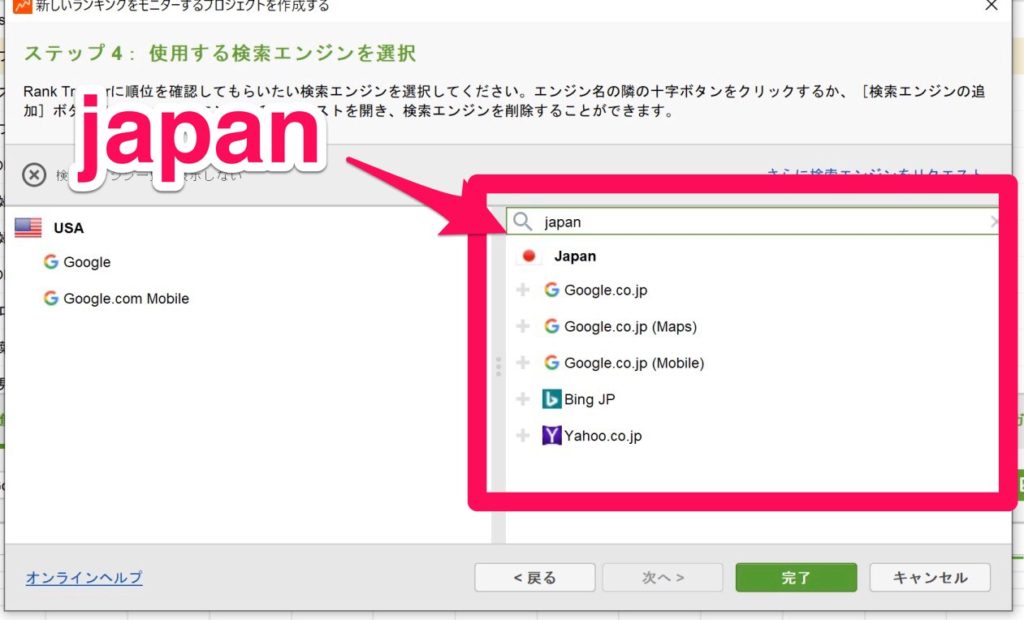
3つの項目をプラスマークで追加
3つを選択できたら、USAを削除しましょう。
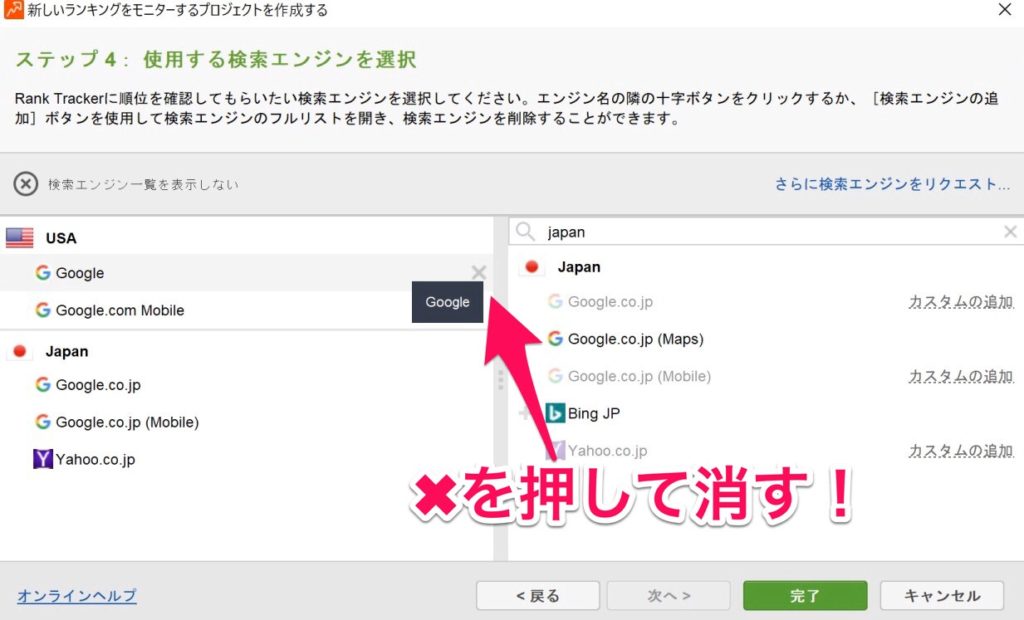
3つを選択できたら、USAを削除
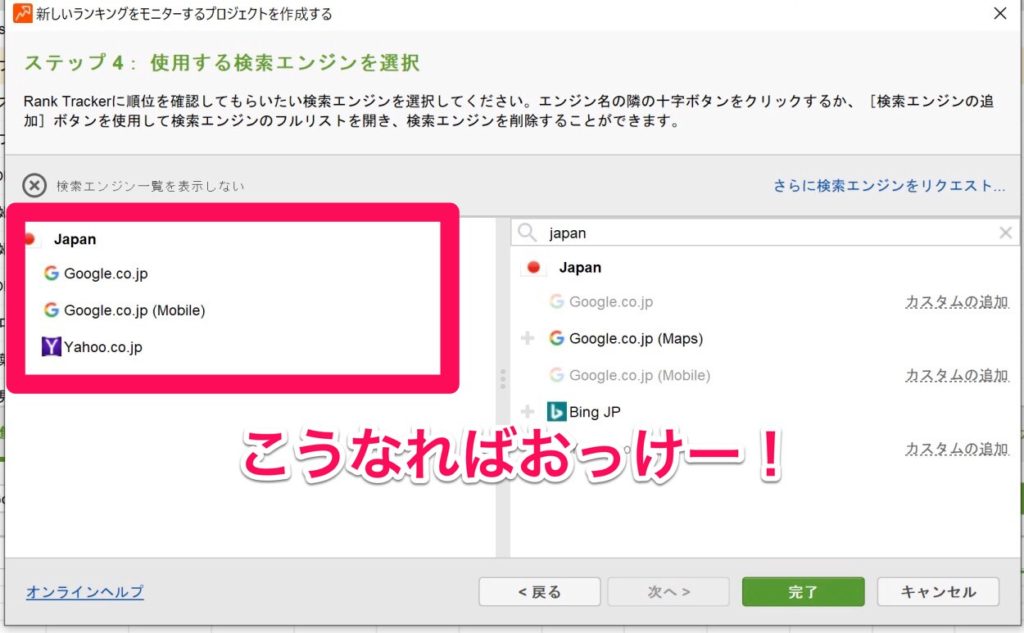
上のようになったことを確認して『完了』を押すと、『Rank Tracker』のトップページに入ることができます。
ここで導入手順は半分ですので、次は有料版を購入していきます。
step
3有料版を購入
まずは下の『RankTracker公式サイト』にアクセスしてください。
>>『RankTracker公式サイト』にアクセス
※クリックすると公式サイトに移動します
公式サイトにアクセスしたら、画面左下の『注文』をクリックします。
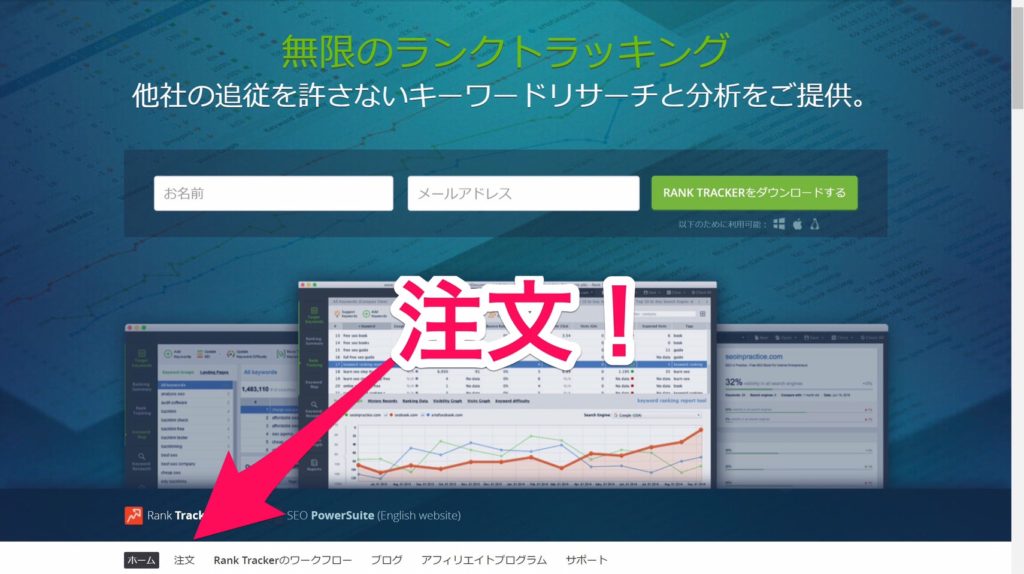
画面左下の『注文』をクリック
次に、お好みのプランを選んで『今すぐアップデート』をクリックしてください。
本記事では真ん中の『プロフェッショナル版』を推奨しております。
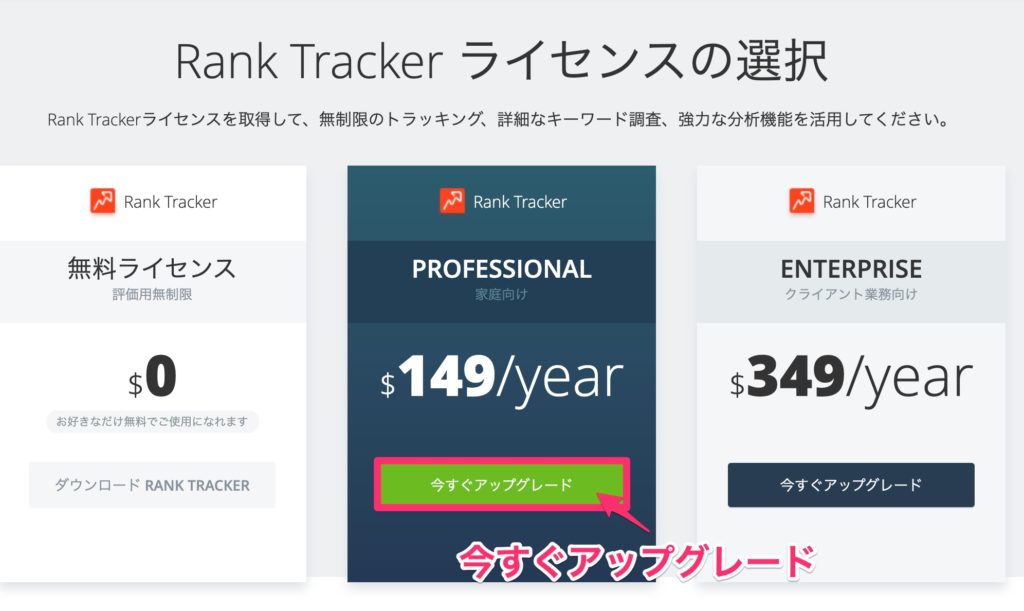
今すぐアップグレード
次に、「お支払方法」を選択して支払いを完了させましょう。
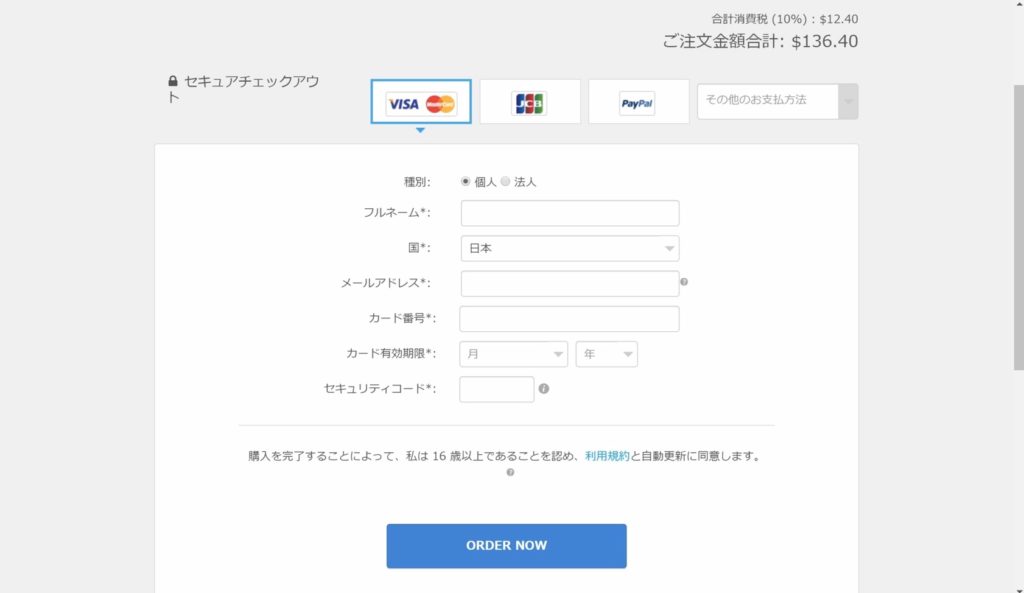
お申し込み方法
- クレジットカード(おすすめ)
- PayPal
- その他のお支払い方法
支払いが完了すると、「ライセンスキー」がメールで届きます。(30分~数時間かかる場合があります。)
step
4メールで「登録キー」を受け取る
メールに「ライセンスキー」が届いたら、メールを開いてみましょう。
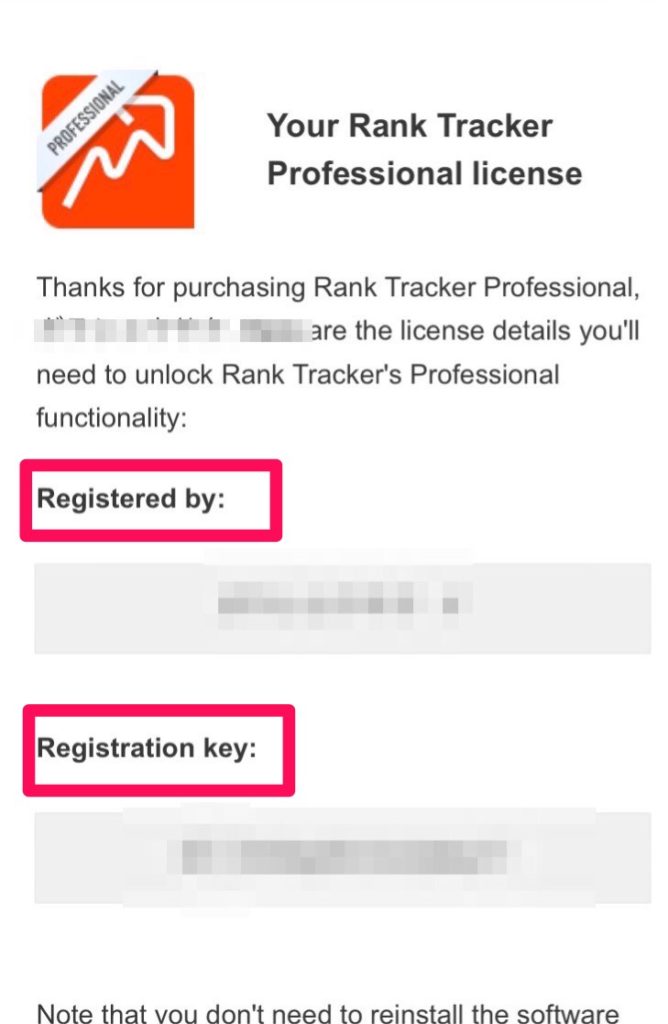
・Registered by:○○
・Registration key:△△
『〇の部分』と『△の部分』は次の手順で使いますので、コピーの準備をしておきましょう。
step
5「登録キー」をRank Trackerに入力
さて、最後に上のライセンスキーを登録してきます。
再び、Rank Trackerに戻って、画面上の『ヘルプ』➔『情報を登録』をクリックしてください。
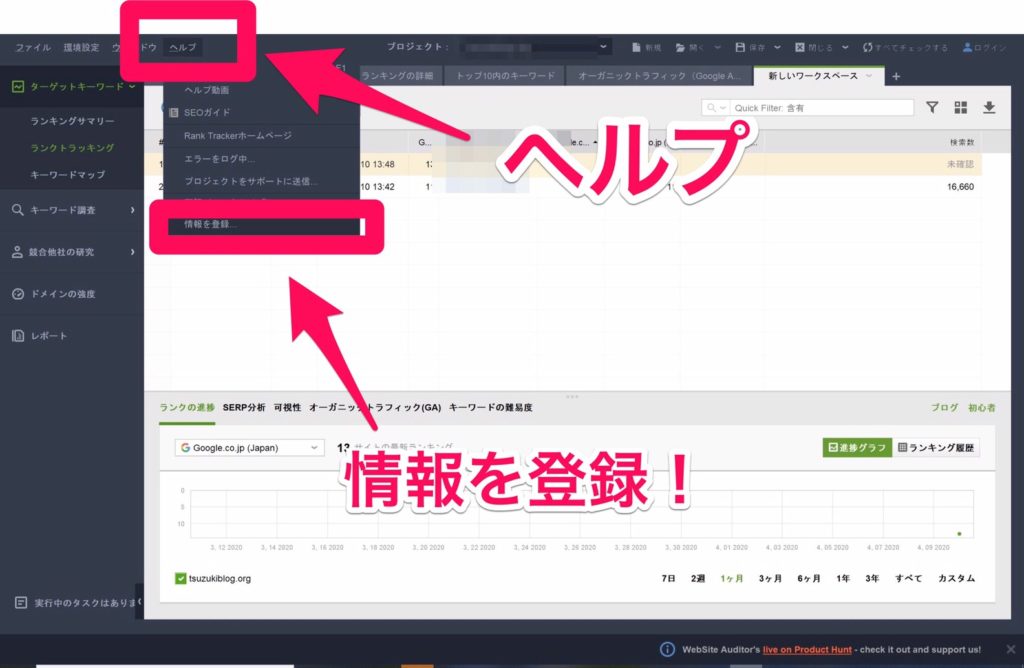
画面上の『ヘルプ』➔『情報を登録』をクリック
次に、先ほどのメールの中にあった部分をコピーして貼り付けます。
貼り付けて、ライセンスの紐づけが完了すれば、インストールは終了です!
ここまでおつかれさまでした!

※登録キーが認識されない場合には、「直接」打ち込むのではなく、「コピペ」してみましょう。
Rank Tracker(ランクトラッカー)の初期設定

最後に、基本的な初期設定について紹介していきます。
初期設定が完了すれば、実際にサイト管理ができる状態になりますので、さっそく作業していきましょう。
これからやっていく作業は5つです。
Rank Trackerの初期設定
- 表示項目の設定
- 検索順位取得件数の変更
- キーワード追加
- スケジュール設定
- サーチコンソールとアナリティクス同期
5分~10分ほどで完了しますよ!

順番に解説していきます。
設定➀:表示項目の設定
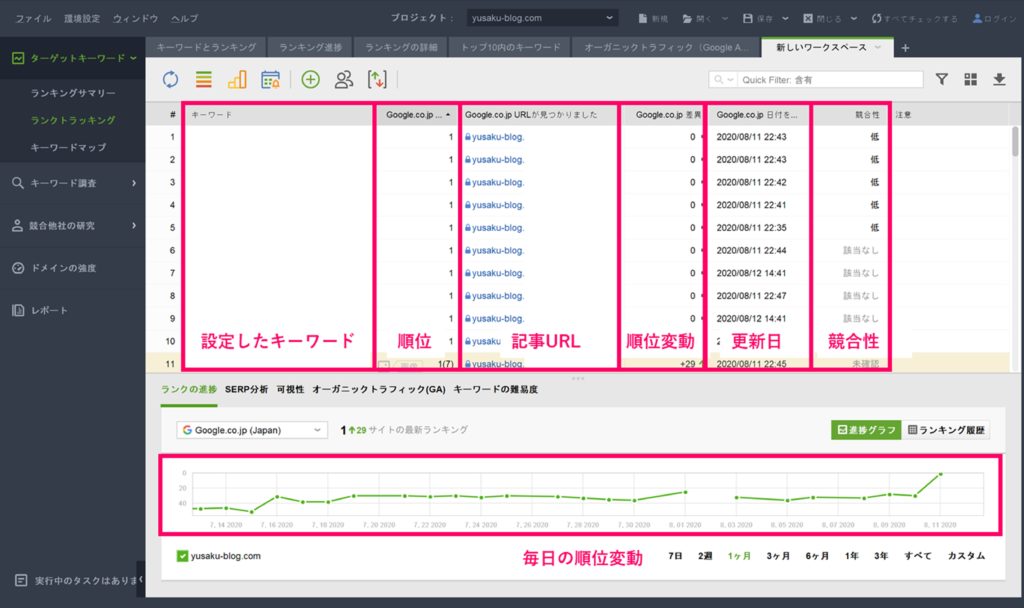
まずは、上のような『計測画面』を作っていきます。
まずは、画面右上にある『四角いボタン』をクリックします。
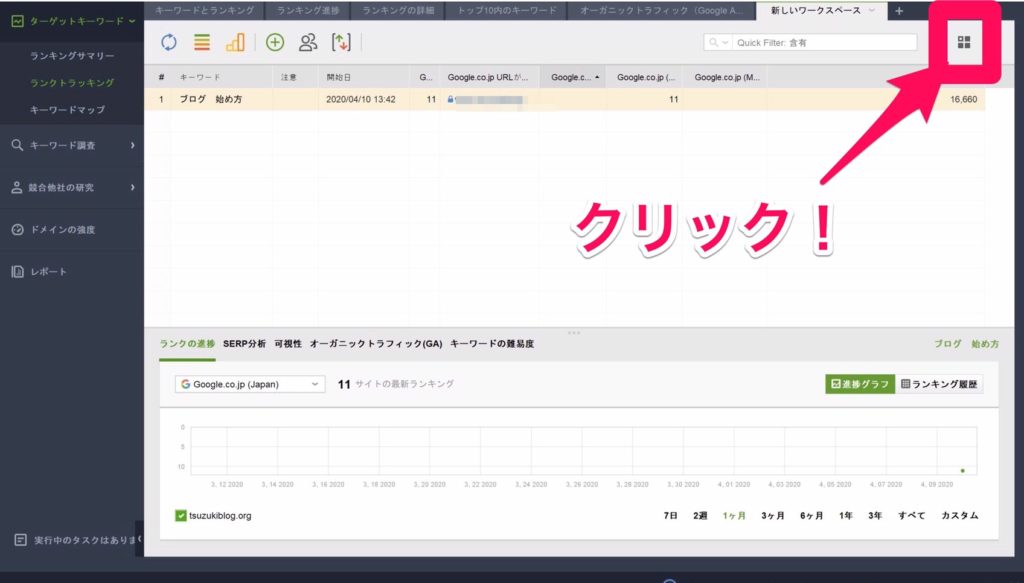
画面右上にある『四角いボタン』をクリック
すると、『新しいワークスペース』という画面になるので、『表示する項目』を選択して追加できます。
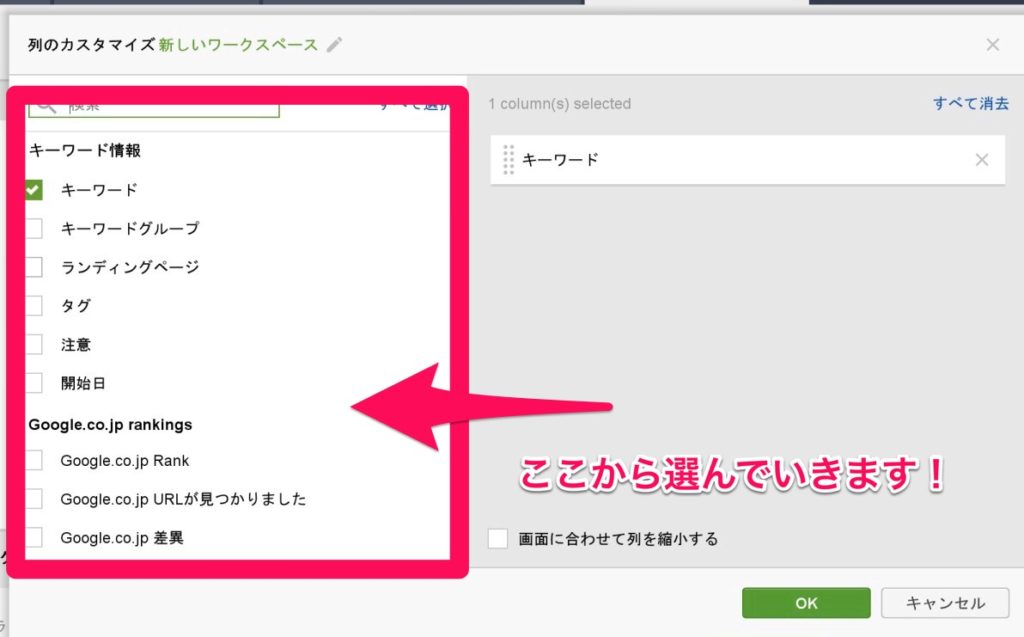
チェックをつけておく項目は以下の9つです。
チェックすべき項目
- キーワード
- 注意
- 開始日
- Google co. jp Rank
- Google co. jp URLが見つかりました
- Google co. jp 差異
- Google co. jp (mobile)Rank
- Google co. jp (mobile)差異
- 検索数
チェックを入れると、下のように右側に表示されます。
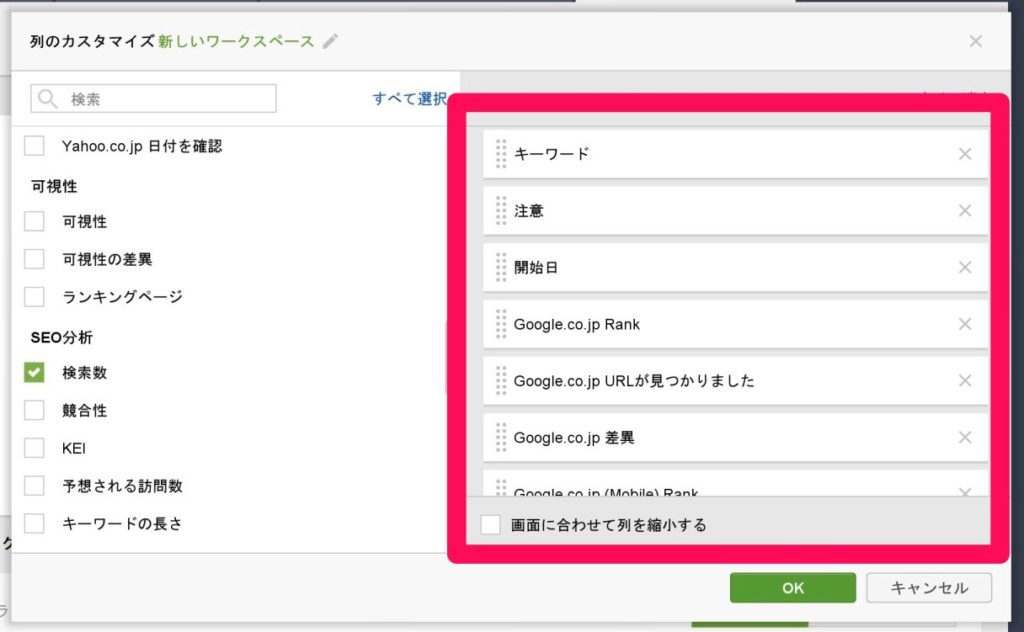
上の画像のように表示される
最後は、画面右下の『OK』を押せば完了です。
設定➁:検索順位取得件数の変更
次に、記事の検索順位を100位まで表示できるようにします。
初期設定では「上位50位」までしか表示できなくなっているので、「上位100位」に変更しましょう。
まずは、トップページ画面左上にある『環境設定』➔『ランク確認モード』をクリックします。
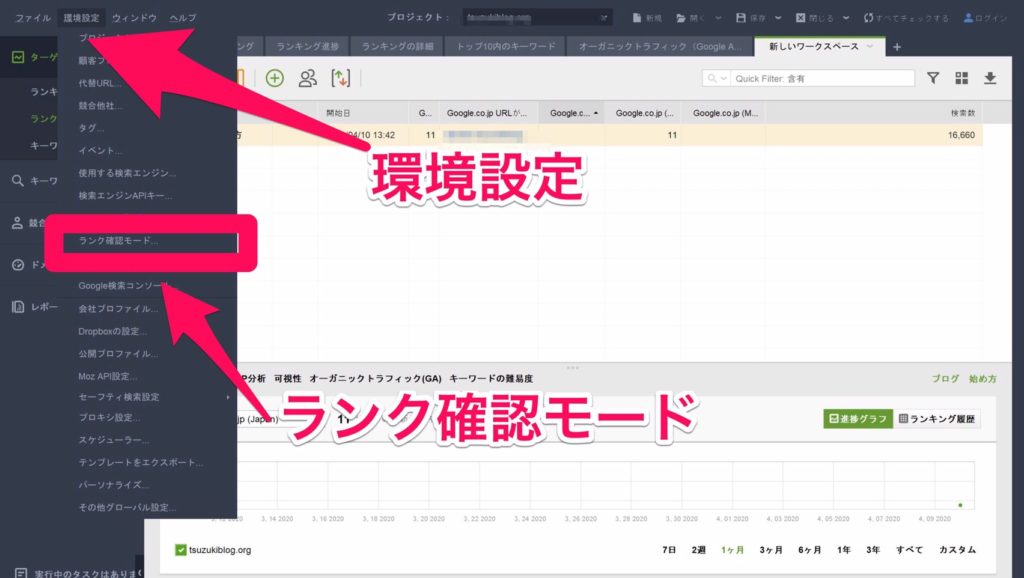
画面左上にある『環境設定』➔『ランク確認モード』をクリック
つぎに「確認する結果の最大数」を『50➔100』に変更して画面下にある『OK』をクリックすれば完了です。
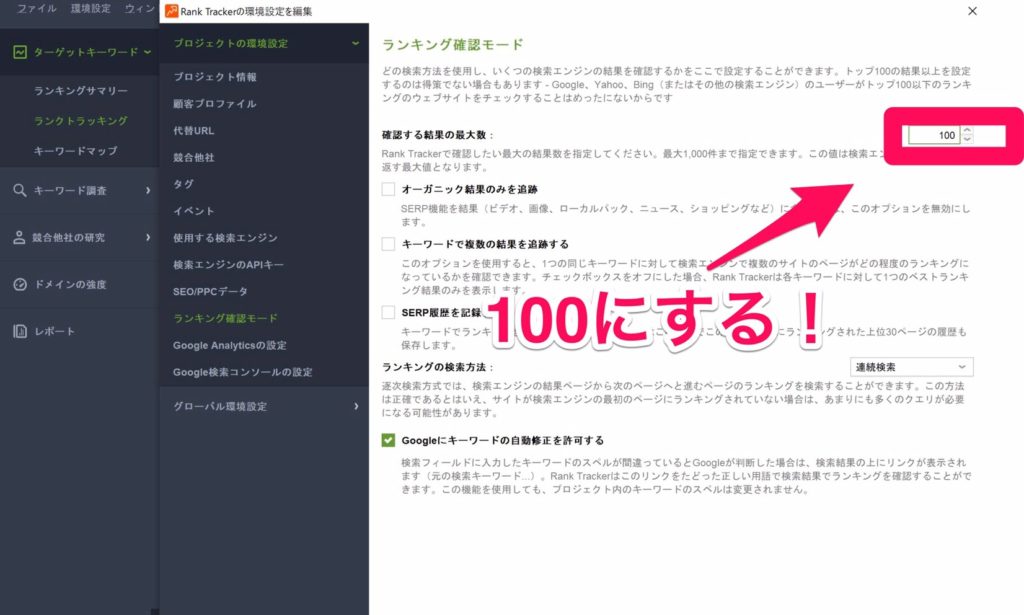
「確認する結果の最大数」を『50➔100』に変更
これで、検索上位100位まで計測できるようになりました。
設定➂:キーワード設定する
次に、順位を計測する『キーワードを設定』します。
登録の仕方は簡単で、画面左にある『緑色のプラス』を押してキーワードを打ち込んでいきます。
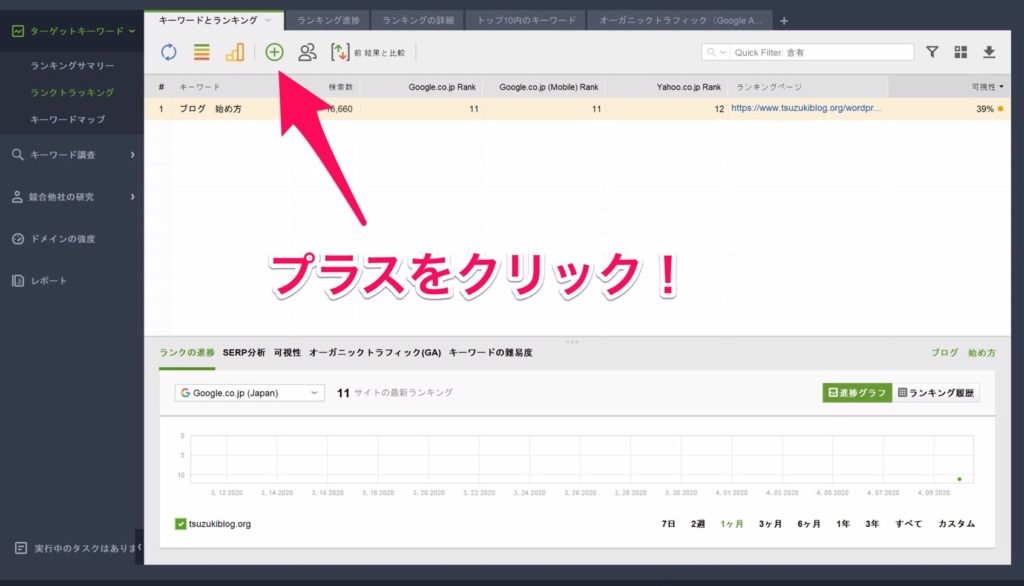
緑色のプラスボタンをクリック
下のような画面に移動したら、キーワードを入力していきましょう。
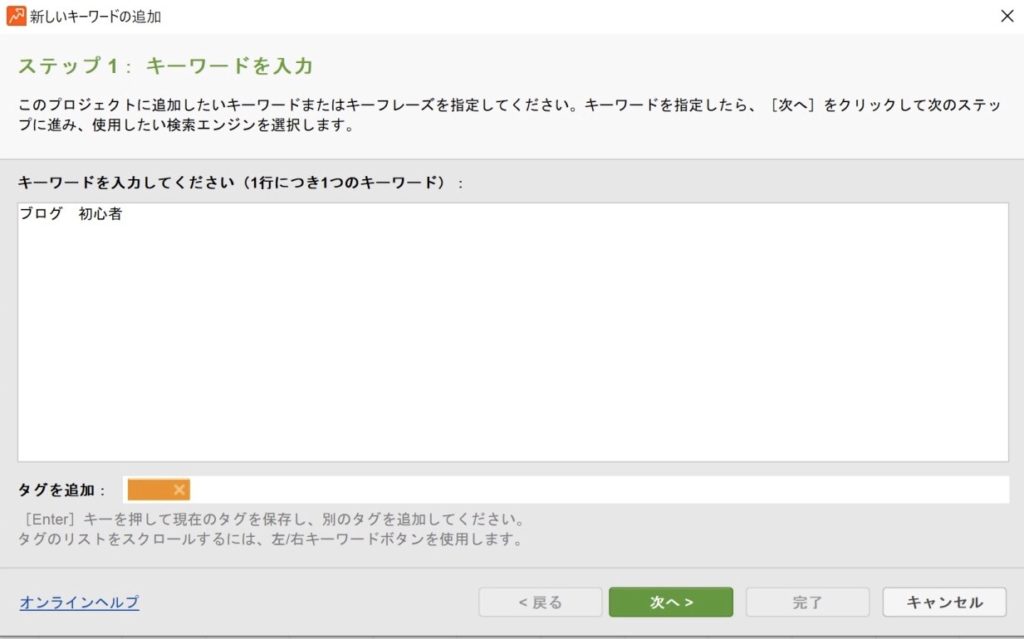
キーワードを入力していく
たとえば[ブログ 始め方]のように、単語の間に全角スペースを入れて入力すればOKです。
いくつか登録する場合は、Enterキーを押して次の行に追加できます。
ちなみに、キーワードの登録や消去はいつでもできるので、すべてこの段階でやる必要はありません!

キーワードは記事を更新するごとに、1つずつ登録していきましょう。
入力が終わったら、『次へ』➔『完了』を押して画面右上にある『保存』をクリックしておきましょう。
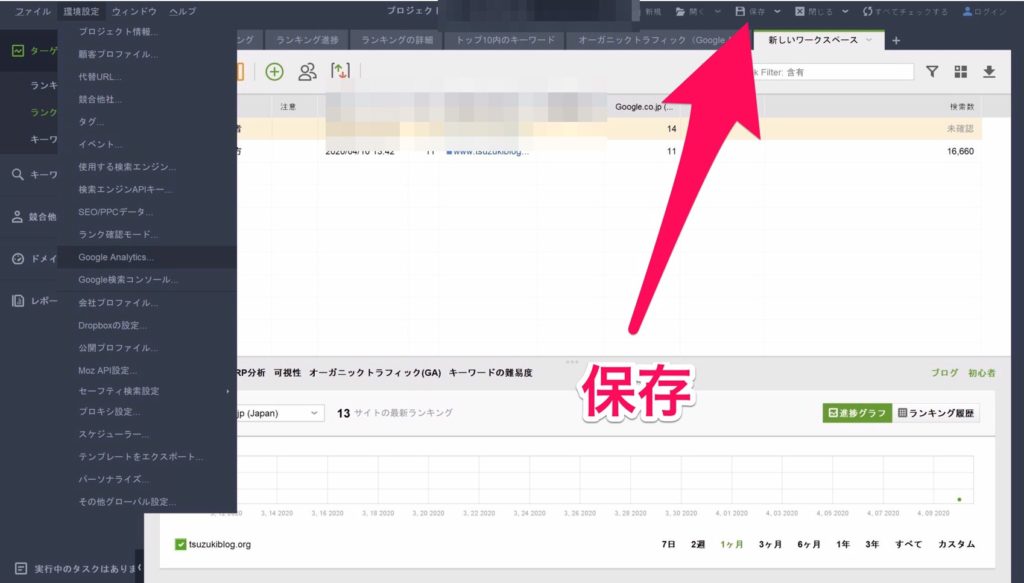
設定を保存しておく
これで、ここまでの設定が保存されました。
設定➃:スケジュール設定
『スケジュール設定』では、記事順位の自動計測時間を設定します。
この設定をしておくと、指定の時間になったら自動で順位計測をしてくれるようになるのでとても便利です。
まずは画面上部にある『環境設定』➔『スケジューラー』をクリックしてください。
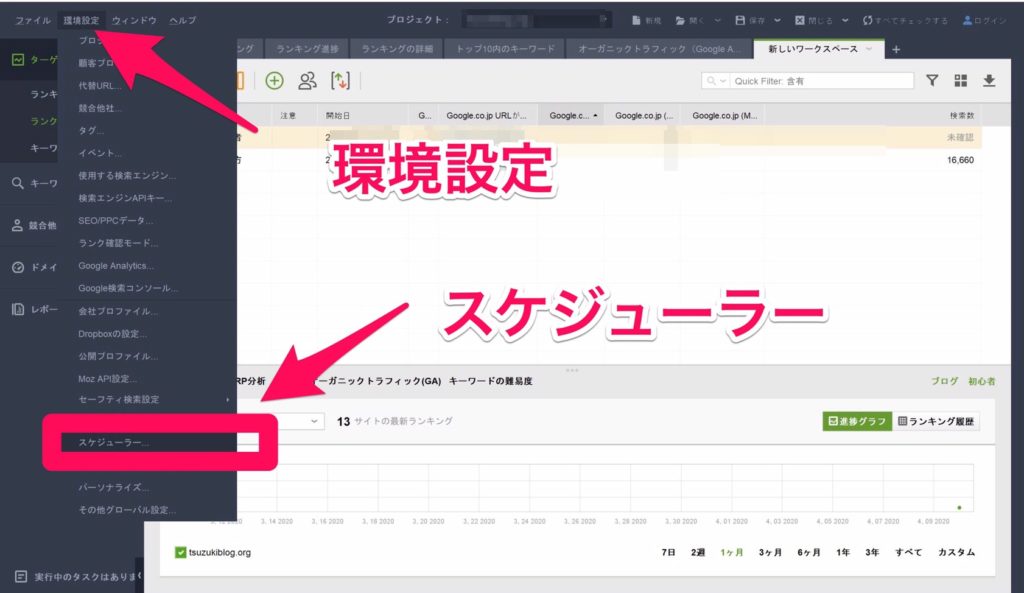
『環境設定』➔『スケジューラー』をクリック
次に『追加する』をクリックし、『検索エンジンのランキングを確認』にチェックを入れ『次へ』をクリックします。
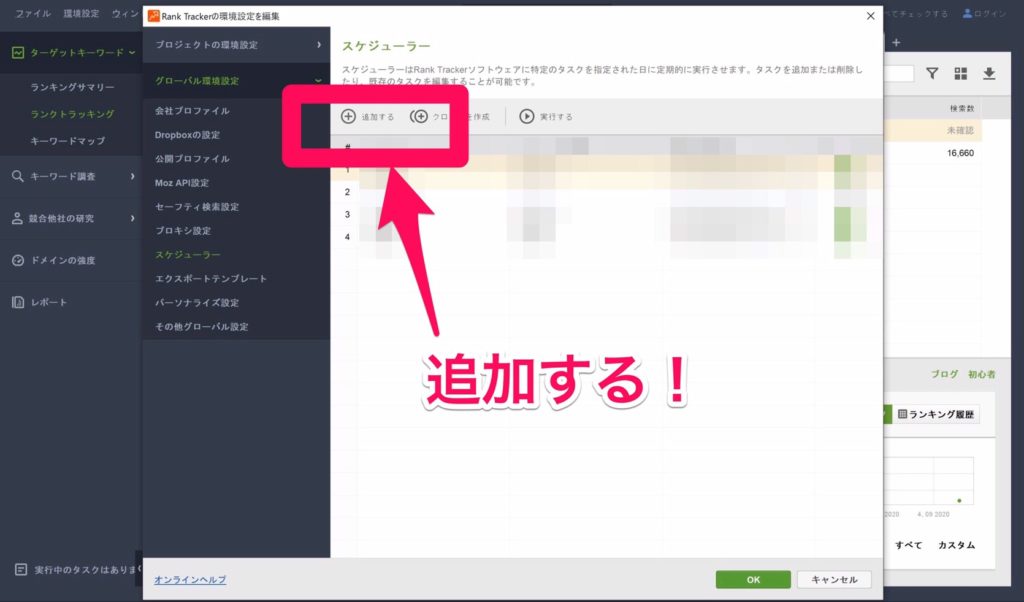
『追加する』をクリック
ここでエラーが発生するようであれば、一度トップページに戻って、画面右上の『保存』をクリックしてから再度やってみましょう。
そして、下の写真『赤枠部にチェック』をいれて『次へ』を押しましょう。
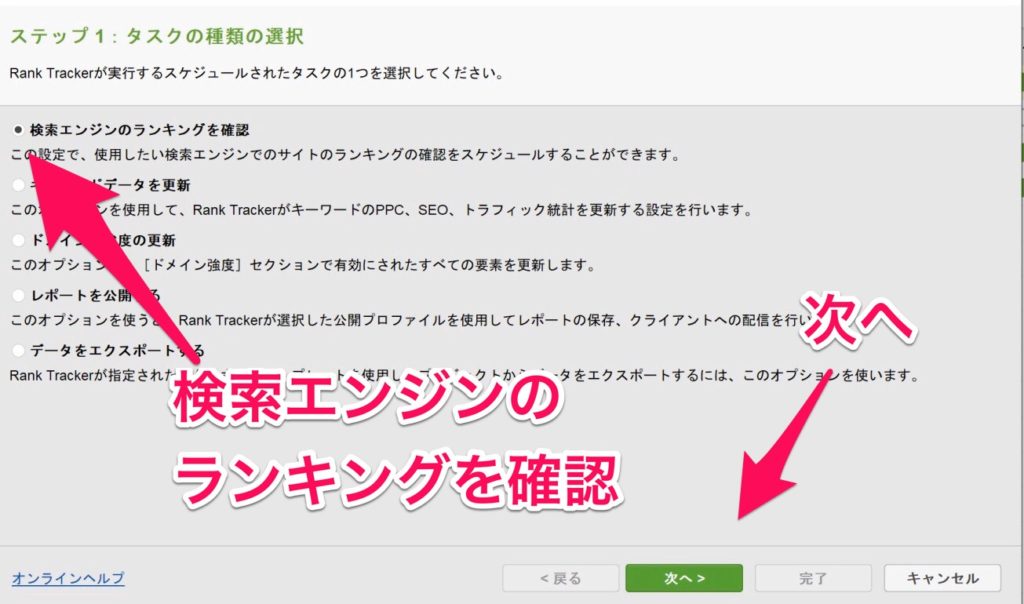
『赤枠部にチェック』をいれて『次へ』
開始時間のところに、『自動更新したい時間を入力』し『次へ』をクリックします。
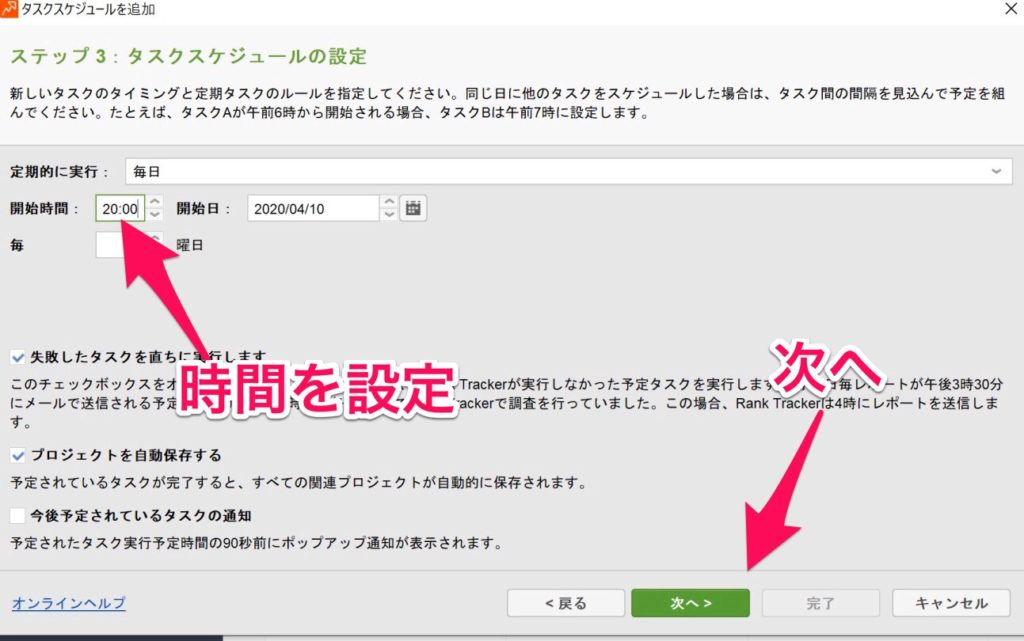
『自動更新したい時間を入力』し『次へ』をクリック
自動更新はパソコンが開いているときにしか動かないので、設定する時間は「基本的に自分がPCを使っている時間」にしておきましょう!

ちなみに僕は、だいたいPCを開いている11:00時にしています。
そして、設定する『タスク名を入力(毎日更新とかでOK!)』し、『完了』➔『OK』を押せば完了です。
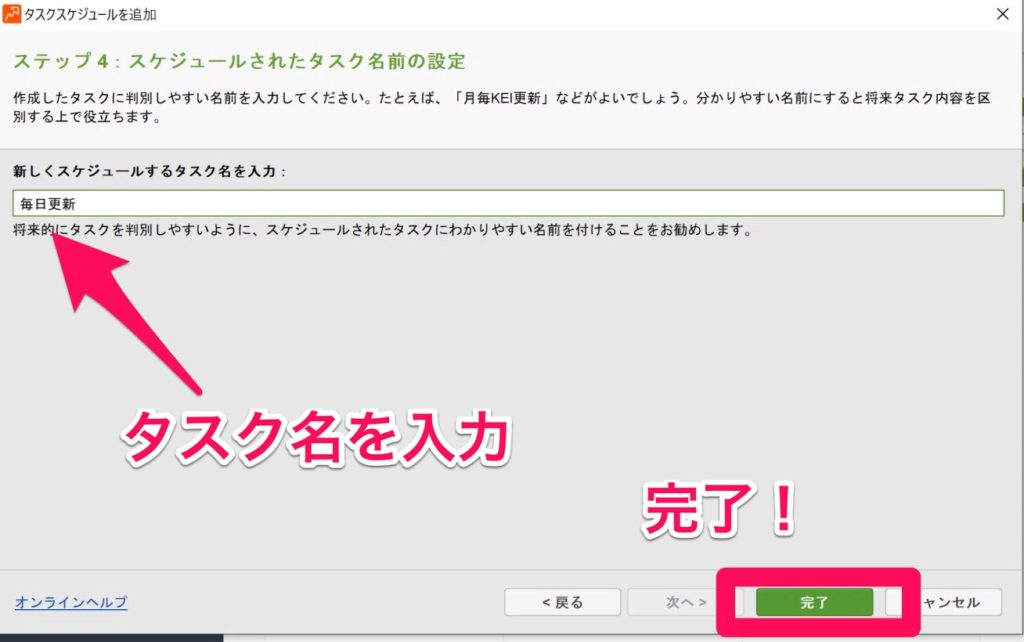
タスク名を入力して完了
これで、検索順位が自動的に計測されるようになりました。
設定⑤:アナリティクスとサーチコンソール同期
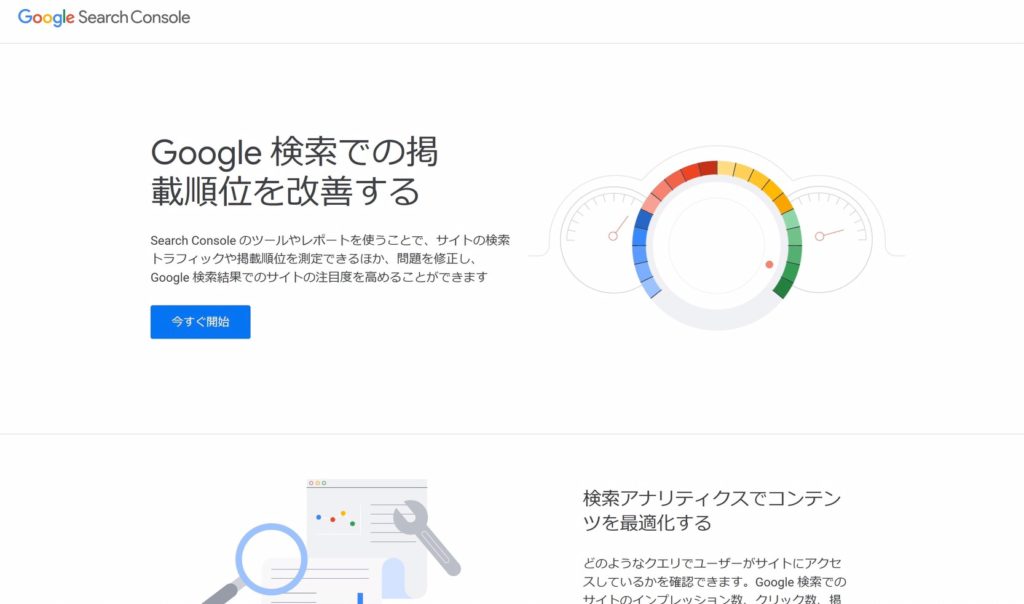
さて、最後は「Googleアナリティクス」と「サーチコンソール」を連携していきます。
まだ2つの設定をしていない人は、下の記事から設定しておきましょう。
関連記事Googleアナリティクス設定の方法
関連記事Googleサーチコンソールの設定方法
まずは、『Rank Tracker』の「トップページ」から『環境設定』➔『Google Analytics』をクリックします。
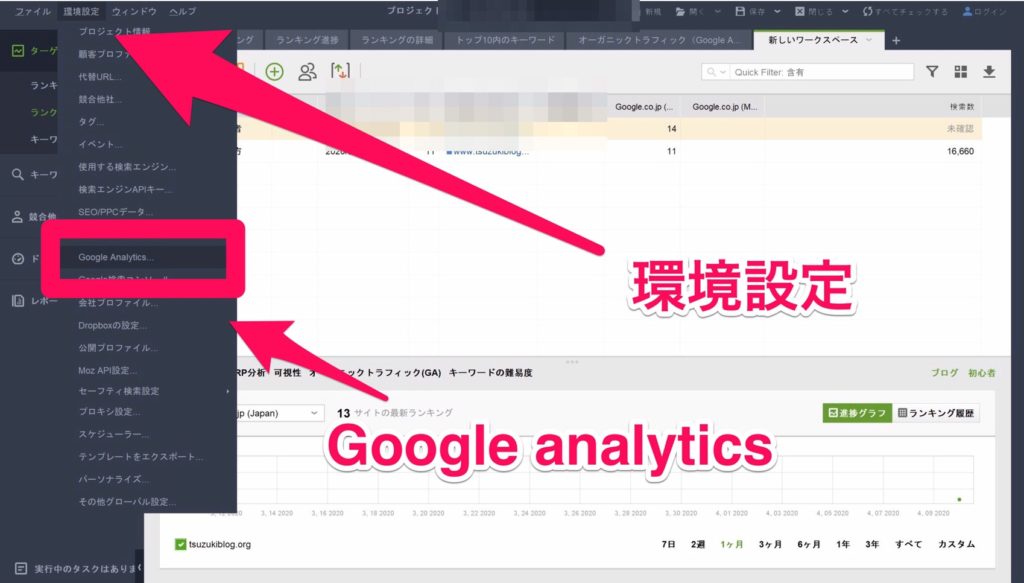
『環境設定』➔『Google Analytics』をクリック
次に、『クリックしてアカウント設定の入力を行います』をクリックしましょう。
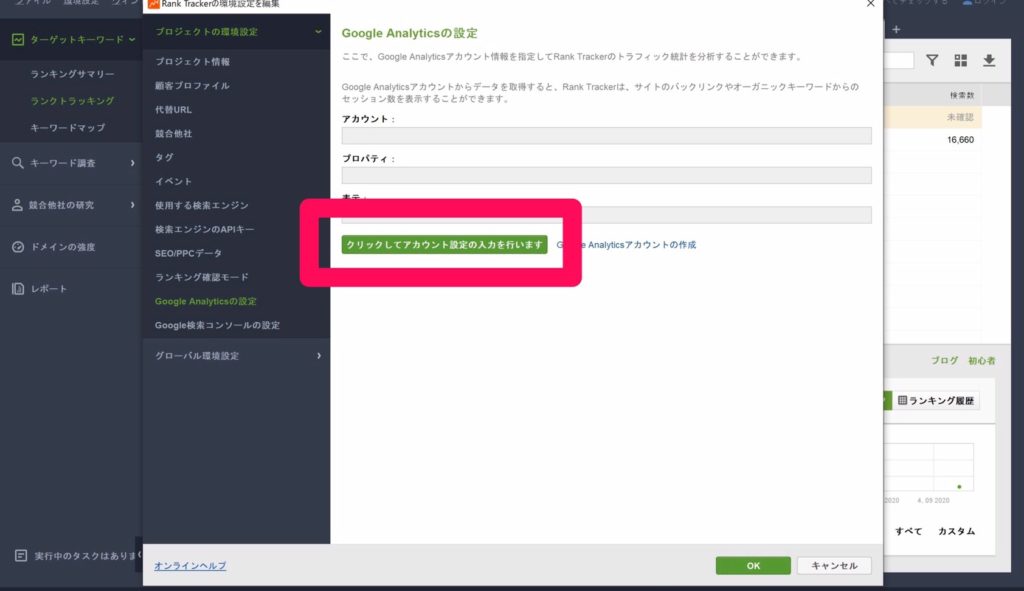
『クリックしてアカウント設定の入力を行います』をクリック
するとログイン画面が出てくるので、空欄に『メールアドレスor電話番号』➔『次へ』➔『パスワード』の順番で入力します。
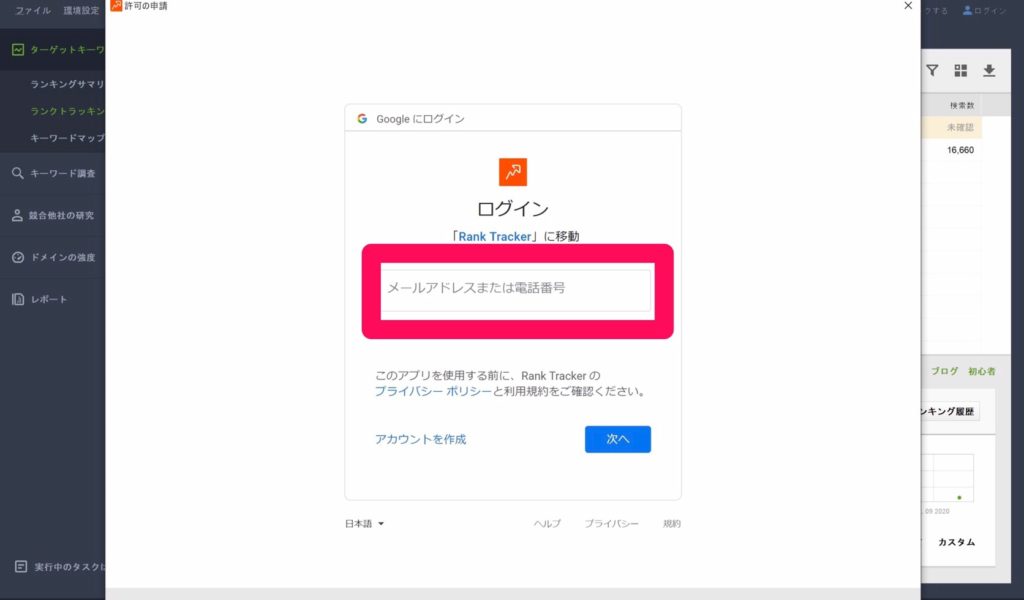
『メールアドレスor電話番号』➔『次へ』➔『パスワード』の順番で入力
自分のアカウントがでてきたら、『許可』をクリックします。このあと、「アカウント名」や「プロパティ」が表示されますが、そのままOKをクリックしてしまって大丈夫です。
最後に、画面右下の『OK』をクリックして「アナリティクス連携」が完了です。
同様の手順で、「サーチコンソールの連携」もしていきましょう。
まずは『環境設定』➔『Google検索コンソール』をクリックし、『アカウントに接続』を押します。
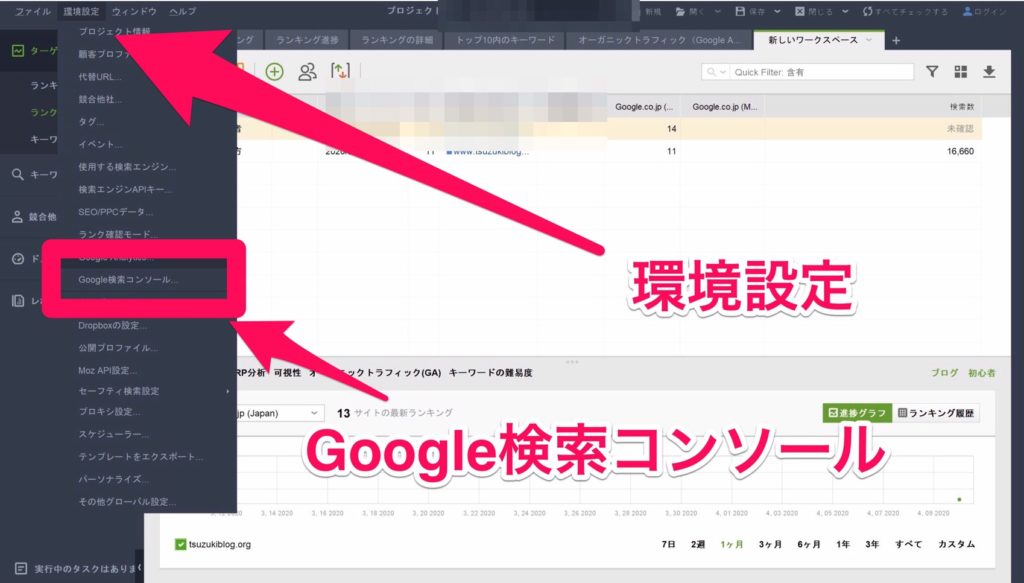
『環境設定』➔『Google検索コンソール』→『アカウントに接続』
先ほどと同じように、『メールアドレスor電話番号』を打ち込んで、アカウント認証を済ませます。
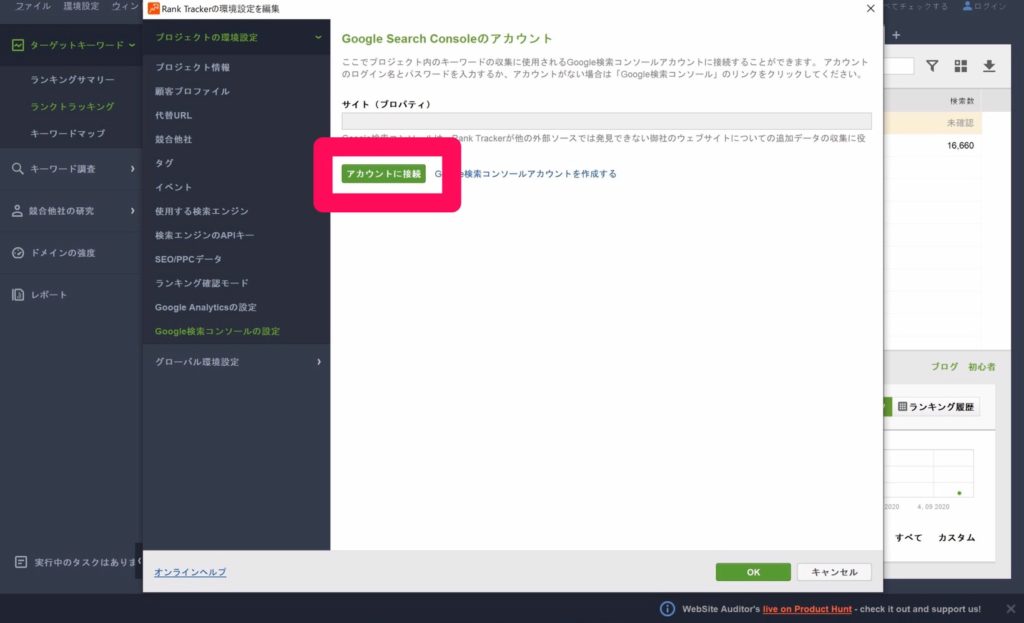
先ほどと同じようにアカウント認証
最後に、『OK』のボタンをクリックすれば、『サーチコンソールの連携』も完了です。
これで準備は完了です、お疲れ様でした!

これで、『Rank Tracker』を使うための初期設定まで終わったので、自分の記事の検索順位のチェックや競合調査をしていきましょう。
まとめ:Rank Trackerを使って効率的にブログ運営をしよう!

今回は、多くのアフィリエイターが使用している『Rank Tracker』について解説しました。
この『Rank Tracker』は個人のみならず、ディズニーやAmazon、東芝などの世界的な大手企業も使っているSEO分析ツールです。
今回紹介した「ランクトラッカー導入手順」と「初期設定の通り」に進めれば、より戦略的にブログの収益化をアップさせることが出来ます。
より詳細な分析をしたい人や収益化の効率を上げたい人は、Rank Trackerを使ってみてくださいね。
今日からランクトラッカーを導入して戦略的にブログで収益化していきましょう!

今回は以上です。
>>RankTrackerの導入方法に戻る
※クリックすると導入手順まで自動で戻ります

