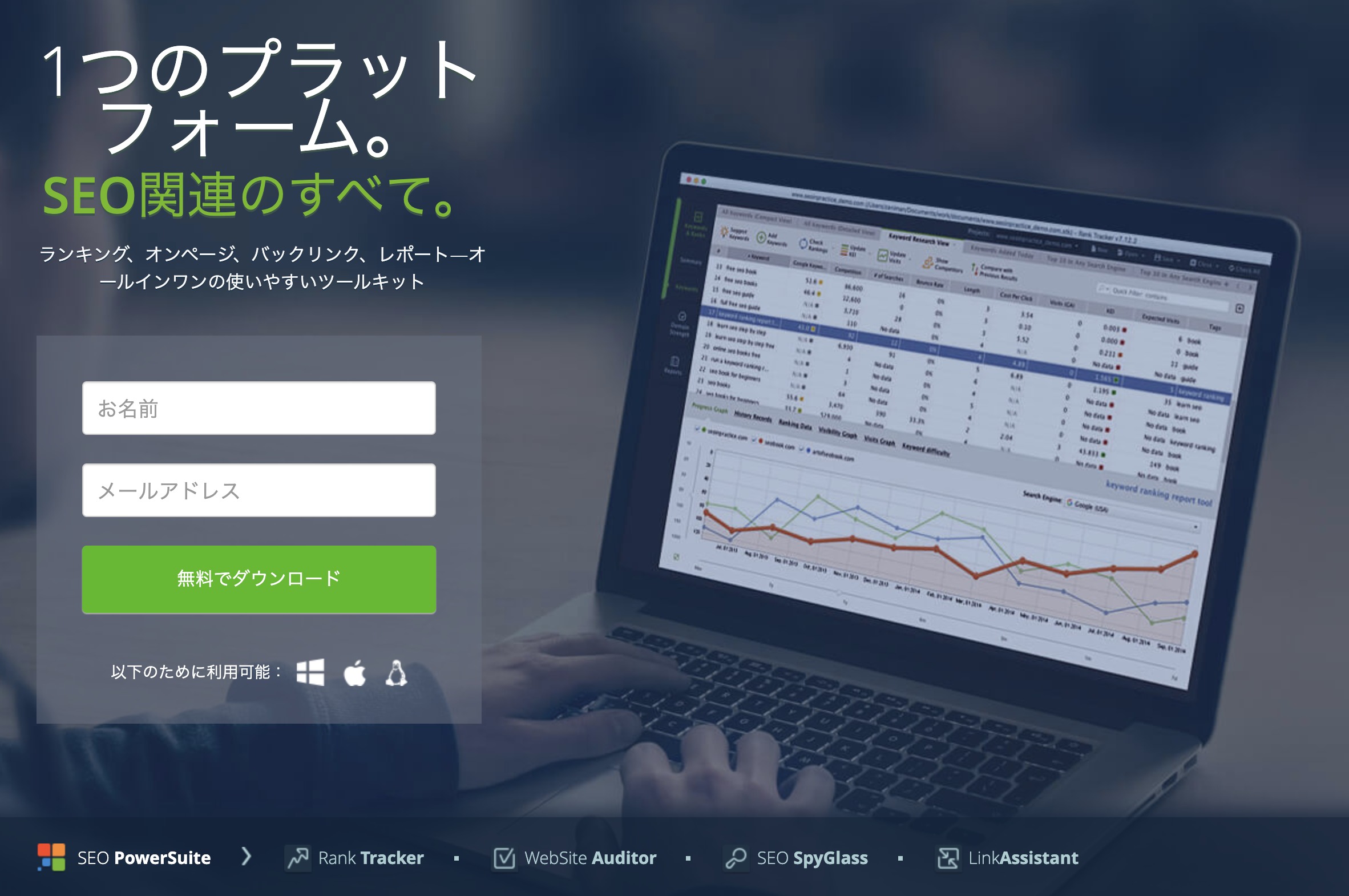パソコンを変えたのですが、データをWindowsからMacに移動させたいです。どうすればいいか方法を教えてください!

こんな悩みを解決します。
この記事を書いている人

Twitter(@you_blog2912)を運営中
RankTrackerは複数PCで使える?
結論:データ共有すればOK
【10分で完了】データ共有・移行のやり方
今回は、ランクトラッカーのデータを変更先のPCに引き継ぐ方法を紹介します。
結論からいうと、ランクトラッカーのクラウドを使用することでデータを共有可能です。
10分ほどあれば、過去のデータを移行して新しいPCでも使えるようになるので、最後までじっくり読んでみてください。
それではさっそく解説していきます。
【前提】RankTrackerは1つのライセンスでは複数のPCで同時に起動できない
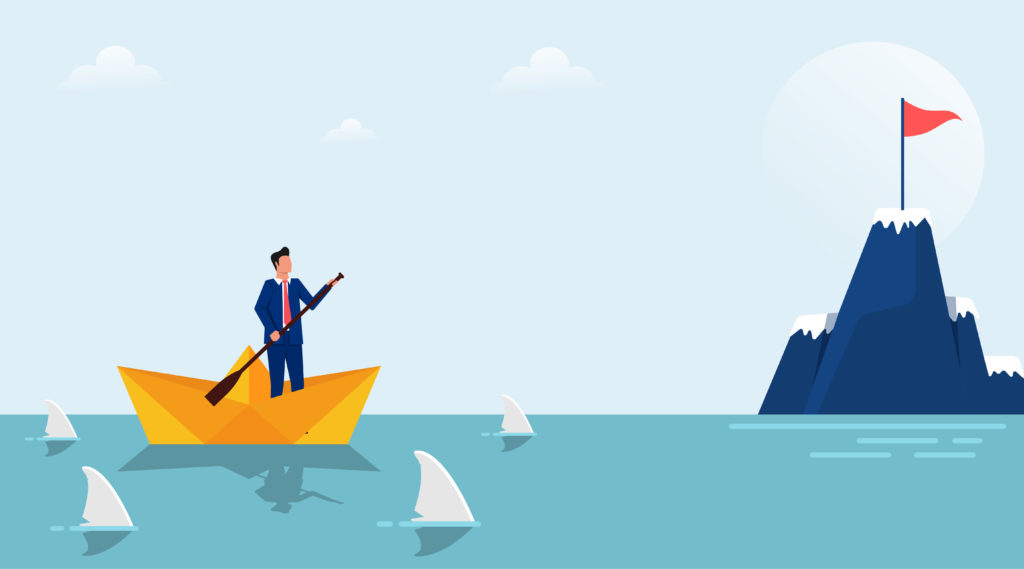
ランクトラッカーは1つのライセンスでは、複数のPCで同時に起動できません。
現在の規約では、1つのライセンスで2台以上のPCにインストールすることが可能ですが、同時に起動させることは出来ません。片方のPCでRank Trackerを終了してから、別のパソコンで起動してください。 なお、同時に複数のPCでソフトを同時に起動させる場合は、複数のライセンスが必要です。引用:RankTracker.jp
つまり、WindowsとMac同時にランクトラッカーの画面を開くことができないということです。
同時に起動すると、あとから起動したパソコンに以下のような画面が表示されます。
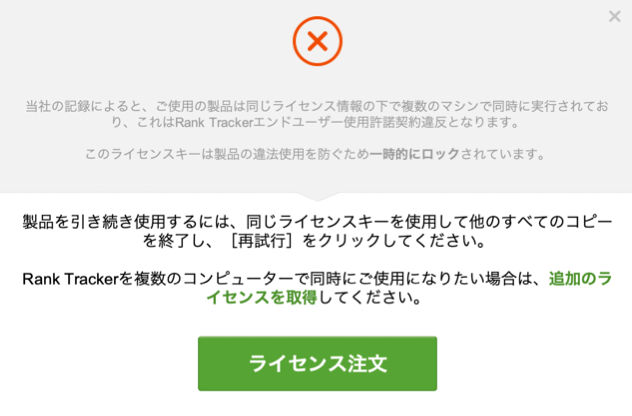
1つのライセンスで2つ以上のPCで起動させた場合
しかし、どちらか片方のPCで起動する分には使えるので安心してください。
今回の「データ移行法」を使えば、2つのPCでデータが共有されるので、どちらで開いても同じ情報が表示されるので便利ですよ!

PC変更時のRankTrackerデータ共有方法

それではさっそくランクトラッカーのデータを移行しましょう。
10分くらいで完了します!

RankTrackerのデータ共有方法
- トラッキングデータをクラウドに保存する(旧PC)
- RankTrackerを導入する(新PC)
- APIキーを入力する(新PC)
- クラウドにアクセスする(新PC)
順番に解説します。
RankTrackerのデータ共有方法①トラッキングデータをクラウドに保存する(旧PC)
まずは今のPCで、データを保存する無料クラウドを作ります。
最初に、『ファイル』→『プロジェクトを名前をつけて保存』をクリックしてください。
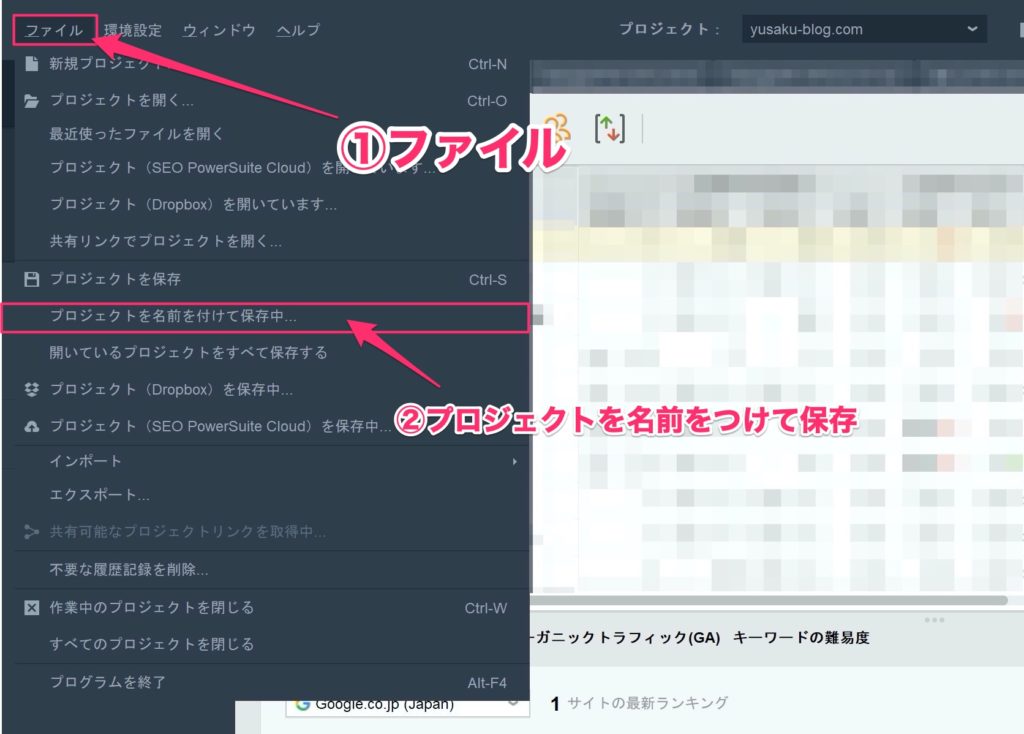
『ファイル』→『プロジェクトを名前をつけて保存』
次に『ウェブ上に保存』→『SEO PowerSuite Cloudに保存する』をクリックします。
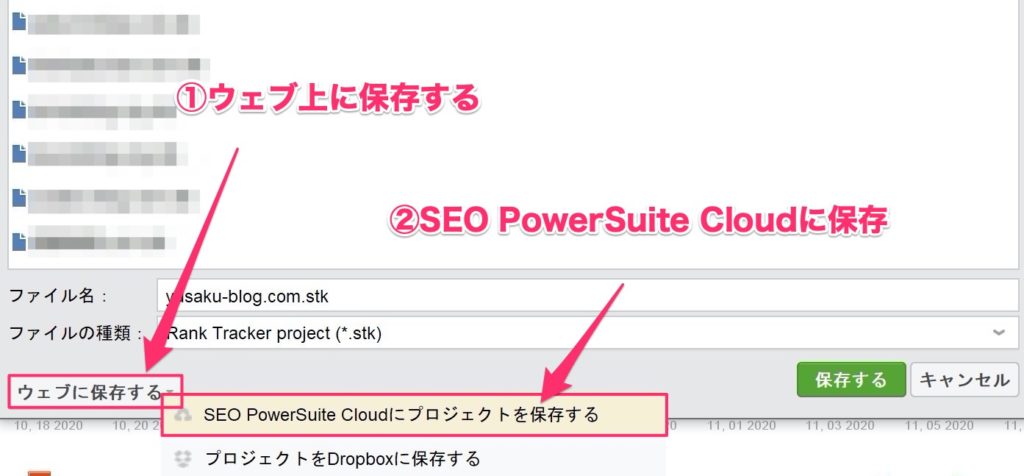
『ウェブ上に保存』→『SEO PowerSuite Cloudに保存する』をクリック
すると、以下のような画面になるので『新しいアカウントを作成』しましょう。
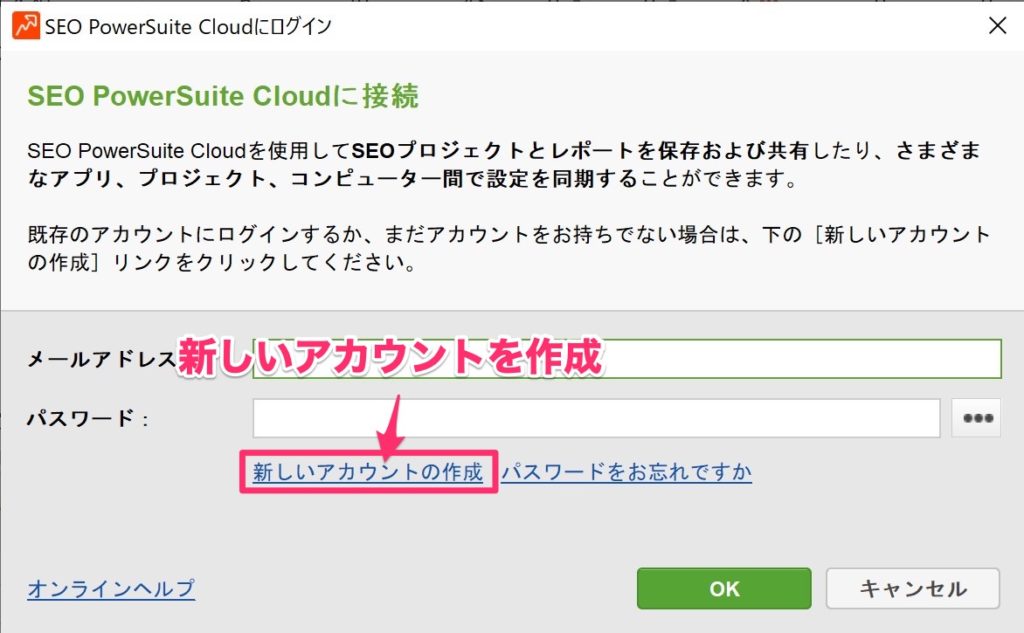
『新しいアカウントを作成』
アカウントを作成するために、以下の3つの情報を入力します。
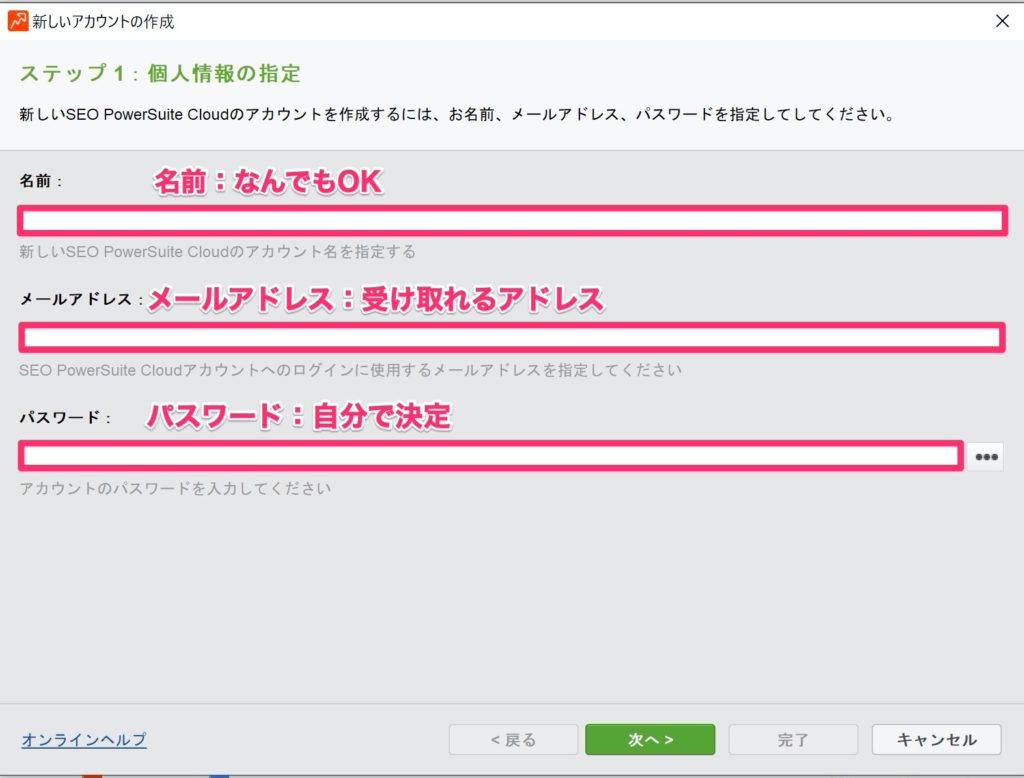
- 名前:なんでもOK
- メールアドレス:受け取れるアドレス
- パスワード:自分で決める
「メアド」と「パスワード」はあとで使うのでメモしておきましょう!

上の3つを入力したら『次へ』をクリックします。
すると、入力したメールアドレスに『確認コード』が送信されてくるので、メールを確認しましょう。
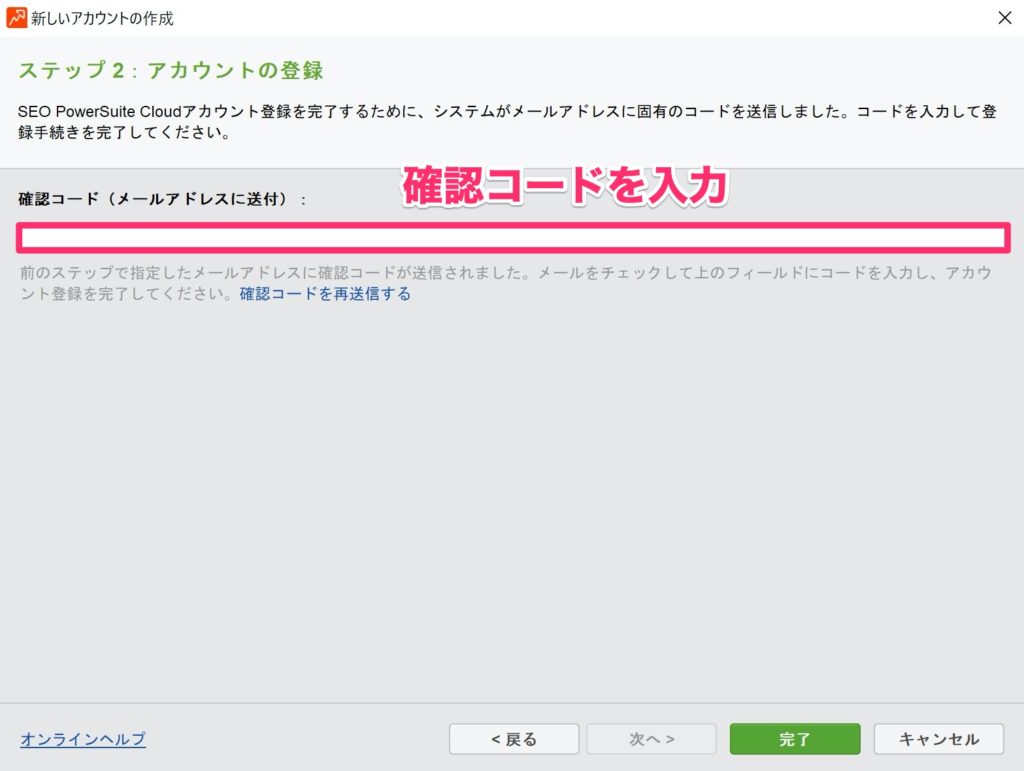
確認コードを入力
確認コードが送られてきたら、コードを入力します。
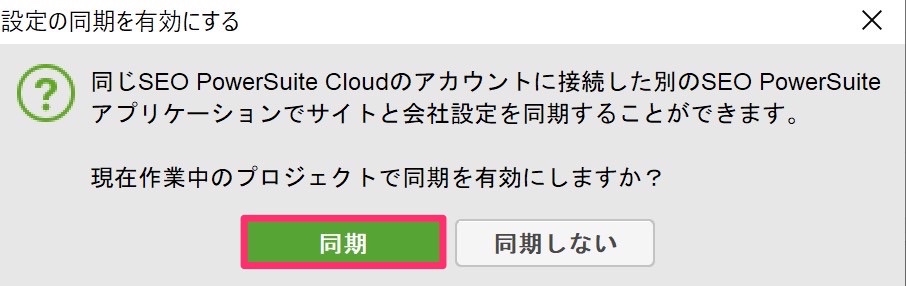
同期をクリック
最後に『同期』をクリックして完了です。
無事、クラウドに保存できれば以下のようなマークがつきます。

クラウドに保存できたら上のマークが表示される
もし上のマークが表示されないようであれば、もう一度『ファイル』→『プロジェクトを名前をつけて保存』の手順で保存してみてください。
無事クラウドに保存されたら、旧PCのランクトラッカーを「×」を押して閉じておきましょう。
※2つのPCで同時起動になるのを防ぐため
RankTrackerのデータ共有方法②新しいPCでRankTrackerを導入する
次に、データ移行先のPCでランクトラッカーを導入します。
このとき、導入するのは無料版のランクトラッカーでOK。
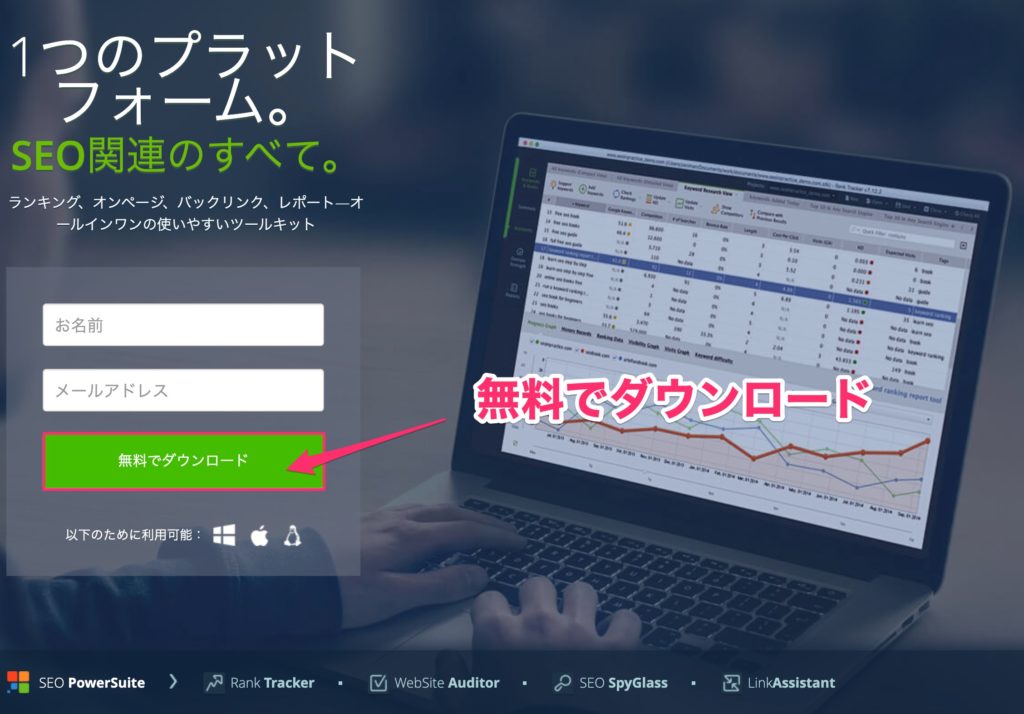
無料版ランクトラッカーを導入
導入手順は【SEO最強ツール】Rank Trackerの価格・料金プランを徹底解説【導入手順あり】を参考にしてみてください。
RankTrackerのデータ共有方法③APIキーを入力する(新PC)
無料版ランクトラッカーを導入したら、購入時に受け取ったAPIキーを入力します。
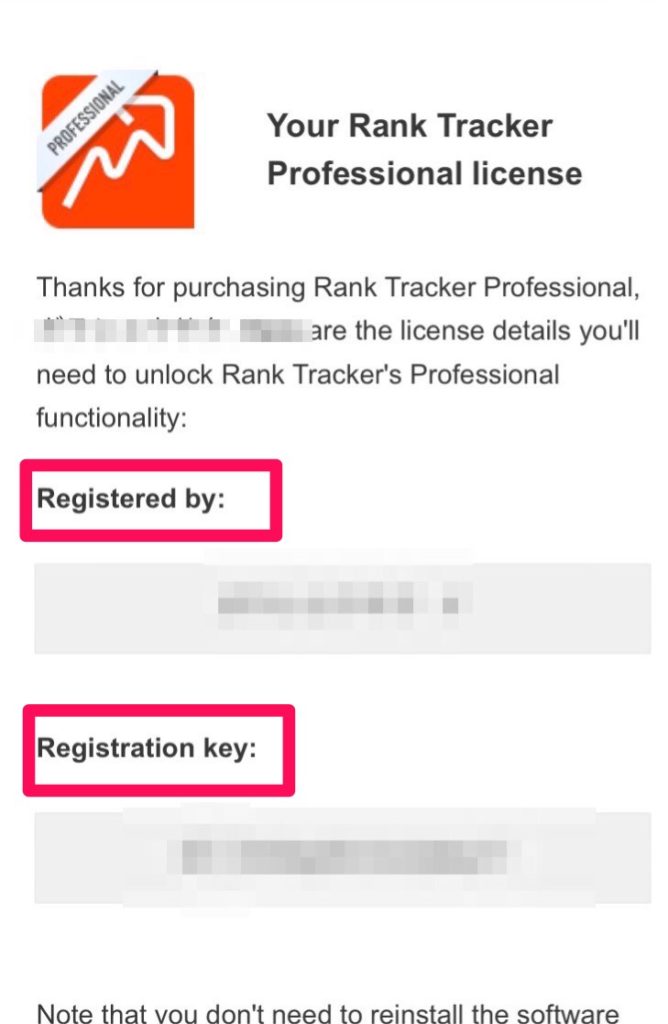
RankTracker購入時に送られてきたAPIキー
もしメールが見つからない場合は、旧PCのランクトラッカーを起動して『ヘルプ』→『情報を登録』から確認できます。
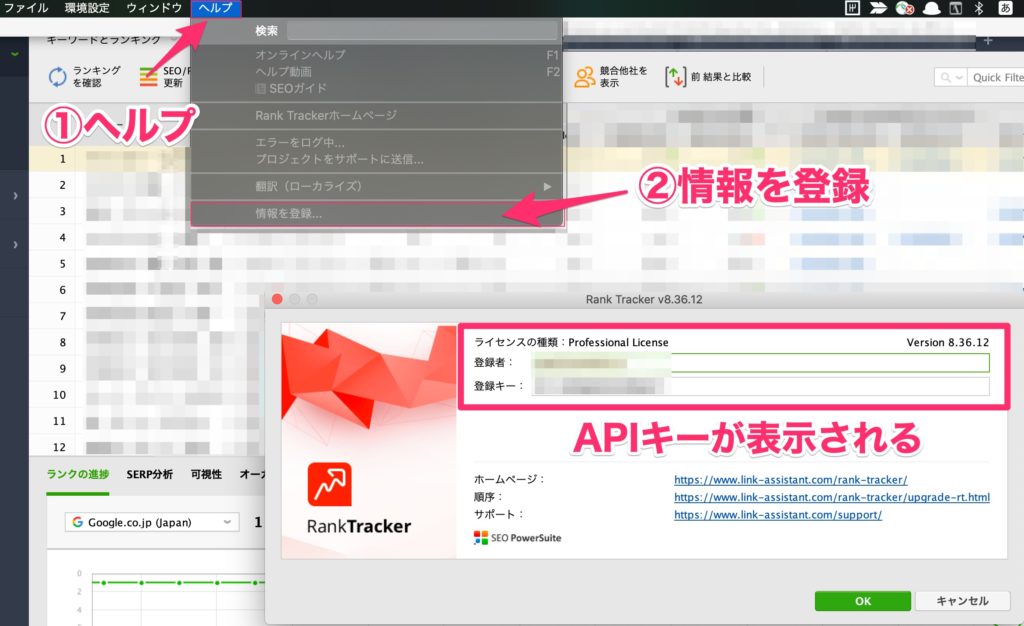
『ヘルプ』→『情報を登録』
APIキーが確認できたら、新PCの無料版ランクトラッカーに入力します。
入力する場所は、上の画像とで『ヘルプ』→『情報を登録』で入力画面を開いて入力してください。
入力できると、新しいPCで有料版の機能が使えるようになります!

もし、エラーになる場合は、直接入力ではなくコピペで入力すると上手くいくことがあります。
RankTrackerのデータ共有方法④クラウドにアクセスする(新PC)
最後に、新しいPCで①で作成したクラウドにアクセスします。
まず、『ファイル』→『プロジェクトを開く』→『ウェブで開く』→『SEO PowerSuite Cloudプロジェクトを開く』の順番でクリックしてください。
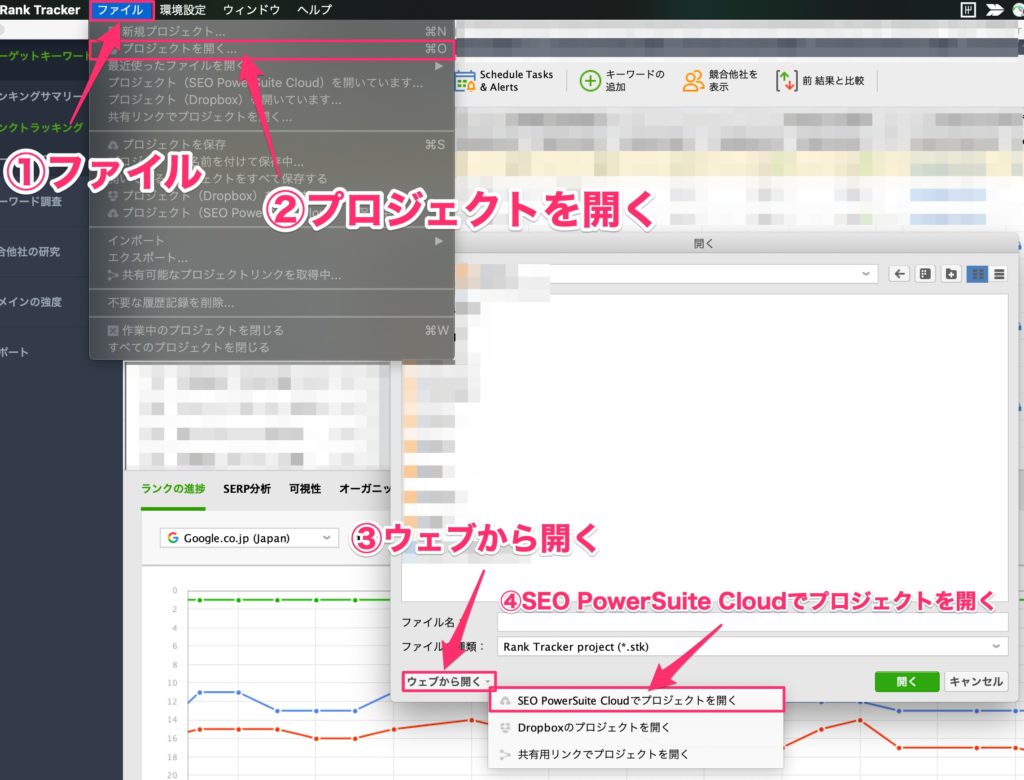
『ファイル』→『プロジェクトを開く』→『ウェブで開く』→『SEO PowerSuite Cloudプロジェクトを開く』
次に先ほど作成したクラウドにアクセスします。
次に先ほど作成したクラウドにアクセスします。
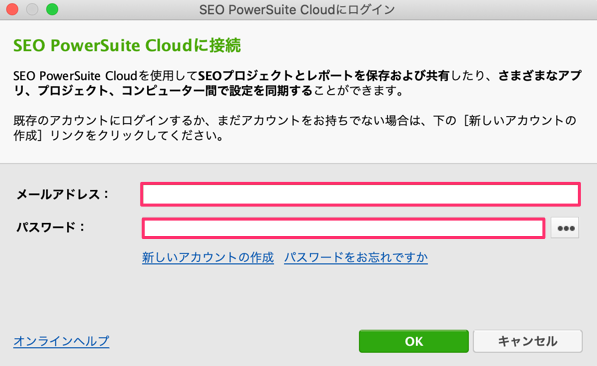
メールアドレスとパスワードを入力
先ほどメモに控えた『メールアドレス』と『パスワード』を入力してOKを押してください。
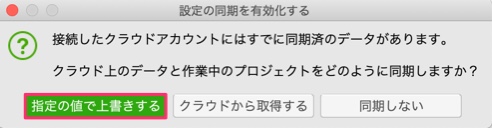
指定の値で上書きする
上のような画面が表示された場合は『指定の値で上書きする』でOKです。
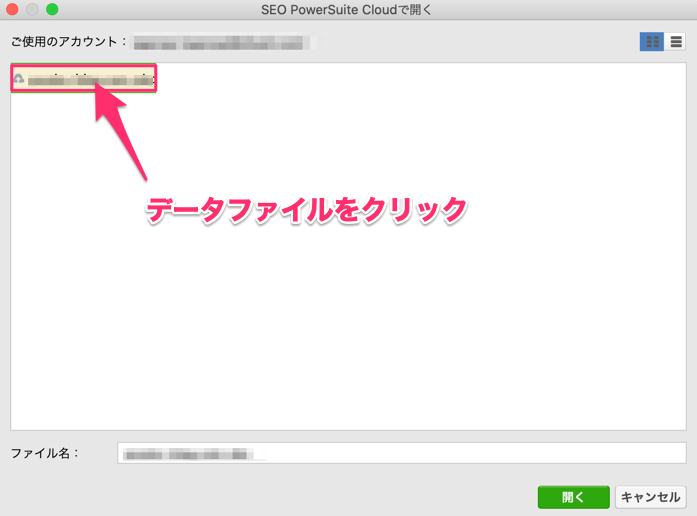
データファイルを選択
最後に、保存したデータファイルを選択して開けば共有完了です。
お疲れ様でした!

まとめ:共有機能で新しいPCにランクトラッカーデータを移行しよう!
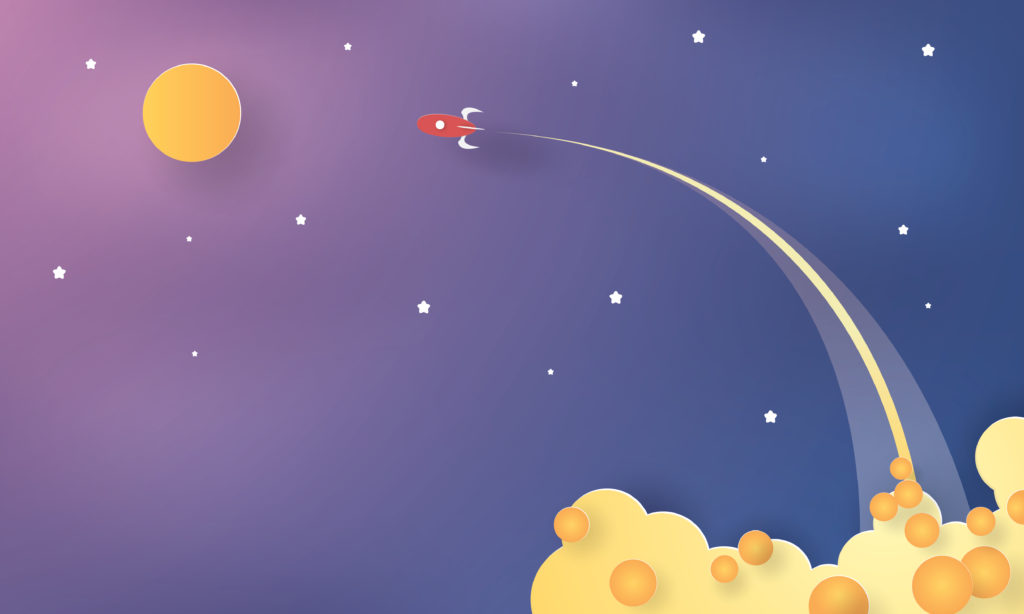
今回は、PCを変更した時のランクトラッカーデータ共有についてお話ししました。
結論、以下の4ステップで完了するのでしたね。
RankTrackerのデータ共有方法
- トラッキングデータをクラウドに保存する(旧PC)
- RankTrackerを導入する(新PC)
- APIキーを入力する(新PC)
- クラウドにアクセスする(新PC)
今回は、データ移行を目的としてお話ししましたが、複数のPCを持っている場合のデータ共有でも使える方法です。
複数のPCを使って作業している人は、ぜひこの方法でランクトラッカーのデータを共有してみてくださいね。
今回は以上です。
関連記事
【保存版】検索順位チェックツールRank Trackerの使い方【SEOを攻略するための分析法】