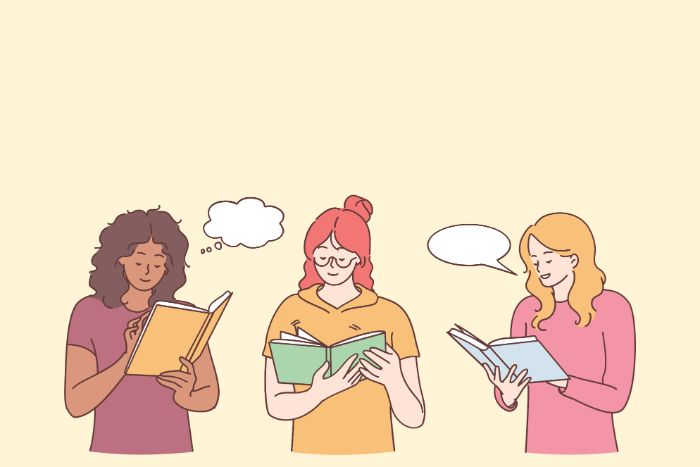いろいろなブログを見ていると目次がないブログもあります。目次って必要なのですかね?
もし必要であれば作り方も教えてほしいです。

こんな悩みを解決します。
この記事を書いている人

Twitter(@you_blog2912)を運営中
【結論】ブログ記事に目次は必要です
【簡単5分】目次の作り方3ステップ
見やすい目次を作るコツ3つ
今回は、ブログに目次が必要かどうかについてお話しします。
結論から言うと、ブログに目次は必要です。
ですが、ブログによっては目次がなくても大丈夫な場合があるのも事実です。
そこでこの記事では、目次が必要or必要でないブログの違いと簡単に目次を作る方法を紹介します。
記事の後半では、目次を作るときのコツを解説するので最後までじっくり読んでみてください!

それではさっそく見ていきましょう。
【結論】ブログ記事に目次は必要です
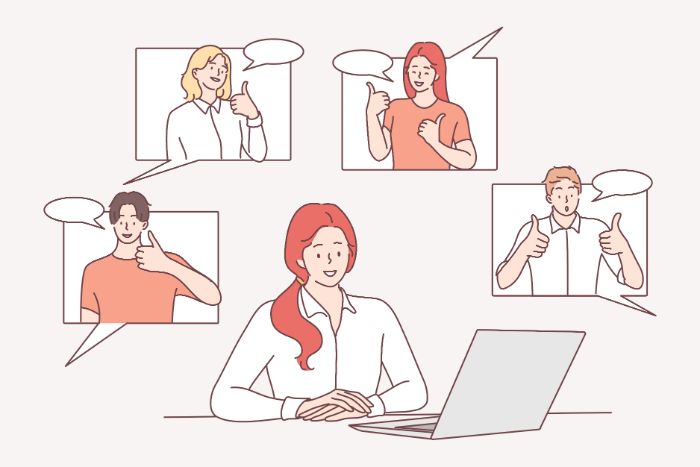
冒頭でも話したとおり、ブログに目次は必要です。
目次が必要な理由はおもに2つあります。
ブログに目次が必要な理由
- 記事の全体像がわかりやすい
- 読者が知りたいことを見つけやすい
上のとおりですね。
目次があることで、記事の全体像が見えるので読者が知りたい情報をみつけやすくなります。
知りたい情報がどこにあるかわかるのはSXO(検索体験最適化)の観点からも重要です。
SXOについては【SXO対策】SEO対策との違いと具体的な対策法5選【結論:読者満足度を上げればOKです】で解説しています。
疑問:知りたい場所をすぐに見つけられたらすぐに離脱してしまうのでは?SEO対策として、記事の滞在時間を長くするのは重要です。
なぜなら、滞在時間が長い方がそれだけ記事が読まれていることになり役立つ記事だとGoogleが判断するからですね。
例えば、以下のような工夫をして滞在時間を伸ばすことができます。
- YouTubeを埋め込む
- 図解を入れる
- アンケートや○✗クイズを入れる
目次を設置すると、読者が知りたい箇所だけ読んで離脱するから滞在時間が短くなるのでは?と思う人も多いかと思います。
実は、Googleは滞在時間だけでなく「同じキーワードで再検索されないか」という部分も見ています。
「同じキーワードで再検索=悩みが解決できない記事」と判断されるので、そのような記事はSEO的にもマイナスです。
逆に、目次を設置して滞在時間が短くても、悩みを解決して再検索されなければSEO的にマイナスになることはほとんどありません。
読者の滞在時間だけでなく、同じキーワードで再検索されないかも大切ということですね!

目次がいらない記事はどんなブログ?
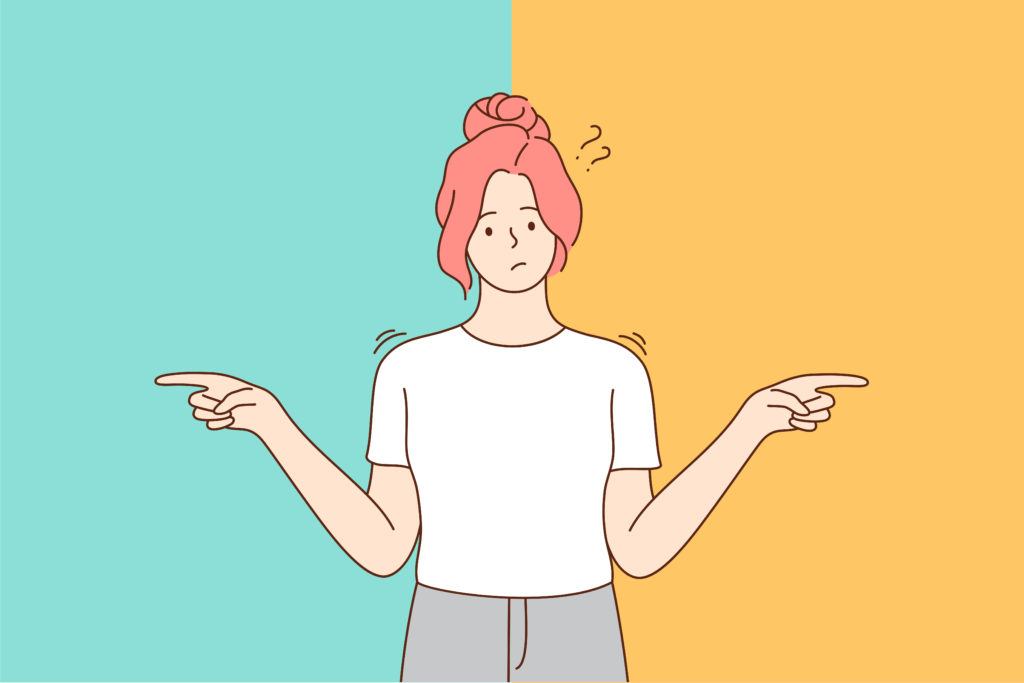
一方、以下のような場合は目次がなくてもOKです。
目次が必要ない記事
- SEOを意識しないブログ
- そもそも記事自体が短い
- 日記や小説などの記事
上の通りですね。
SEOを意識しない趣味的なブログであれば特別目次は必要ありません。
また、小説や日記など、目次によってネタバレになってしまう記事も目次は必要なしです!

【作り方】目次はTable of Contents Plusで簡単に作れる
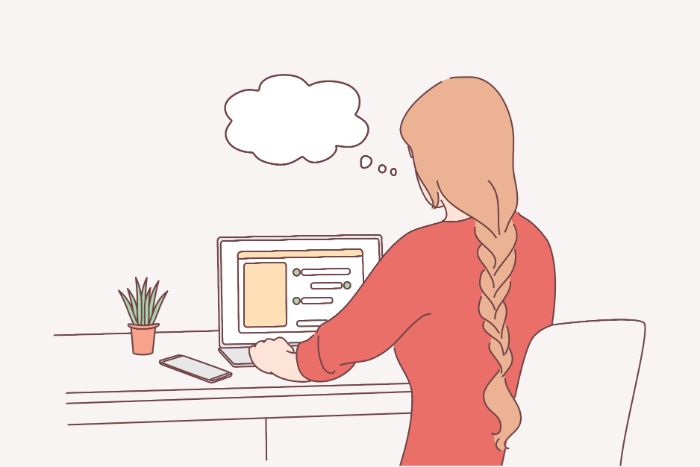
目次は、Table of Contents Plusプラグインを使えば5分ほどで作れます。
作り方は、以下の3ステップです。
その②:目次の設定をする
その③:目次をカスタマイズする
順番に解説します。
手順①:Table of Contents Plusプラグインをインストールする
『プラグイン』→『新規追加』をクリックします。
検索窓に「Table of Contents Plus」と入力し、プラグインをインストールしてください。
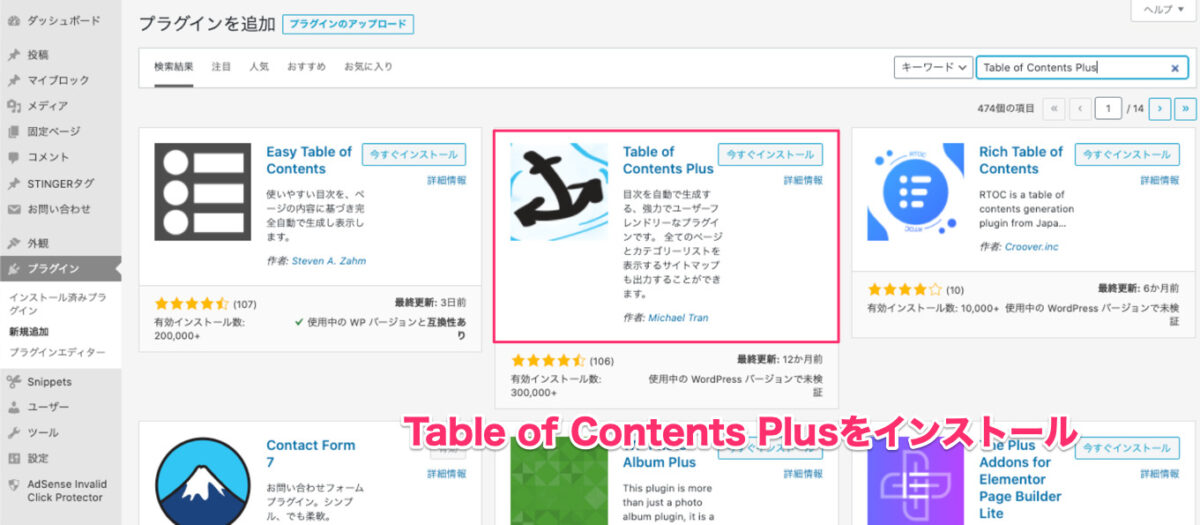
Table of Contents Plusをインストール
インストールしたら『有効化』して完了です。
手順②:Table of Contents Plusの設定をする
『設定』→『TOC+』をクリックします。
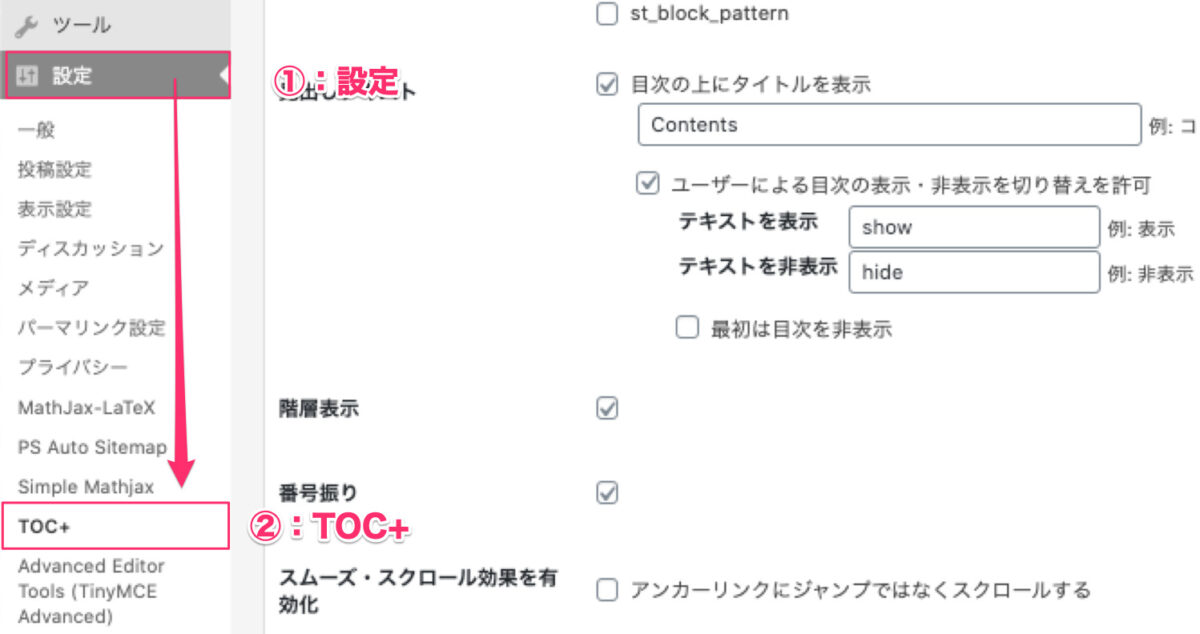
『設定』→『TOC+』をクリック
次に、以下の3つの項目を設定していきます。
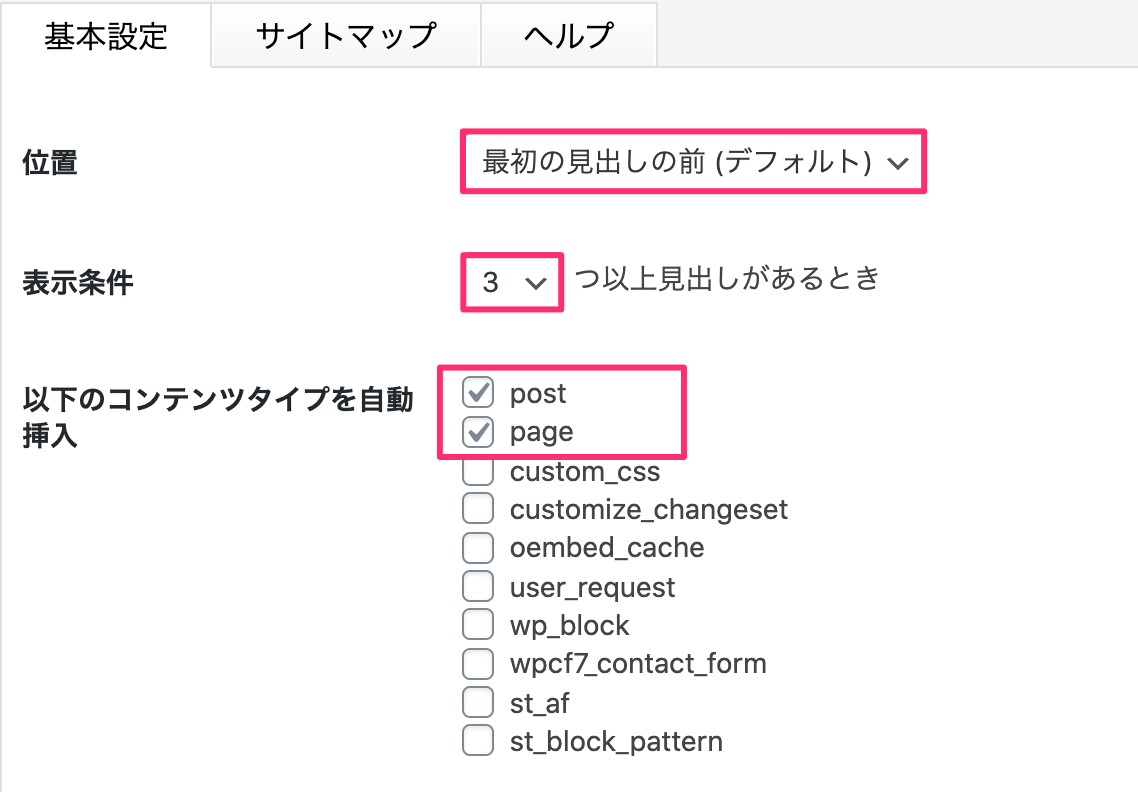
3つの項目を設定
- 位置:最初の見出しの前でOK
- 表示条件:3つ
- 自動挿入:postとpageにチェック
「表示条件」は、見出しの数が設定した数字未満のときに目次を生成しない設定です。
見出しの数が少ない場合は、特に目次は必要ないので「3」などで設定しておきましょう。
また、「post」にチェックすると投稿に、「page」にチェックすると固定ページに自動で目次が生成されます。
見出しテキストの設定見出しに表示する文字は、自分のお好みで設定しましょう。
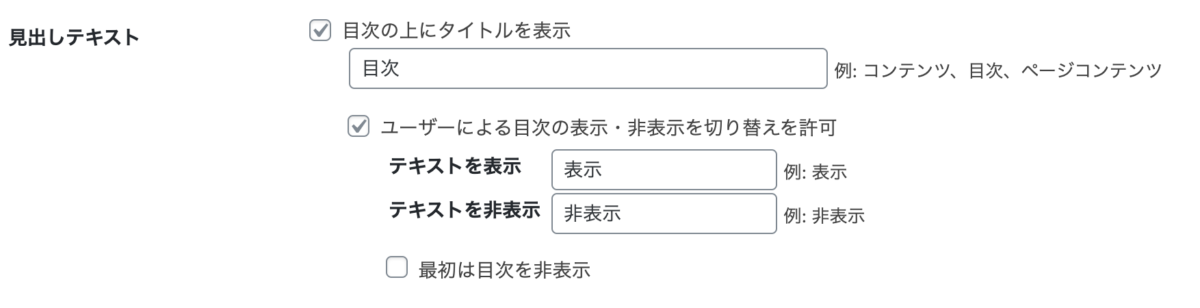
僕は上のように設定しているので参考にしてみてください!

設定が終わったら、画面下の『変更を更新』をクリックして完了です。
手順③:目次をカスタマイズする
最後に、目次をカスタマイズします。
カスタマイズする場所は、WordPressテーマによって異なりますが、だいたい『外観』→『カスタマイズ』から可能です。
僕と同じアフィンガーを使用している人は、以下の手順を参考にしてみてください!

関連記事【限定特典5つ】AFFINGER5の評判を徹底解説【後悔しないために押さえておくポイント3つ】
まずは、『外観』→『カスタマイズ』をクリックします。
次に『オプション(その他)』→『目次プラグイン』を選択して、目次をカスタマイズしてみてください。
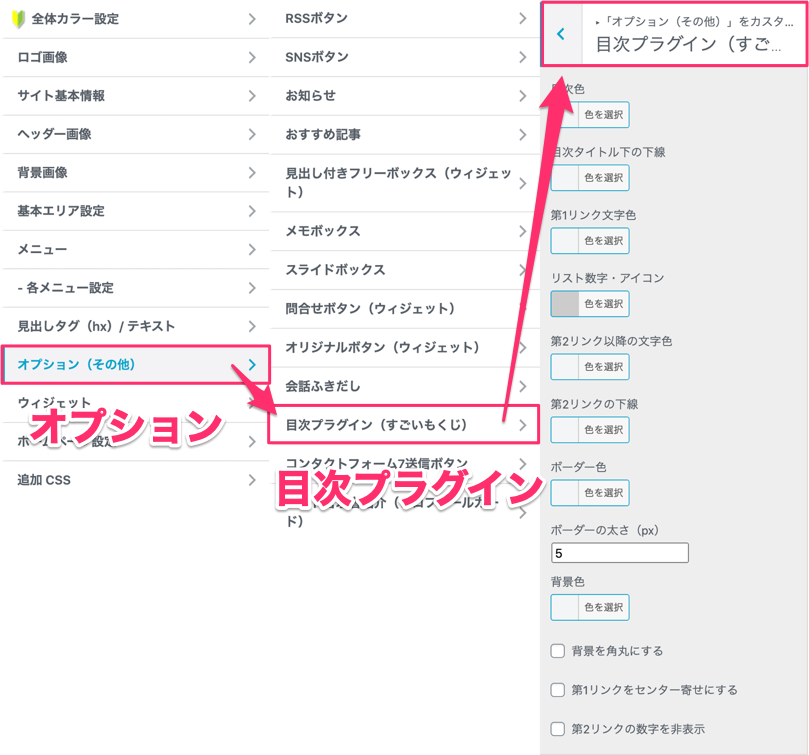
『オプション(その他)』→『目次プラグイン』
これで、目次の設定は完了です。
目次がデフォルトで入っているテーマも!プラグインを入れるとサイトスピードが遅くなります。
遅くなるのが嫌な人は、SWELLなど目次が自動で生成されるテーマを使うのもおすすめです。
実際に僕も、別のサイトでSWELLを使っているのですがサクサク記事が書けて初心者でも使いやすいと思います!

SWELLのレビューは【圧倒的使用感!】WordPressテーマSWELLの評判レビュー【機能性から導入方法まで解説します】で紹介しているので参考にしてみてください。
【おまけ】見やすい目次を作るときのポイント3つ

最後に、見やすい目次を作るときのポイントを3つ紹介します。
目次を作るポイント3つ
- 同じ言葉の反復を避ける
- h2,h3だけ目次に表示する
- 要点を簡潔に一文でまとめる
順番に解説します。
コツ①:同じ言葉の反復を避ける
見出しは同じ言葉の反復を避けて書きましょう。
というのも、見出しが長いと目次の表示がごちゃごちゃしちゃうからですね。
たとえば、以下の画像をみてみてください。
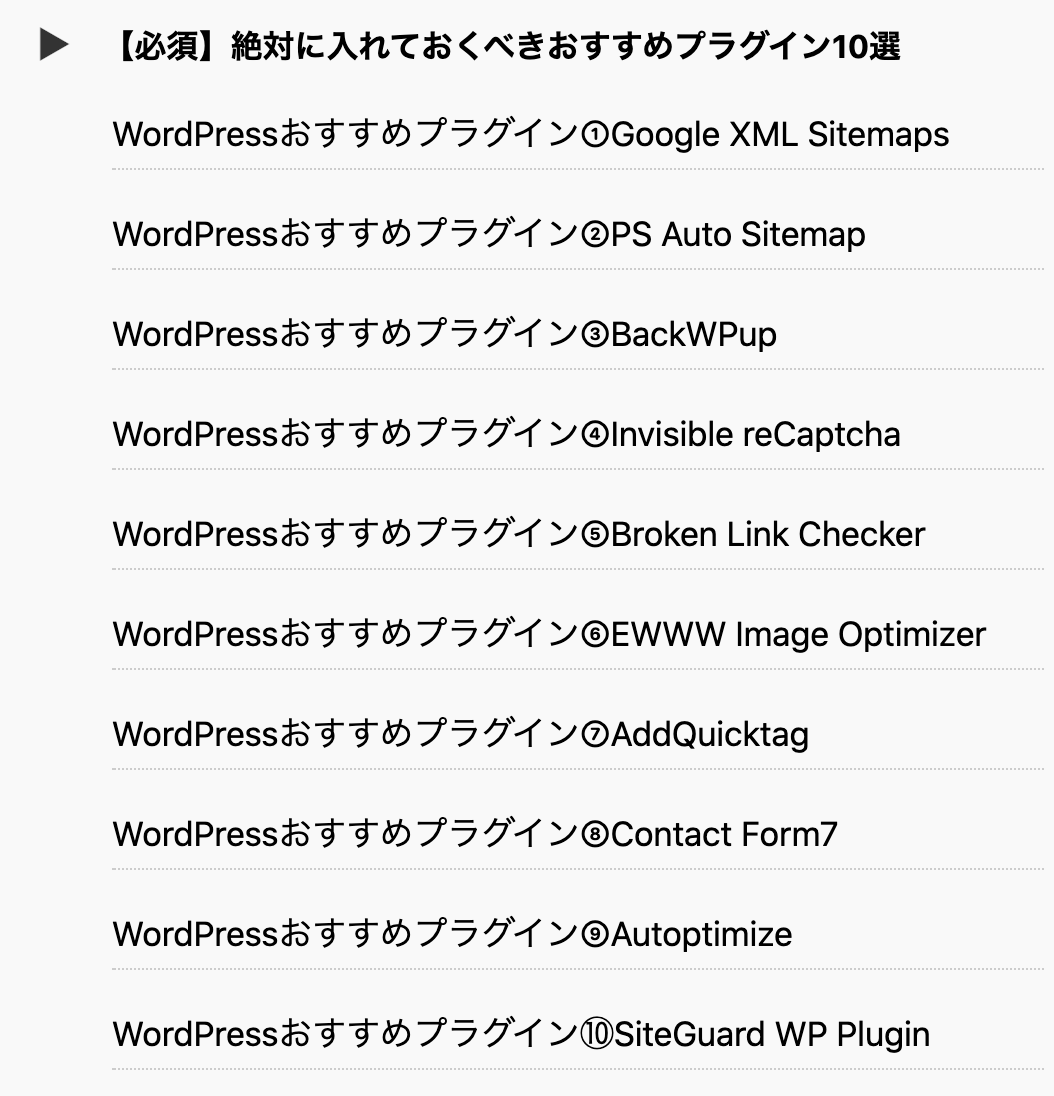
上のように、見出しの中に同じ言葉が繰り返されると目次が見づらくなります。
読者がぱっと見で内容がわかるような目次を作るためにも、記事の見出しは簡潔に書くことを意識することが大切です。
コツ②:h2,h3だけ目次に表示する
目次には、h4以下の見出しは表示しないようにしましょう。
これは、上と同じ理由で、表示する見出しが増えると目次が見づらくなってしまうからですね。
基本的に、h4以下の見出しはなくても内容が伝わることが多いので、h4以下の見出しは非表示にして大丈夫です。
h4以下の見出しを非表示にする方法設定方法は『設定』→『TOC+』→『上級者向け』をクリックします。
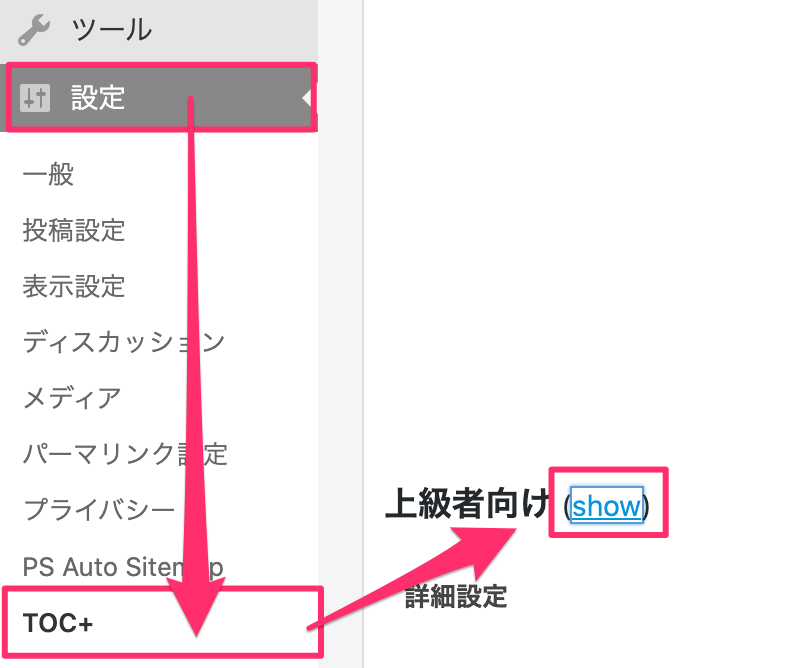
『設定』→『TOC+』→『上級者向け』をクリック
次に、赤枠のように「heading-h2」「heading-h3」の2つにチェックを入れればOKです。
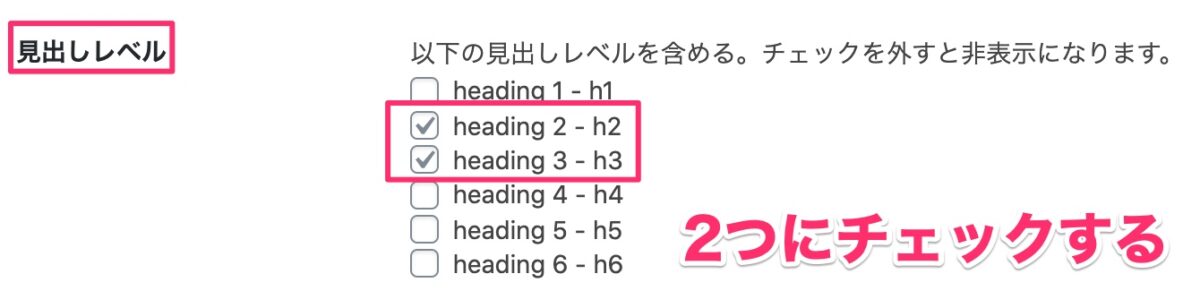
「heading-h2」「heading-h3」の2つにチェック
「h1」は、記事タイトルなのでチェックしなくて大丈夫です!

コツ③:簡潔に要点を一文でまとめる
見出しは、簡潔に要点を一文でまとめて書きましょう。
結果として、目次を見ただけで記事全体の流れや結論がわかるようになります。
見出しの書き方として、以下の3つを意識してみましょう。
- 結論がわかるように書く
- キーワードを入れて短い文章で書く
- 「その①」「コツ①」「手順①」などを入れる
上を意識すると、以下のような目次になります。
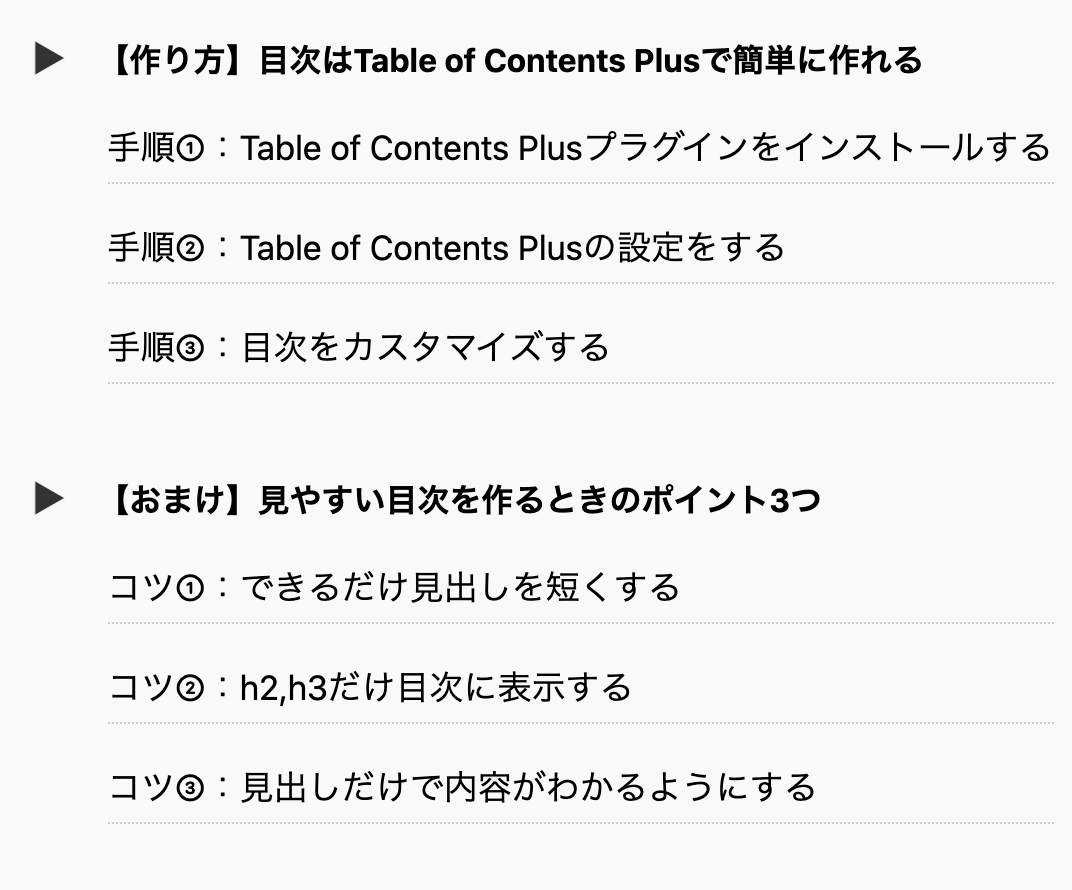
この記事の目次
少しの工夫で見やすい目次になるので、ぜひ参考にしてみてください。
まとめ:目次を設置して読者ファーストの記事にしよう!

今回は、ブログ記事に目次が必要かどうかについて紹介しました。
結論、自分のブログスタイルによって目次を作るか決めることが大切です。
そして、目次は「Table of Contents Plus」プラグインを使えば簡単に作れるのでした。
その②:目次の設定をする
その③:目次をカスタマイズする
5分ほどの時間で簡単に作れるので、まだ目次を設定していない人は作ってみてくださいね。
今回は以上です。
関連記事【厳選】絶対に入れておくべきおすすめプラグイン10選【注意点や導入方法あり】