ラッコツールズで競合サイトの見出しを抜き出してみたのですが、共通項を見つけるのが大変です。
分析を自動でできる方法があればおしえてください!

こんな悩みを解決します。
この記事を書いている人

Twitter(@you_blog2912)を運営中
ラッコツールズの使い方
ラッコツールズを使った㊙見出し分析法
記事構成の作り方と手順
今回は、ラッコツールズの使い方を紹介します。
ラッコツールズを使えば、競合サイトのタイトルや見出しを一覧で確認できるのでとても便利です。
ですが「共通項を見つけるのが大変でなかなか分析が進まない」と感じているひとも多いはず。
そこで、本記事ではExcel&あるツールを使って見出しの共通項を5分で抜き出す完全オリジナルの方法を紹介します。
Excelが苦手な人も、この記事を見ながら進めれば簡単にできるので、実際に手を動かしながらやってみてください!

それではさっそく見ていきましょう。
ブログを書くときの手順は5ステップ

僕は、普段以下のような手順でブログの記事を書いています。
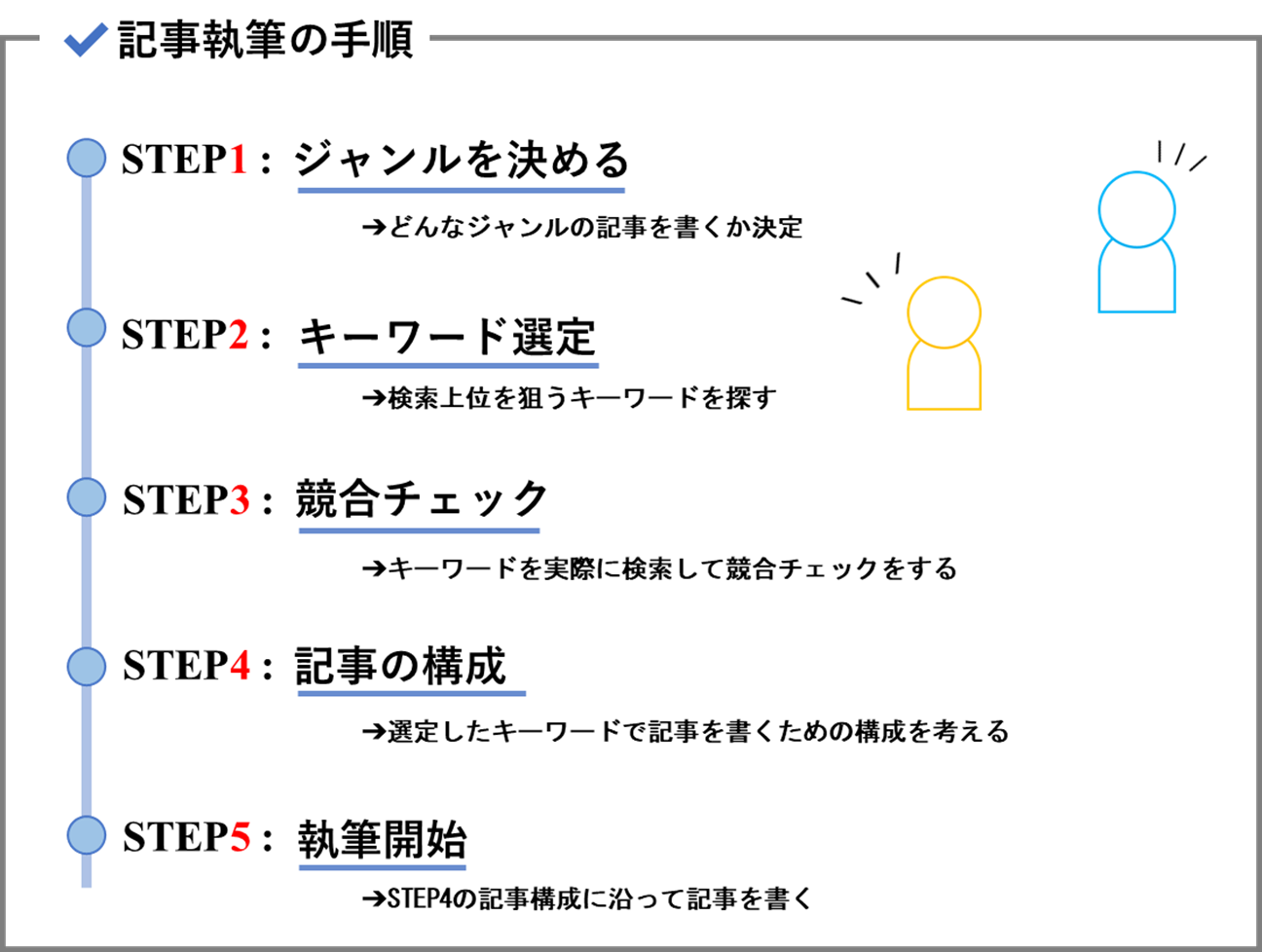
- Step1: ジャンルを決める
- Step2: キーワード選定
- Step3: 競合チェック
- Step4: 記事の構成
- Step5: 執筆開始
実際に記事を書くまでの工程が多いですが、検索上位表示したり、読まれる記事を書きたければ事前調査が重要です。
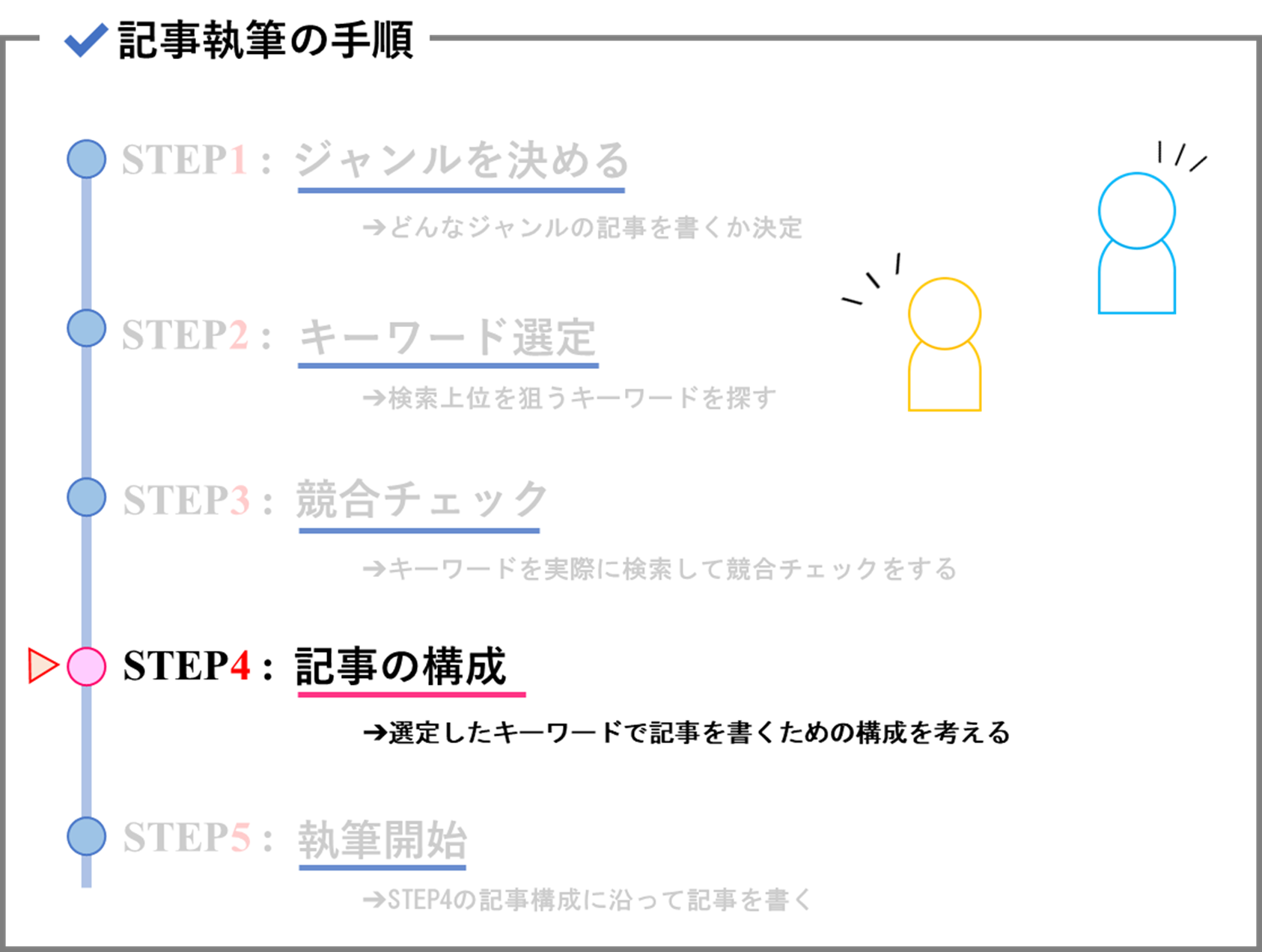
Step2「キーワード選定」とStep3「競合チェック」については、すでに他の記事で紹介しているので、この記事ではStep4の『記事の構成』について紹介します。
『Step2,3』については、上のリンクから記事に飛ぶことができるので、参考にしてみてください!

【5ステップ】ラッコツールズを使って記事構成を考える手順
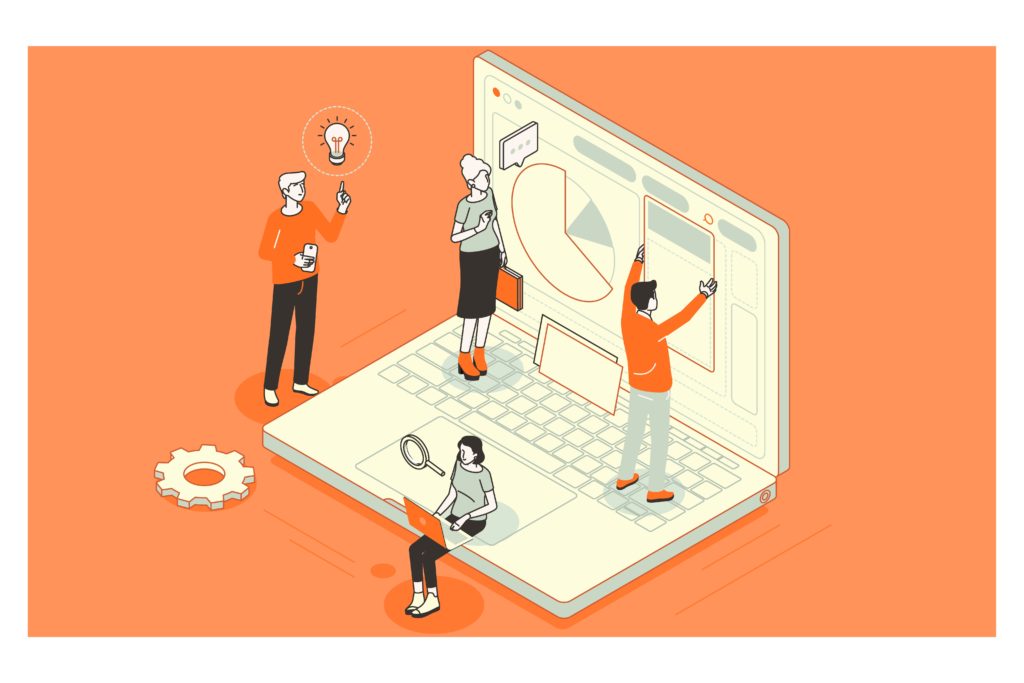
結論、以下のような手順で記事構成を考えます。
記事構成の作り方
- ラッコツールズにキーワードを入力
- 見出しをExcelにエクスポート
- 頻出語・スコアが高いものを色付け
- 色を見ながら必要事項を抜き出す
- 自分の体験談や足りない情報を補充
以下、図が多くなっていて記事が少し長いですが、操作自体はそこまで大変ではないので、実際にやってみてくださいね。
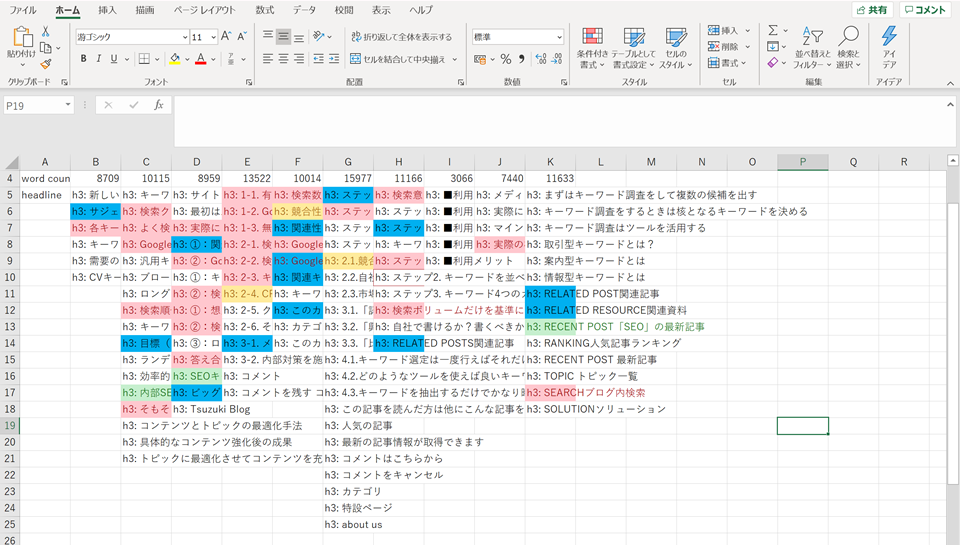
最終的には、上のように『重要な言葉が色付きでわかる』ようになるので、分析が簡単になりますよ!

手順①: ラッコツールズにキーワードを入力
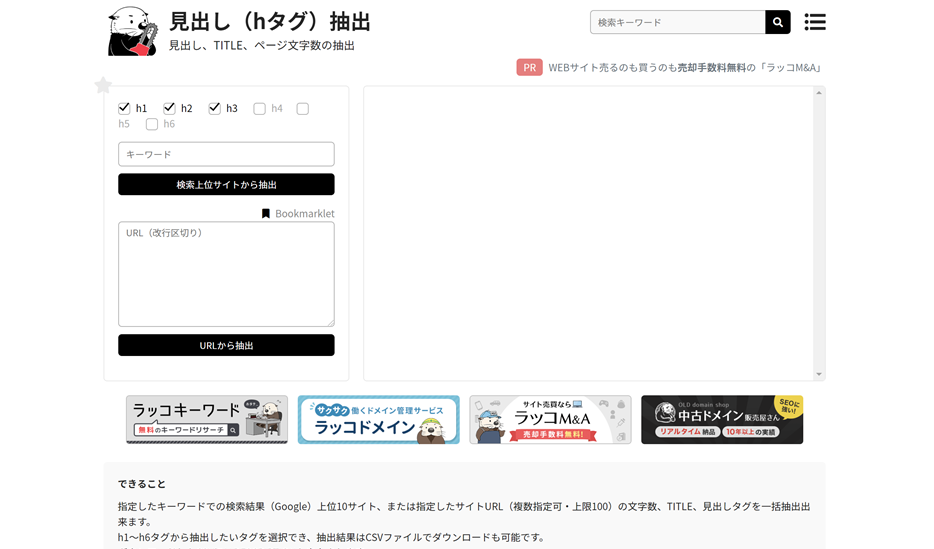
『ラッコツールズ』では、キーワードで検索したときの、上位10サイトの見出しを抜き出してくれます。
検索したときに検索上位に表示される記事は、『そのキーワードで検索したときの答え』なので、書かれている内容を分析することが大切です。
記事の見出しを抜き出せば、記事で書かれている内容がある程度わかるので、何を書くべきか確認することができます。
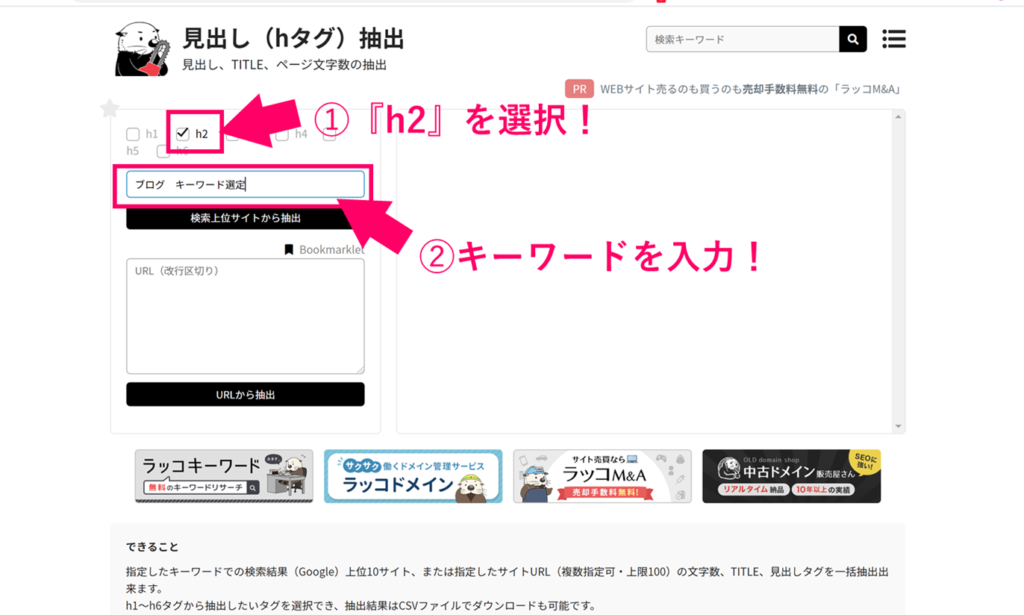
まずは『h2』にチェックを入れて、自分が狙っているキーワードを入力してください。
その後、『検索上位サイトから抽出』をクリックして分析結果を待ちます。
手順➁:見出しをExcelにエクスポート
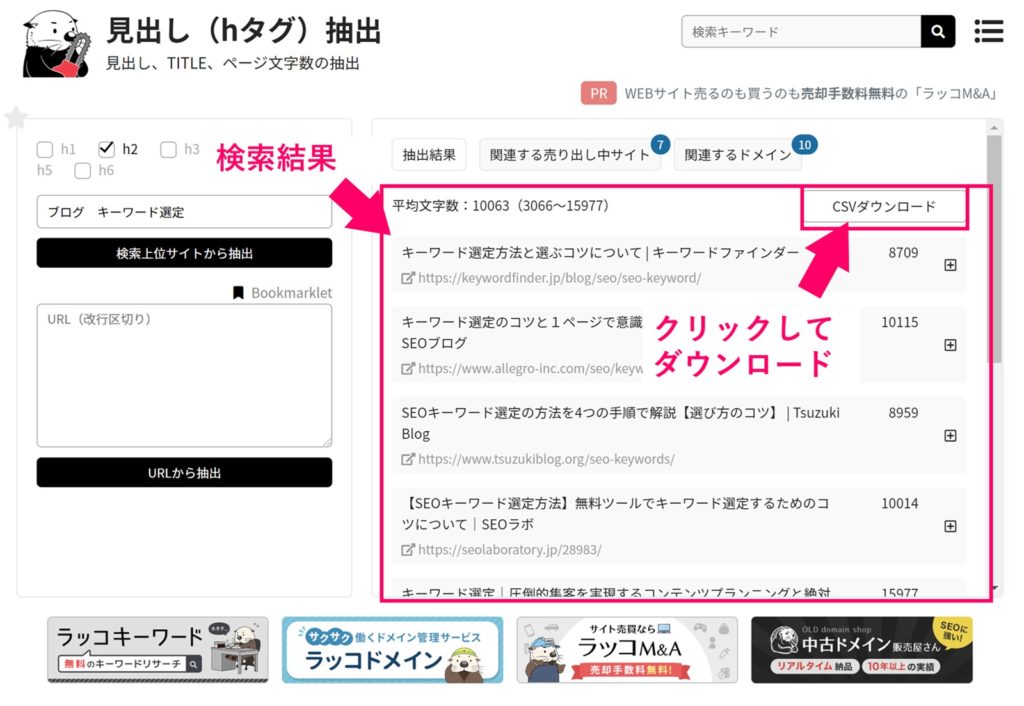
すると、上のように分析結果が出てくるので、『CSVダウンロード』をクリックしてExcelにエクスポートしましょう。
次はExcelで作業していきます!

手順➂:頻出語・スコアが高いものを色付け
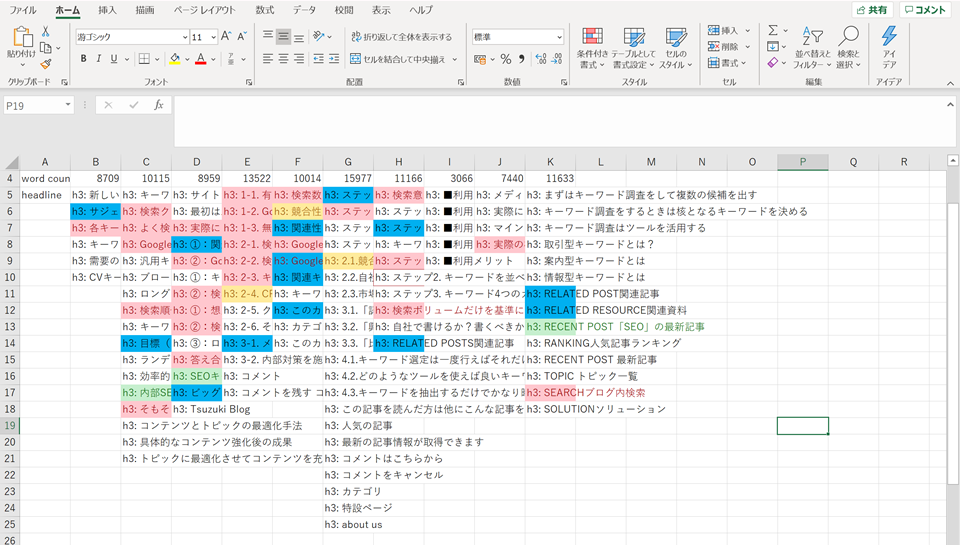
それでは早速上のような形にしていきましょう。
まずは、『h2見出しをすべて結合』していきます。
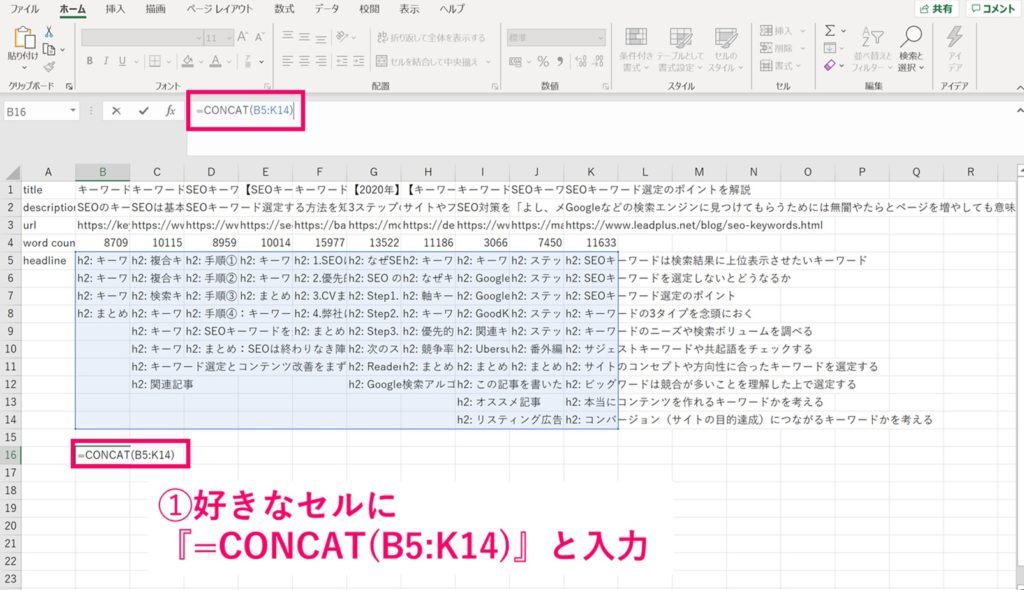
どこでもいいので、まずは空いているセルに『=CONCAT(B5:K14)』と入力してください。
こうすることで、見出しを1つのセルにまとめることができます。
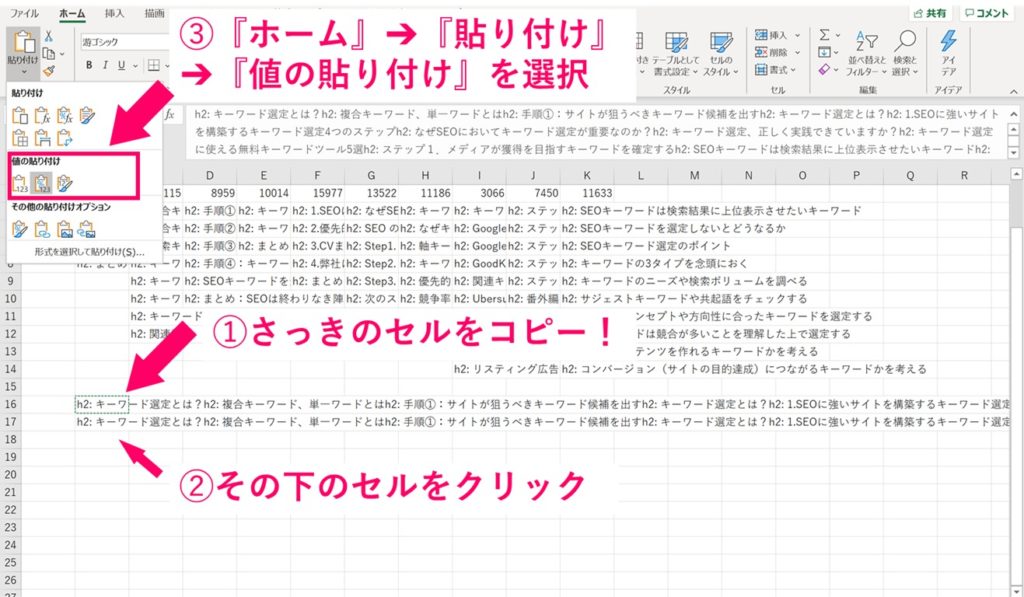
次に、『先ほど数式を入力したセルをコピー』し、その下のセルに『値を貼り付け』を押してペーストしてください。
こうすることで、数式ではなく文字としてExcel上に表示できます。
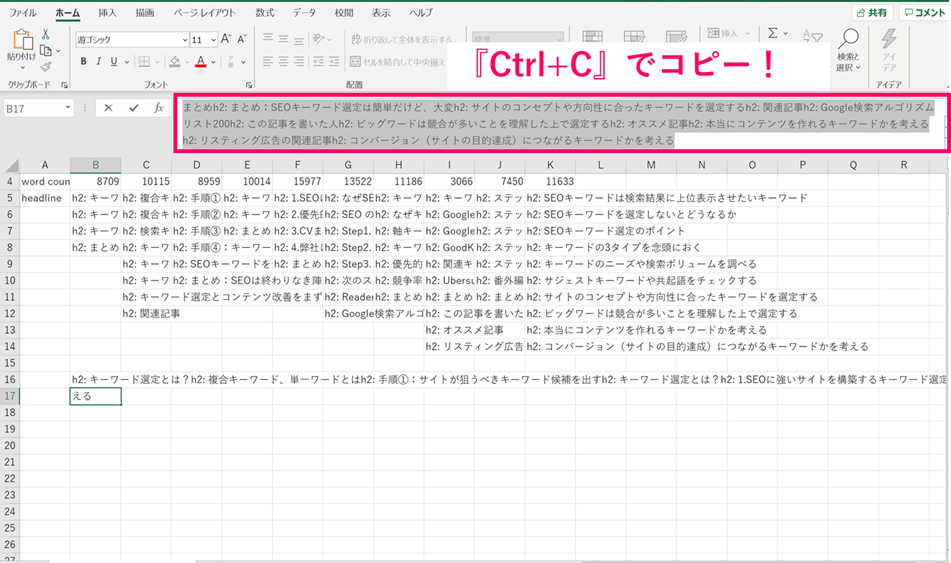
最後に、文字の部分を『Ctrl+A』で選択して『Ctrl+C』でコピーすれば準備完了です。
次は、AIテキストマイニングに移動して分析します!

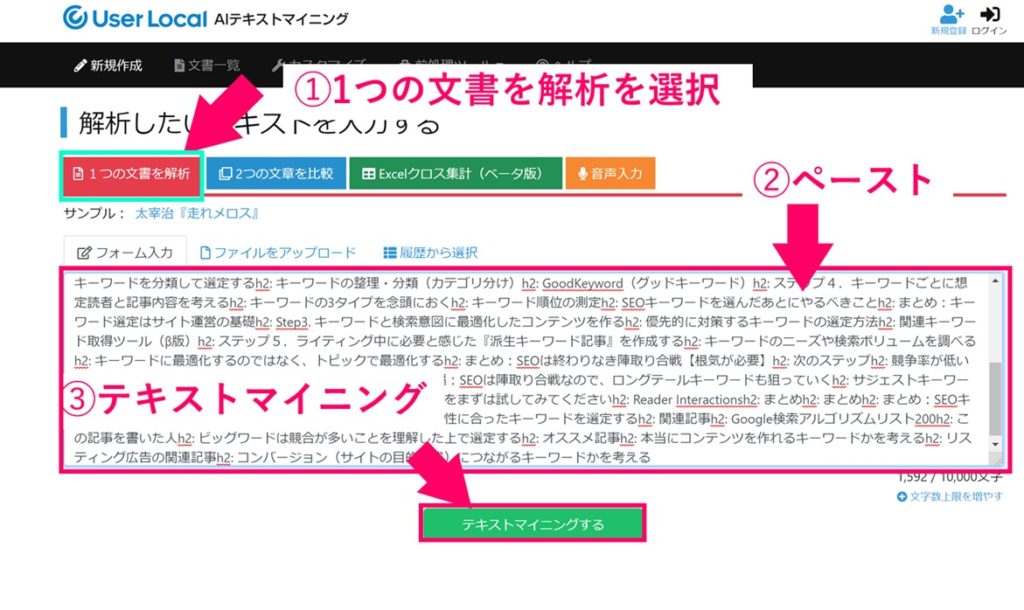
『AIテキストマイニング』を開いて、上の部分に先ほどコピーした文字を、すべてコピペして『テキストマイニング』します。
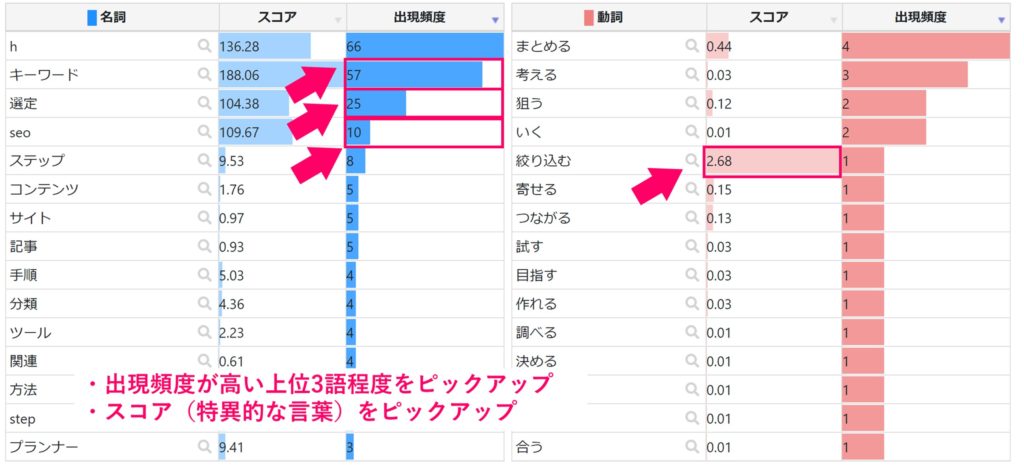
- 青色:名詞
- 赤色:動詞
分析が終わると、上のような画面になるので、『出現頻度が高い言葉』や『スコアが高い言葉』をピックアップします。
出現頻度が高い『h』は、h2タグのhが検出されているので無視しましょう!

『スコア』は、一般的な記事ではあまり出現せず、調査した記事だけによく出現する単語の重要度を表しています。
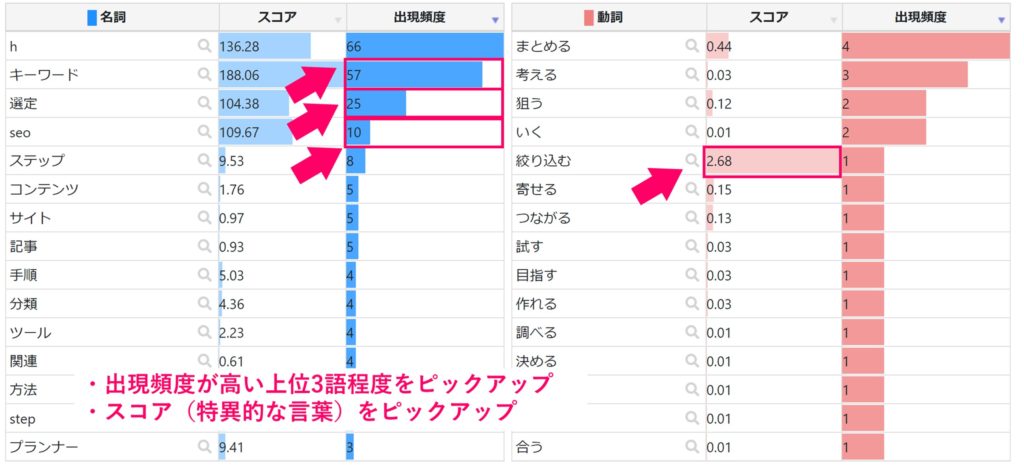
今回だと、動詞の「絞り込む」という単語の重要度が高い、ということが確認できますね。
さて、最後に先ほどピックアップした言葉をExcel上に反映していきましょう。
手順③:頻出語・スコアが高いものを色付け
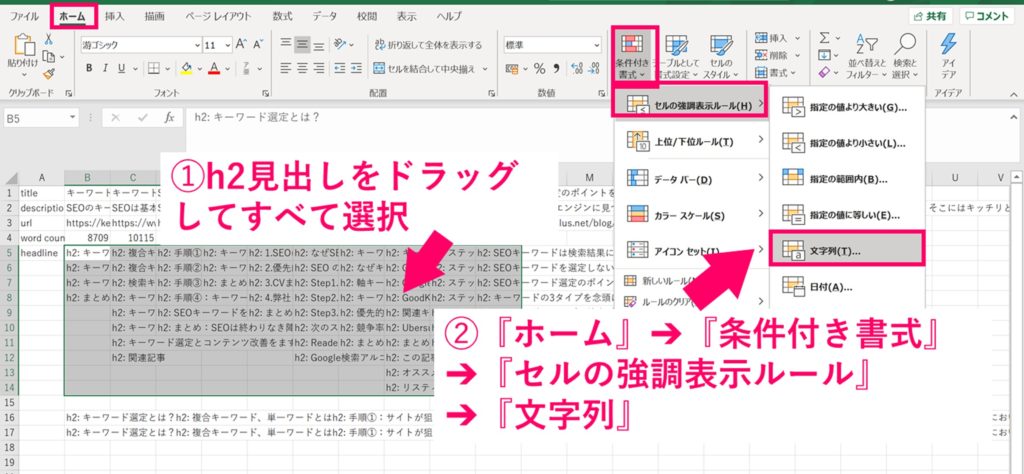
まずは、『B5からK14までドラッグして選択』し、その状態で『ホーム』➔『条件付き書式』➔『セルの強調表示ルール』➔『文字列』を選択します。
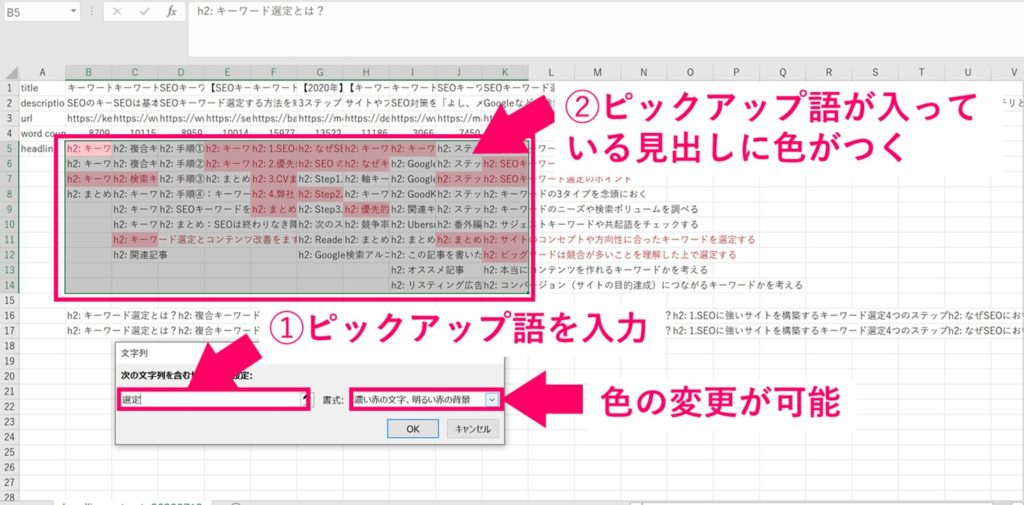
上のような画面になるので、『ピックアップ語』を入力するとキーワードが入っている見出しに色がつきます。
先ほどピックアップした言葉をすべて入力すると、下のようになりますよ!

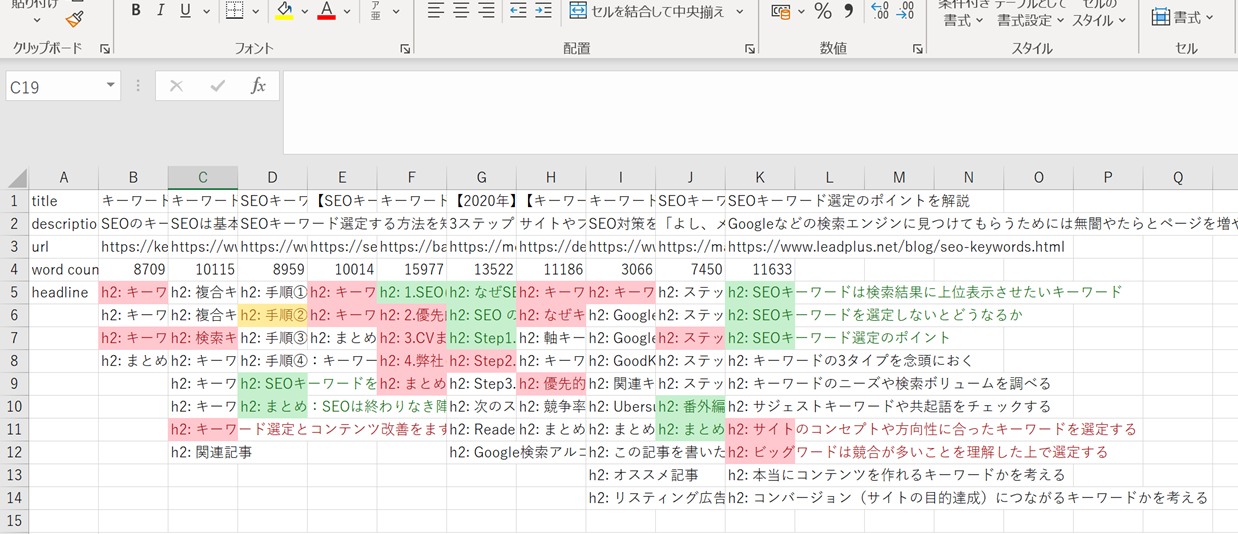
こうすることで、頻出語でどのような内容が書かれているのか確認することができます。
今回は、「h2見出し」で作業しましたが、同じ手順で「h3見出し」も抽出すると、さらにどんな記事を書けばいいかわかります。
手順④:色を見ながら必要事項を抜き出す
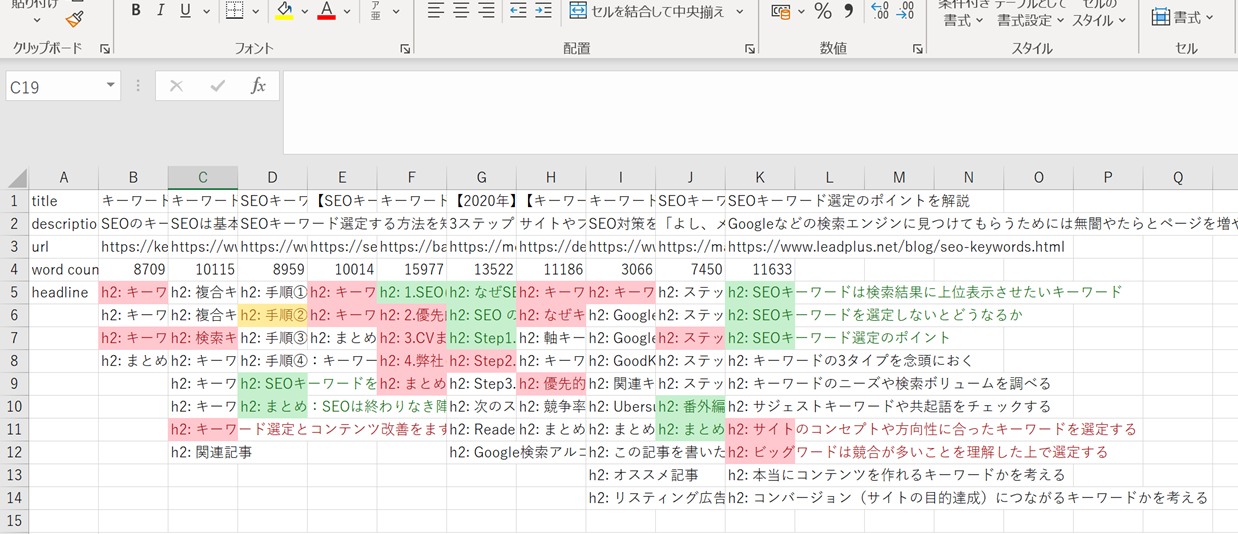
次は、色を見ながら必要事項を抜き出してみましょう。
今回は、例として赤色の部分(ピックアップ語:選定)を見てみます。

上の画像は、見やすいようにExcelの赤いセル部分の見出しを抜き出したものです。
これをみると、記事で『キーワード選定の方法』について書けばいいことがわかりますね。
これも目視で確認しづらければ、AIテキストマイニングに入れて検索すれば、頻出語が確認できますよ!

同じようにして、ピックアップ語1つ1つから、書く記事の内容と見出しを決めていきましょう。
手順⑤:自分の体験談や足りない情報を補充
上の方法で『h2』『h3』を分析し、見出しと書く内容を決めたら、最後に自分の体験談や考えなどを追加しましょう。
体験談を入れることで、記事にオリジナリティが出るので、他の記事と差別化できます。
例えば僕だったら、自粛期間の約3ヶ月間ずっとブログを書いていた経験とかですかね(笑)

『他の人がマネできない内容かどうか』という判断基準で考えると、オリジナリティがあるか見分けることができます。
まとめ:競合サイトを分析して記事構成を作ろう!
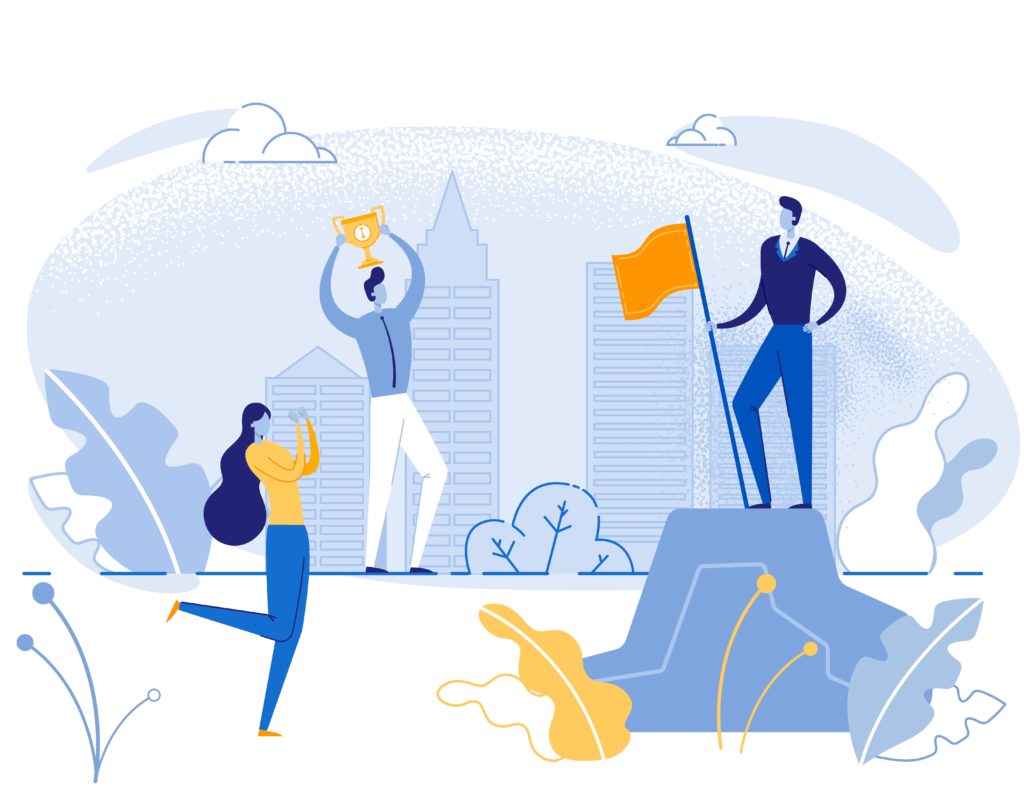
今回は、検索上位表示しやすい記事の書き方について紹介しました。
記事構成の作り方
- ラッコツールズにキーワードを入力
- 見出しをExcelにエクスポート
- 頻出語・スコアが高いものを色付け
- 色を見ながら必要事項を抜き出す
- 自分の体験談や足りない情報を補充
上の方法で、「見出し」や「書くべき内容」がわかるので、それをもとに記事を書いていきましょう。
そして、実際に記事を書いて公開したら、検索順位を確認して答え合わせをすることが大切です。
せっかく検索順位を気にして記事を書いても、答え合わせをしなければ意味がありません。
検索順位の確認にRank Trackerを使えば、すべての記事の検索順位を、毎日自動で記録してくれます。
実際に僕も、ブログを始めた時から愛用しているツールなので、まだ導入していない人は、以下の記事を参考にしてみてください。
関連記事【SEO最強ツール】Rank Trackerの価格や使い方を徹底解説

