・Googleサーチコンソールってそもそもなに?
・サーチコンソールの設定方法が知りたい!

こんな疑問を解決します。
この記事を書いている人
Twitter(@you_blog2912)を運営中
Googleサーチコンソールとは
設定方法を3ステップで解説
今回は、Googleサーチコンソールの設定方法とその機能を紹介します。
「ブログの初期設定でサーチコンソールの設定が大切らしいけれど、どんな機能があるの?」
こんな風に思っている人も多いはず。
そこで本記事では、Googleサーチコンソールのざっくりした機能とその設定方法を紹介します。
サーチコンソールの設定は3分もあれば簡単に終わるので、サクッとやってみてくださいね!

それではさっそくみていきましょう!
Googleサーチコンソールとは?ざっくり解説!
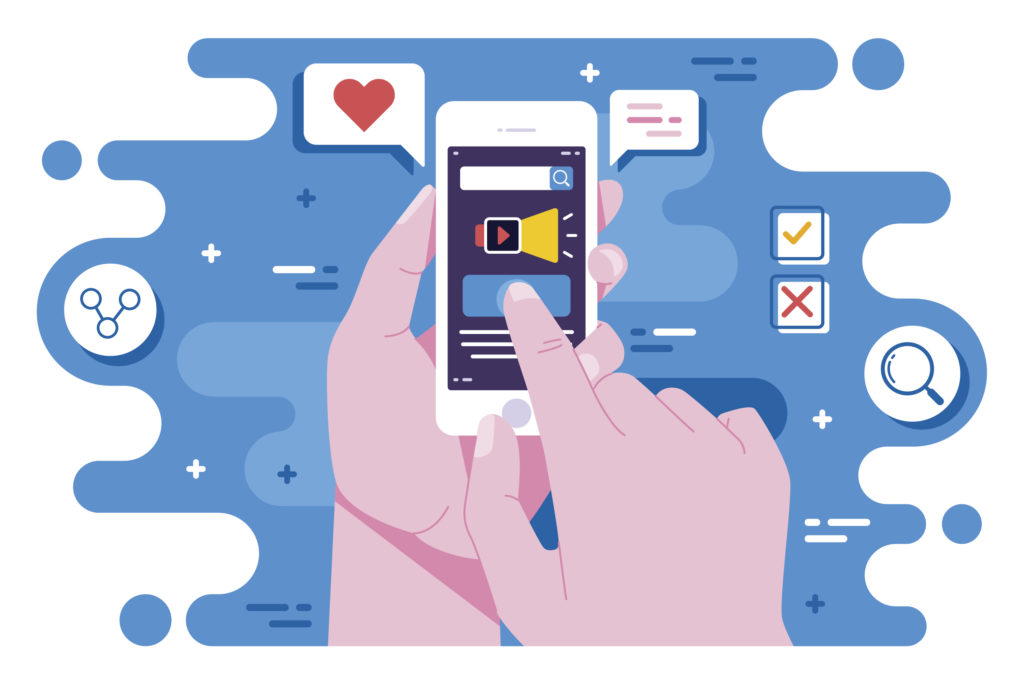
「Googleサーチコンソール」とはGoogleが無料提供しているツールで、どんなキーワードで自分サイトが検索されているのかがわかったりします。
また、自分が書いた記事をGoogleに登録することもできるので、非常に大切なツールなのです。
ちなみに、サイトのユーザー数や滞在時間などは『Googleアナリティクス』で見ることができます。
【5分で完了】Googleサーチコンソールの設定方法
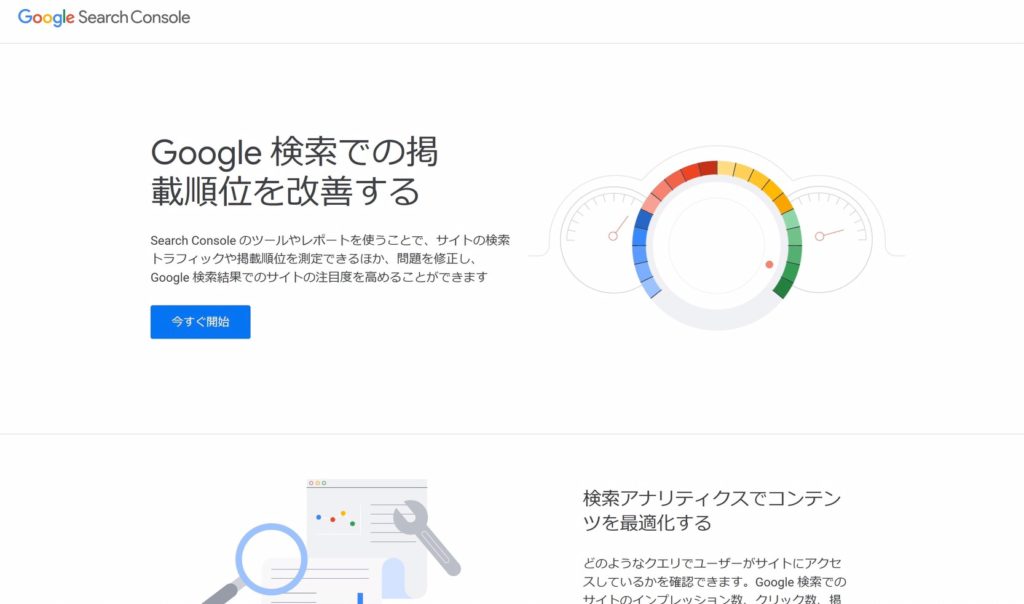
それでは、『Googleサーチコンソール』の設定をしていきます。
手順はたった3ステップです。
Googleサーチコンソールの設定
- Googleアナリティクス設定
- サーチコンソールにログイン
- URLプレフィックスにURL入力
順番に解説します。
その①:Googleアナリティクス設定
まずは『Googleアナリティクス』の設定をします。
というのも、アナリティクスに登録せずサーチコンソールに登録するのは、手続きが少し大変だからです。
まだ「Googleアナリティクス」設定をしていない人は下のリンクから設定を完了させておきましょう。
関連記事WordPressでGoogleアナリティクスを設定する方法【手順はたった3つ】
その➁:サーチコンソールにログイン
次は、Googleサーチコンソールの公式サイトにアクセスして、設定をしていきましょう。
『Googleサーチコンソール』にアクセス
続いてサーチコンソールに『ログイン』していきます。
「ログイン」は『Googleアナリティクス設定で利用したGoogleアカウント』を使ってください。
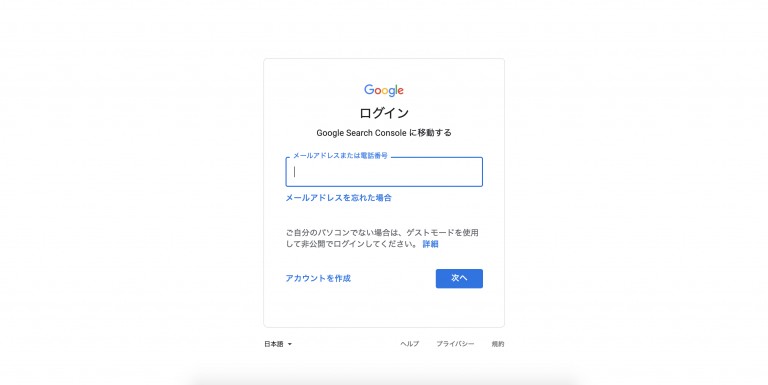
ログインすると下のようになります。
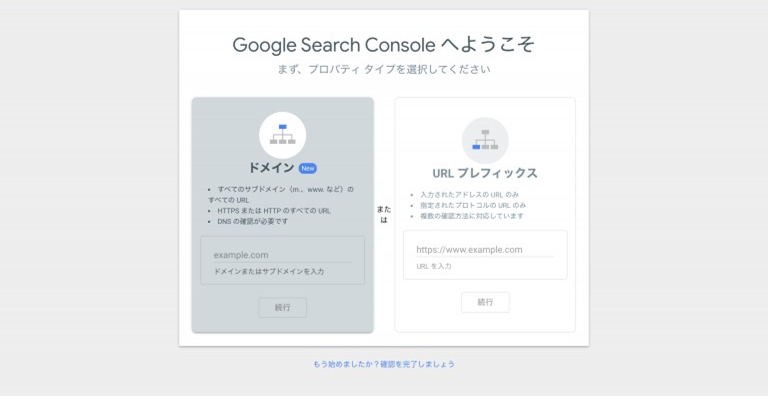
サーチコンソールにログインする
その➂:URLプレフィックスにURL入力
さて、いよいよ最後のステップです。
まずは「URLプレフィックス」という項目に『サイトURLを入力』しましょう。
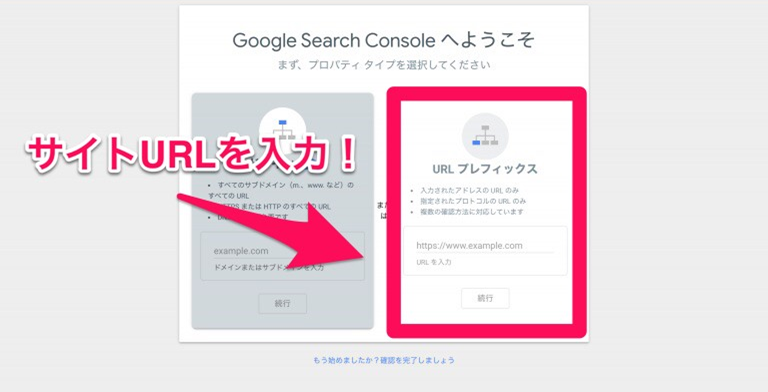
サイトURLを入力する
次に、確認方法を選びます。
ここでは『Google Analyticsで確認』をクリックしてください。
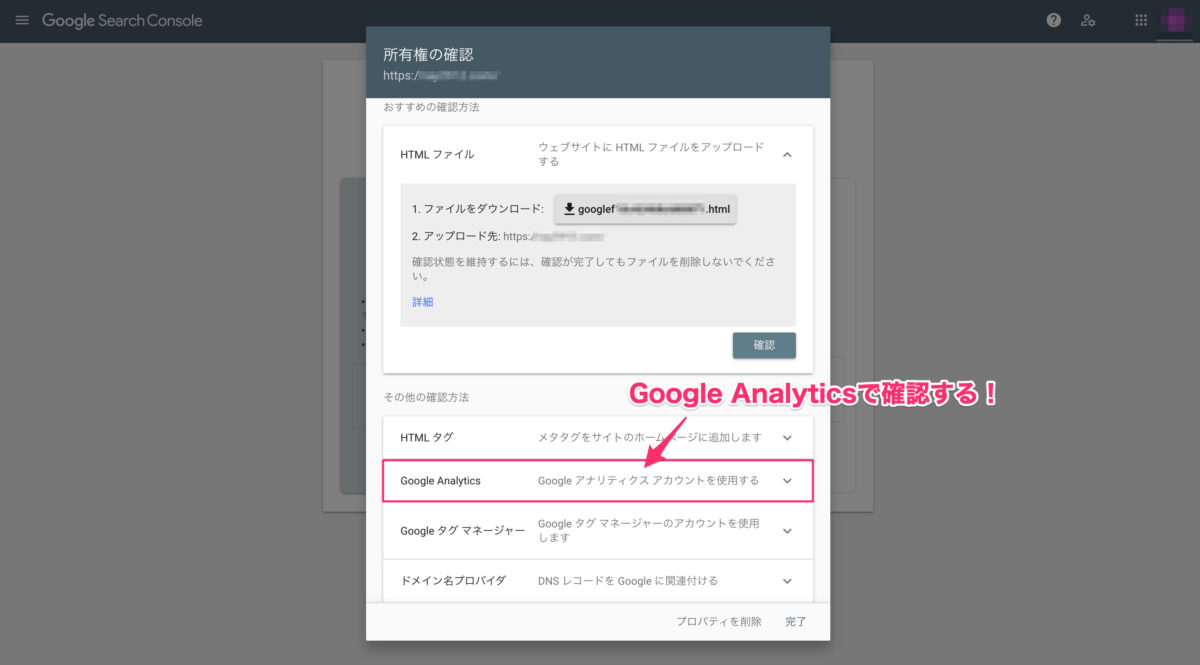
Google Analyticsで確認する
上手く認証されれば、以下のような画面になります。
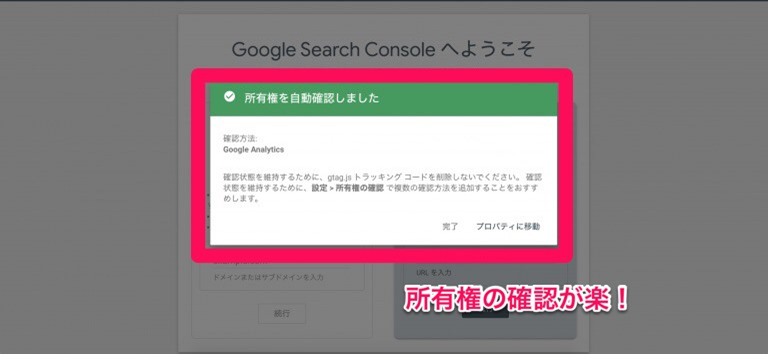
サーチコンソールの認証が完了
認証が上手くいかないとき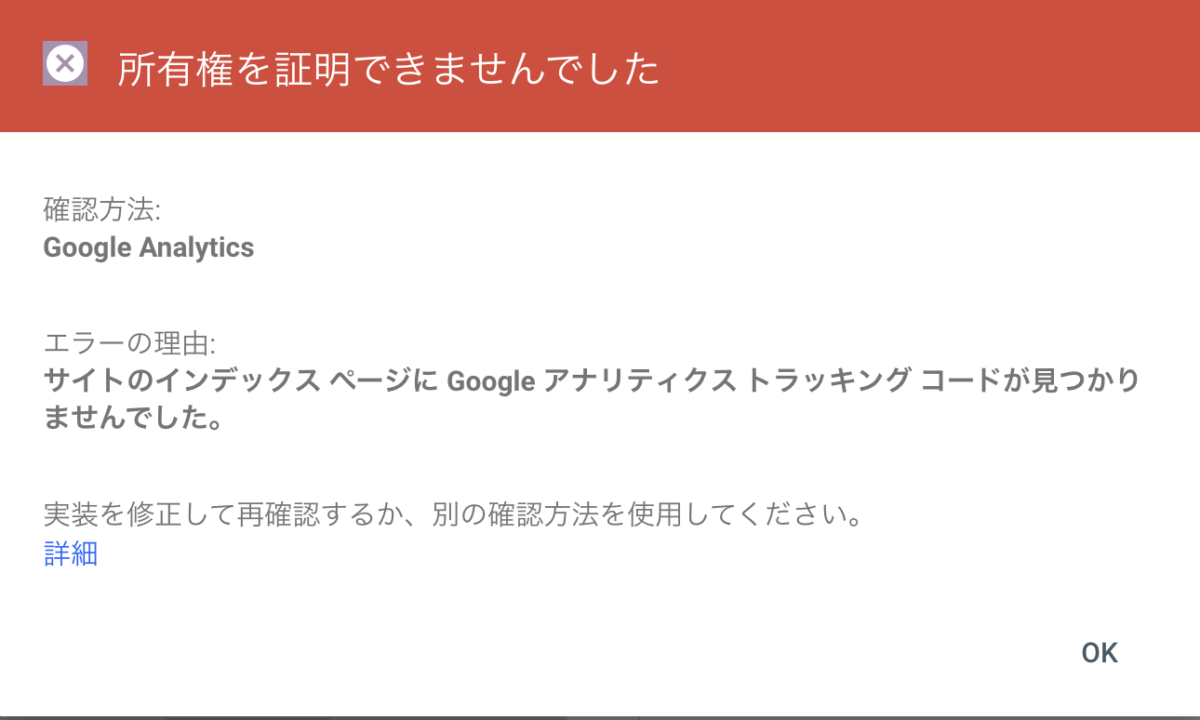
上のように『所有権の確認ができませんでした』と表示されたら、以下の項目を確認してみてください。
- アナリティクスIDをブログに登録したか
- アナリティクスと同じGoogleアカウントでログインしているか
①はを参考にしてみてください。
正常に認証されて『プロパティに移動』をクリックすると、サーチコンソールの「管理画面」にログインできます。
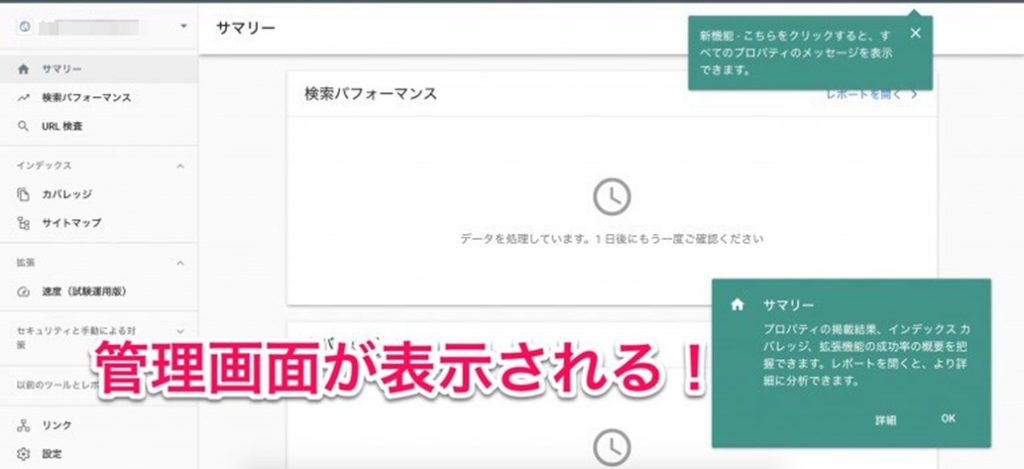
サーチコンソールの管理画面が表示される
最初は、データ処理のため何も表示されません。
「データ処理をしています。1日後にもう一度ご確認ください」と表示されていても次の日には利用できるようになります。
これで「サーチコンソールの設定」は完了です。
これで設定は完了です。お疲れさまでした!

まとめ:Googleサーチコンソールを設定してブログ運営を最適化しよう

今回は、Googleサーチコンソールの設定方法について話してきました。
「サーチコンソール」は記事をインデックスしたり、ユーザーの検索キーワードがわかるので、ブログ運営にとってとても大切なツールです。
さらに本格的に分析していきたい人は『Rank Tracker』というツールを導入するのをおおすすめします。
実際に僕も使っているのですが、
- 自分の記事の掲載順位
- 前日との順位変動
- サイトのドメインパワー
- 検索ボリュームとアクセス想定数
- キーワードの競合度合い
などが一気にわかるツールになっています。
『他の人よりも効率よく収益化したい!』という人はぜひ参考にしてみてくださいね。
今夏には以上です。
関連記事【SEO最強ツール】Rank Trackerの価格・料金プランを徹底解説【導入手順あり】

