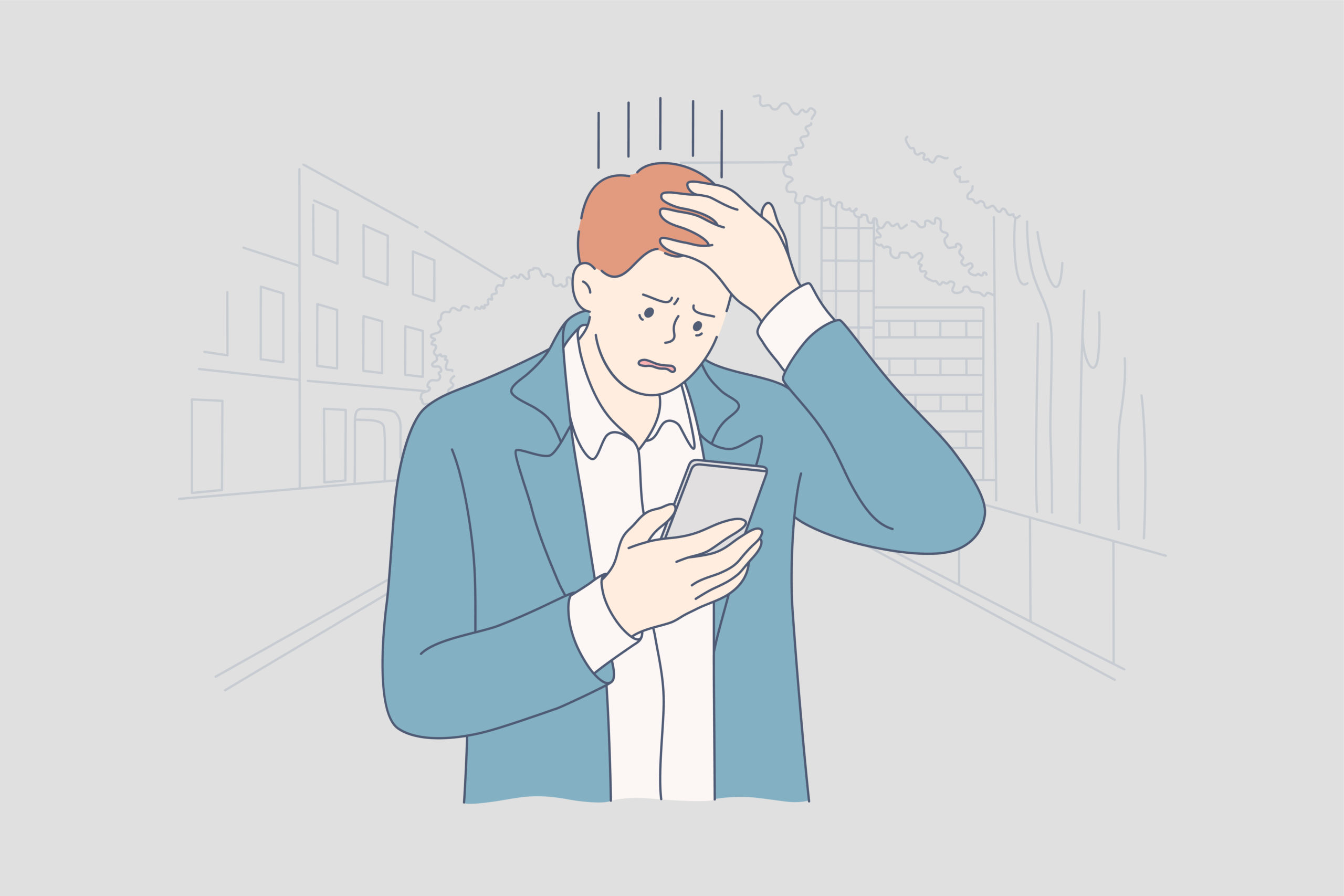・WordPressを更新したらなんだかおかしくなった
・WordPressのバージョンをダウングレードしたい!

こんな悩みを解決します。
この記事を書いている人
この記事を書いている僕は、副業ブログで収益6桁を稼ぐ大学生。
Twitter(@you_blog2912)を運営しています。
WordPressのアップデートが何回か行われますが、更新してみたらおかしくなってしまった!なんてこともあります。
実は、WordPressの新しいバージョンが出てすぐのときは、不具合が多くなるので様子をみてアップデートするのが適切です。
実際に僕もすぐにアップグレードして、記事が書けなくなってしまったことがあります!

そんなときは、一度バージョンをダウングレードして、不具合が解消されたときにアップグレードすればOKです。
そこで今回は、プラグインを使ってWordPressをダウングレードする方法を紹介します。
作業自体は3分もあれば終了するので、不具合が起きた時にはぜひやってみてください。
WordPressをWP Downgrade Specific Core Versionでダウングレードする
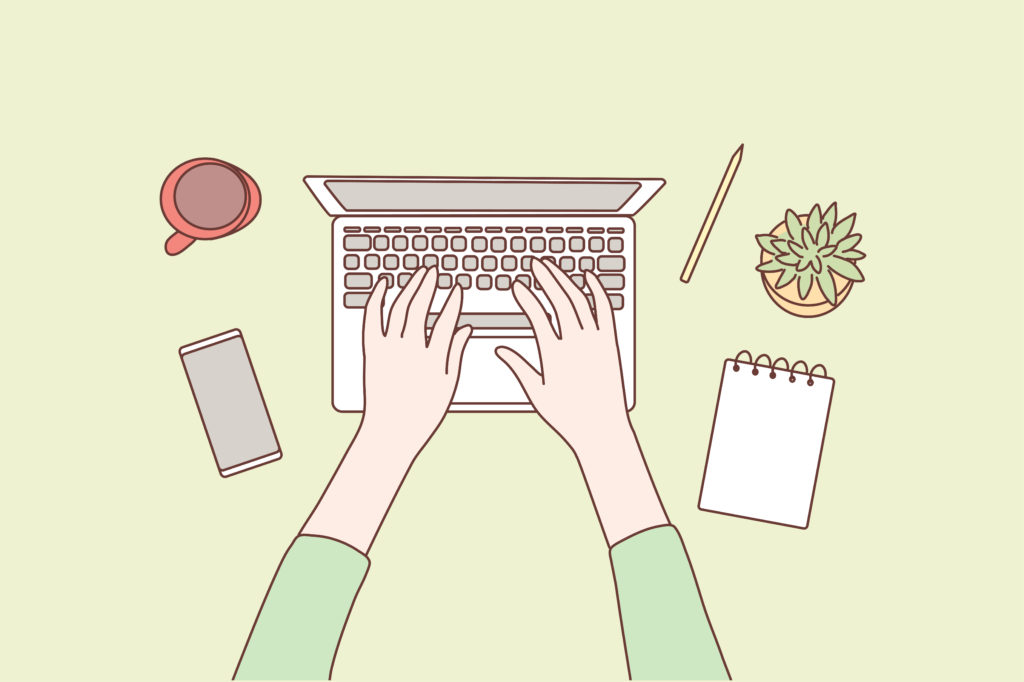
今回は、「WP Downgrade Specific Core Version」というプラグインを使用してダウングレードします。
僕は3回ほどダウングレードしていて失敗したことはありませんが、念のためバックアップをとっておくと安心です。
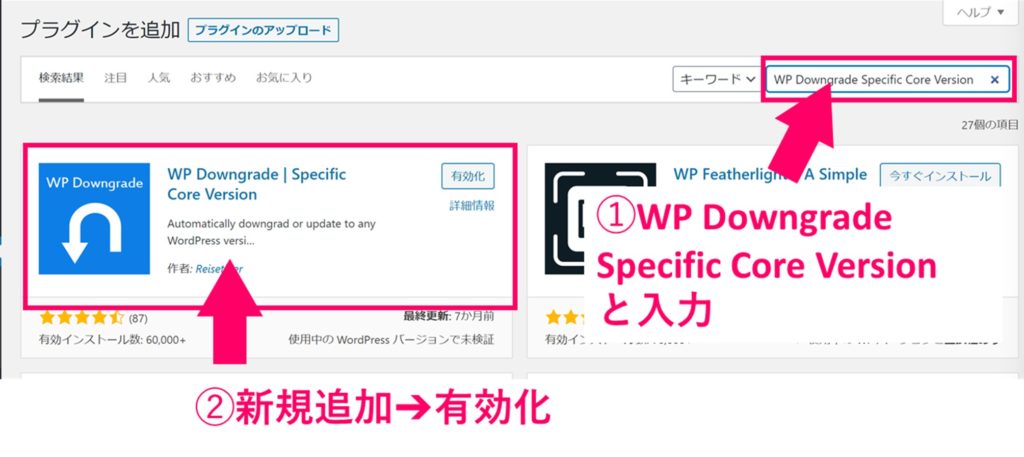
「WP Downgrade Specific Core Version」を有効化
まずは、『プラグイン新規追加』からWP Downgrade Specific Core Versionと検索し、『新規追加』➔『有効化』します。
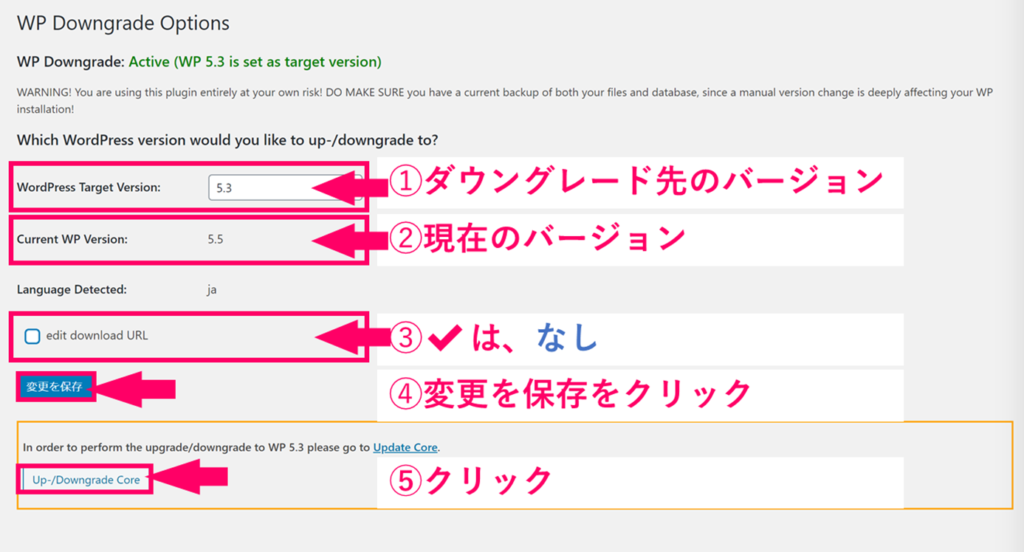
変更保存➔Up-/Downgrade Coreをクリック
プラグインの設定に移動して、『バージョンの確認』➔『edit download URL』のチェックを外します。
次に、『変更を保存』➔『Up-/Downgrade Core』をクリックしてください。
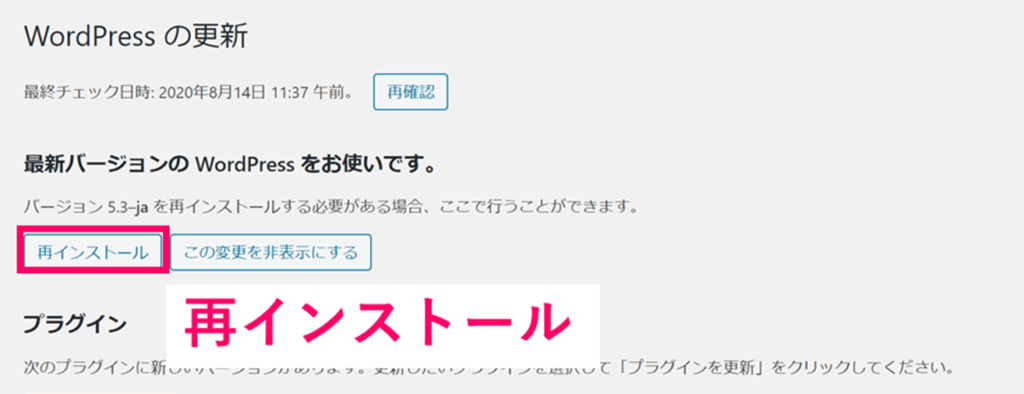
再インストールをクリック
最後に、『再インストール』をクリックすればダウングレードは完了です。
簡単でしたね!お疲れ様でした。

ダウングレードが終わったらプラグインは、無効化にして消去しても大丈夫です。
まとめ:WordPressをダウングレードすれば不具合を解消可能!

今回は、WordPressをプラグインを使ってダウングレードする方法について紹介しました。
FTPソフトなども使用しないので、誰でも簡単にダウンロードができます。
もし、アップデートしておかしいなと思ったら、一度WordPressをダウングレードしてみてくださいね。
今回は以上です。
関連記事
【SEO対策】サイト高速化のためにやった5つのこと【解決策あり】