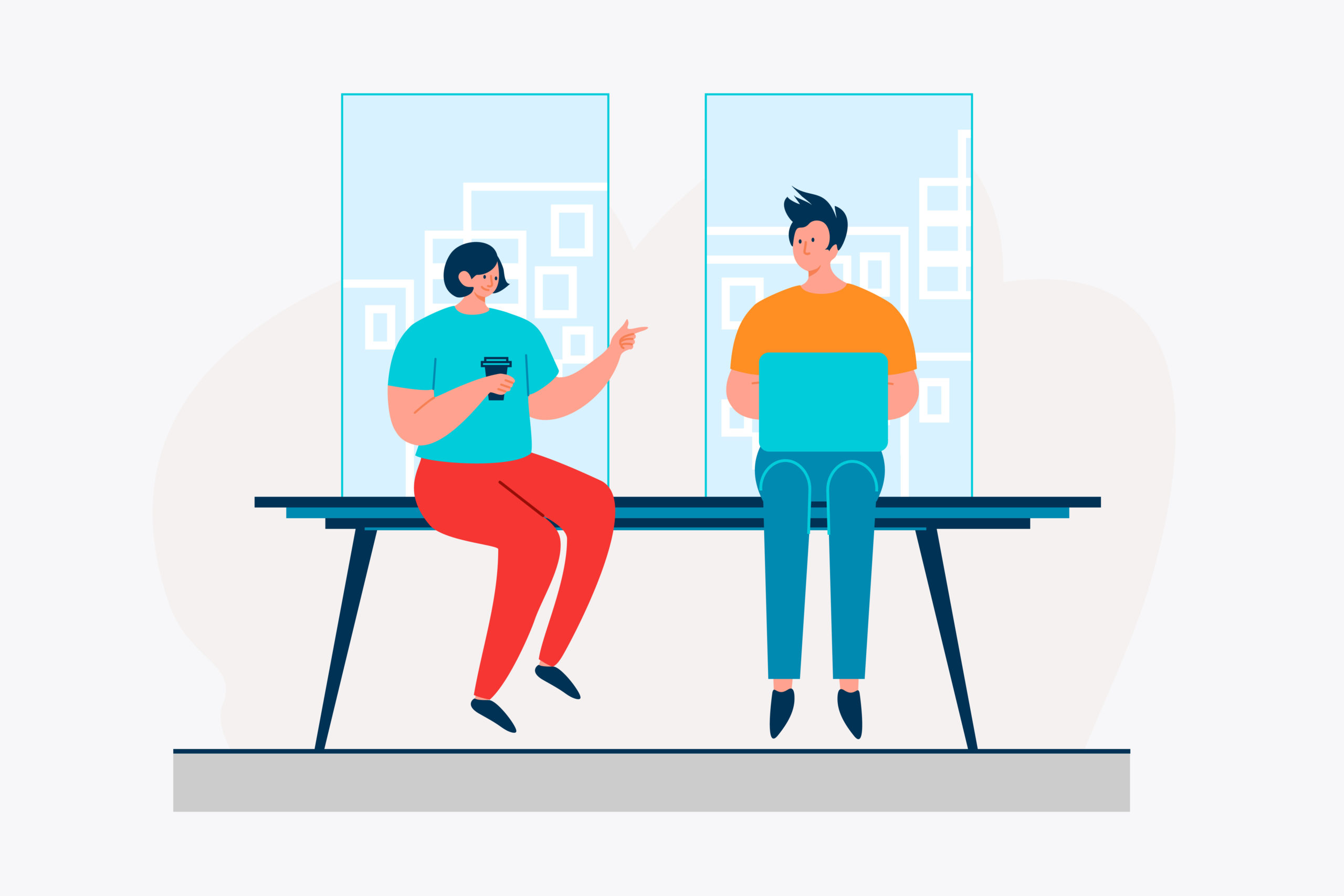・無料版と有料版の『Lightroom』の違いってどの部分なんだろう。
・具体的に機能面の違いとかも教えてほしいです!

こんな悩みを解決します。
Lightroom無料版有料版の違い
無料版でできない3つのこと
有料版がおすすめな理由とは?
今回は、Lightroom無料版と有料版の違いを紹介します。
スマホで簡単に写真やを編集できる「Lightroom」ですが、無料版と有料版があり何が違うのかわからないという人も多いのではないでしょうか。
そこで今回は、3年間以上「Lightroom」を使っている僕が、無料版と有料版の違いを詳しく紹介していきます。
さらに、機能面でもできることや有料版でしかできないことについても紹介していくので、自分に合ったプランを選ぶことができますよ。
Lightroom無料版と有料版の違いは3つ!
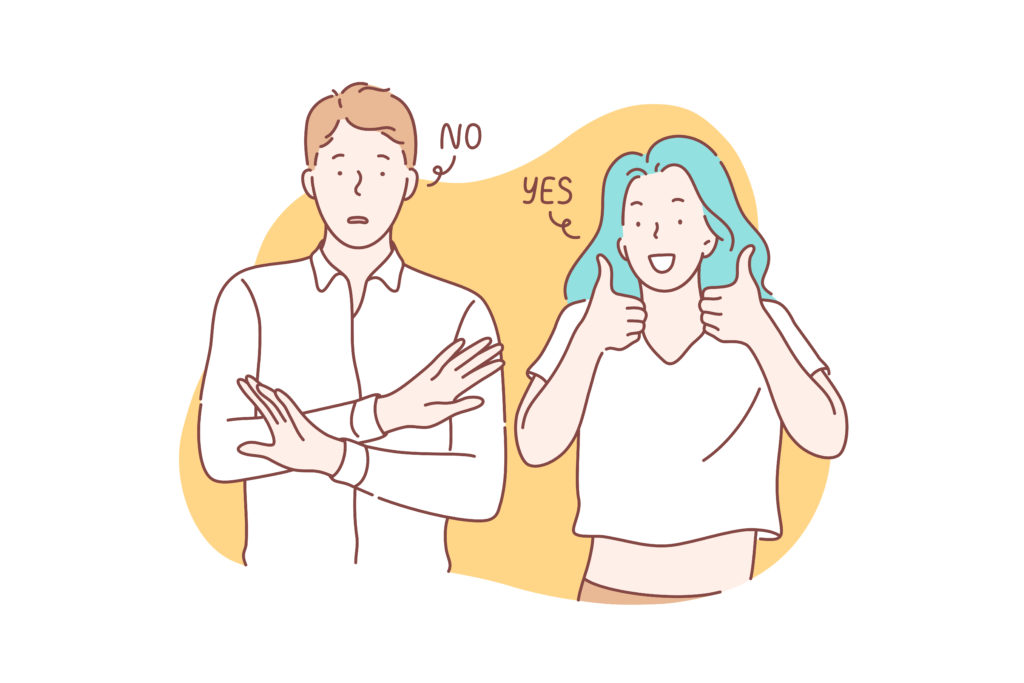
Lightroomの有料版と無料版の違いは大きく3つです。
Lightroom有料版と無料版の違い
- RAW編集
- パソコンでの編集
- 修正ブラシを使った高度な編集
それでは、ひとつずつ見ていきましょう。
違い➀:RAW編集ができる

スマホの無料版では、「RAW編集」ができません。
「RAW編集」とは、JPEGよりも情報が多い保存方法であるRAW写真を編集することです。写真を「RAW」で保存することで、画質の劣化を抑えて幅広い編集が可能になります。
カメラを始めたばかりで「JPEG」保存をしている人や、スマホで撮影した写真を編集するのに使いたい人には問題ありません。
しかし、写真をRAWで保存している人は、無料版では編集できないので注意しましょう。
僕は写真を「RAW」で保存しているので、有料版Lightroomを使っています。

違い➁:パソコンで編集できる

無料版ではパソコン編集ができません。
本来、Lightroomには「Lightroom」と「Lightroom Classic」の2つがあります。
「Lightroom Classic」はパソコンでのみ使えるソフトで、「HDR合成」や「部分補正」など、より高度な編集をするのに使われます。
Lightroom無料版は「スマホ版」になりますので、実際に有料版を使っている人のような編集はできません。
パソコン版の方を使ってみたい!という人は、下で紹介している『Lightroom Classic』がついてくるプランを使ってみるのがおすすめです。
違い➂:修正ブラシなど高度な編集が可能

無料版のアプリを使うと、いくつかの機能が制限されてしまいます。
特に、センサーのごみが消去できる「修正ブラシ」は使うことができません。
基本的な「明るさ調整」や「ディテール」の調整などはできるので、これだけで満足という人は無料版でもOKです。
それでも有料版Lightroomがおすすめな理由は?
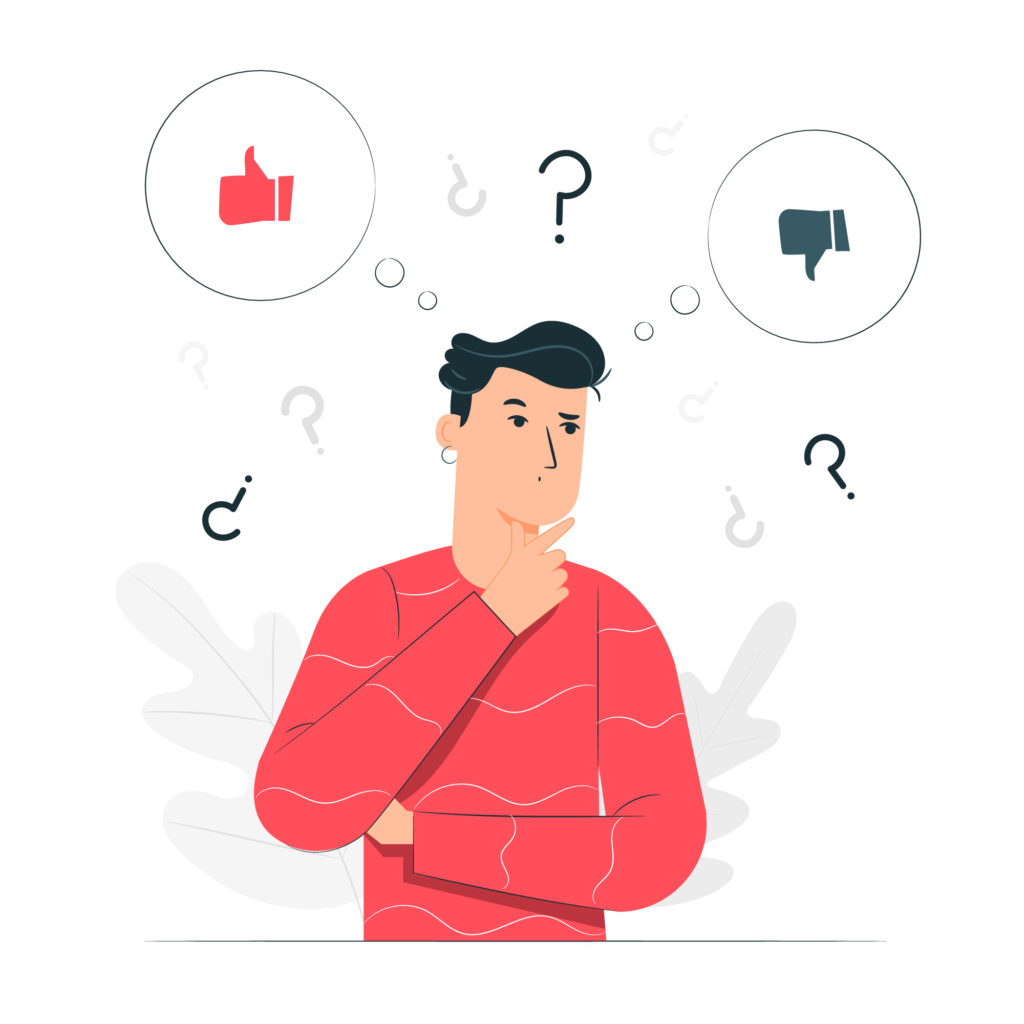
僕が有料版Lightroomを3年以上使用しているのは、以下のようなメリットがあるからです。
- 写真の管理ができる
- 高度な編集ができる
- Photoshopがついてくる
有料版の「Lightroom」は独自の「クラウド」を持つことができるので、写真の保存をそのクラウドにすることができます。
写真を撮りまくると、スマホの容量を圧迫したりしますが、僕は全ての写真をLightroom内に保存しているので、スマホの容量を圧迫せず使うことができています。
さらに、「Lightroom」に写真を保存することで、編集もスムーズにできますし、パソコンとスマホを同期していれば、スマホで編集した写真がパソコン上でも同じ写真になります。
電車の中でも簡単に編集できるので便利ですよ。

もちろん有料版にすれば、制限されていた機能がすべて使えるようになりますし、パソコンでの高度な編集もできるようになるので、より編集の幅が広がります。
例えば下の写真を見てください。

Lightroomで未編集の画像
すごい真っ暗で、お世辞にも綺麗とは言えないと思います。ですが、「Lightroom」を使って編集すると、、

Lightroomで編集後の画像
上のように、暗かった部分も明るくすることができ、草木の色も鮮やかになりました。
この編集は、スマホの「Lightroom」で行ったものですが、修正ブラシなどの無料版ではできないツールも使っています。
上のように、自分の写真の表現の幅を広げたいのであれば、機能面で充実している有料版の方がおすすめです。
有料版にすれば、「Lightroom」だけではなくパソコンで使える「Photoshop」も一緒についてきます。
「Photoshop」は「Lightroom」ではできないような写真の合成など、さらに高度な編集をするのに使います。
たとえば、下の写真は実際に僕が「Photoshop」を使って合成して作った写真です。

Photoshopで合成した画像
ところどころピントが合った写真は、2枚の写真を合成して作っています。
ほかにもPhotoshopがあれば、下のような写真も作れたりします!


Photoshopで合成した写真
虫眼鏡のなかにピントが合った写真ですが、この写真は「Photoshop」を使って合成して作っています。
※具体的なやり方は、下の記事で紹介しています。
関連記事
虫眼鏡の中の世界!!Photoshopを使って幻想的な写真を合成して作る方法
無料版でもたくさんできることがありますが、本格的に写真を楽しみたいと思っている人は有料版がおすすめです。
有料版Lightroomの料金は月額980円とお手頃!
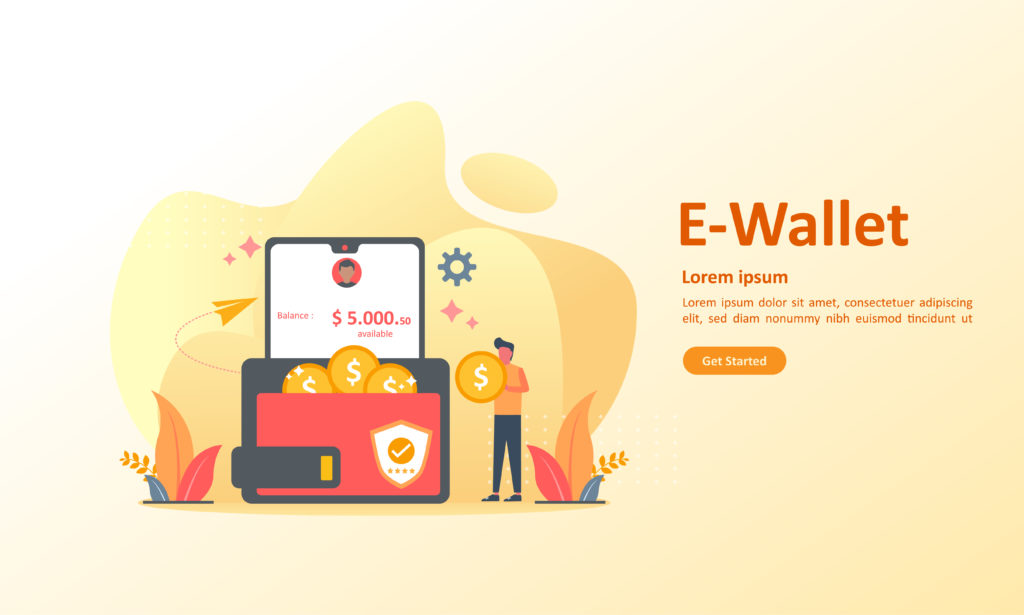
有料版『Lightroom』は、『Photoshop』がついてくる「フォトプラン」は、月額980円と破格な値段です。
プランは他にもいろいろなものがあります。
プラン名 | Lightroom単体 | フォトプラン(20GB) | フォトプラン(1TB) | Photoshop単体 |
価格(月払い) | 980円 | 980円 | 1,980円 | 3,480円 |
価格(年払い) | 11,760円 | 11,760円 | 23,760円 | 26,160円 |
Lightroom | 〇 | 〇 | 〇 | ✕ |
Lightroom Classic | ✕ | 〇 | 〇 | ✕ |
Photoshop | ✕ | 〇 | 〇 | 〇 |
クラウドストレージ | 1TB | 20GB | 1TB | 100GB |
値段をみると『Lightroom単体』のプランもありますが、これはパソコンで高度な編集ができる『Lightroom Classic』がついていないのでおすすめしません。
フォトプランにも2つありますが、「クラウドの容量」によって値段が変化します。
クラウドの容量は、20GBと1TBの2つから選べますが、ぶっちゃけ20GBのフォトプランで大丈夫です!
「20GB」とはJPEGで、約4,000枚保存できますので十分な容量と言えます。
実際に僕も外付けハードディスクを使って15,000枚以上の写真をRAWで保存していますが、20GBのフォトプランで十分使うことができています。
もし万が一、20GBで足りない場合も、後からプランを変更できるので安心です!

まとめ:有料版Lightroomを使えば表現の幅がグッと広がる!

今回は、無料版Lightroomと有料版の違いを紹介しました。
Lightroom有料版と無料版の違い
- RAW編集
- パソコンでの編集
- 修正ブラシを使った高度な編集
無料版でも充分な機能を持っている「Lightroom」ですが、さらに表現の幅を広げたい人は、有料版の購入を検討してみてくださいね。
また、PCを持ってる学生の方は、コンプリートプラン1,980円(通常だと5,680円)もありますので、学生の人はお得に利用してみましょう。
詳しい購入手順は、以下の記事で詳しく解説しているので参考にしてみてください。
今回は以上です。
関連記事Lightroomのおすすめ料金プランは?評判や口コミやメリット・デメリットを解説