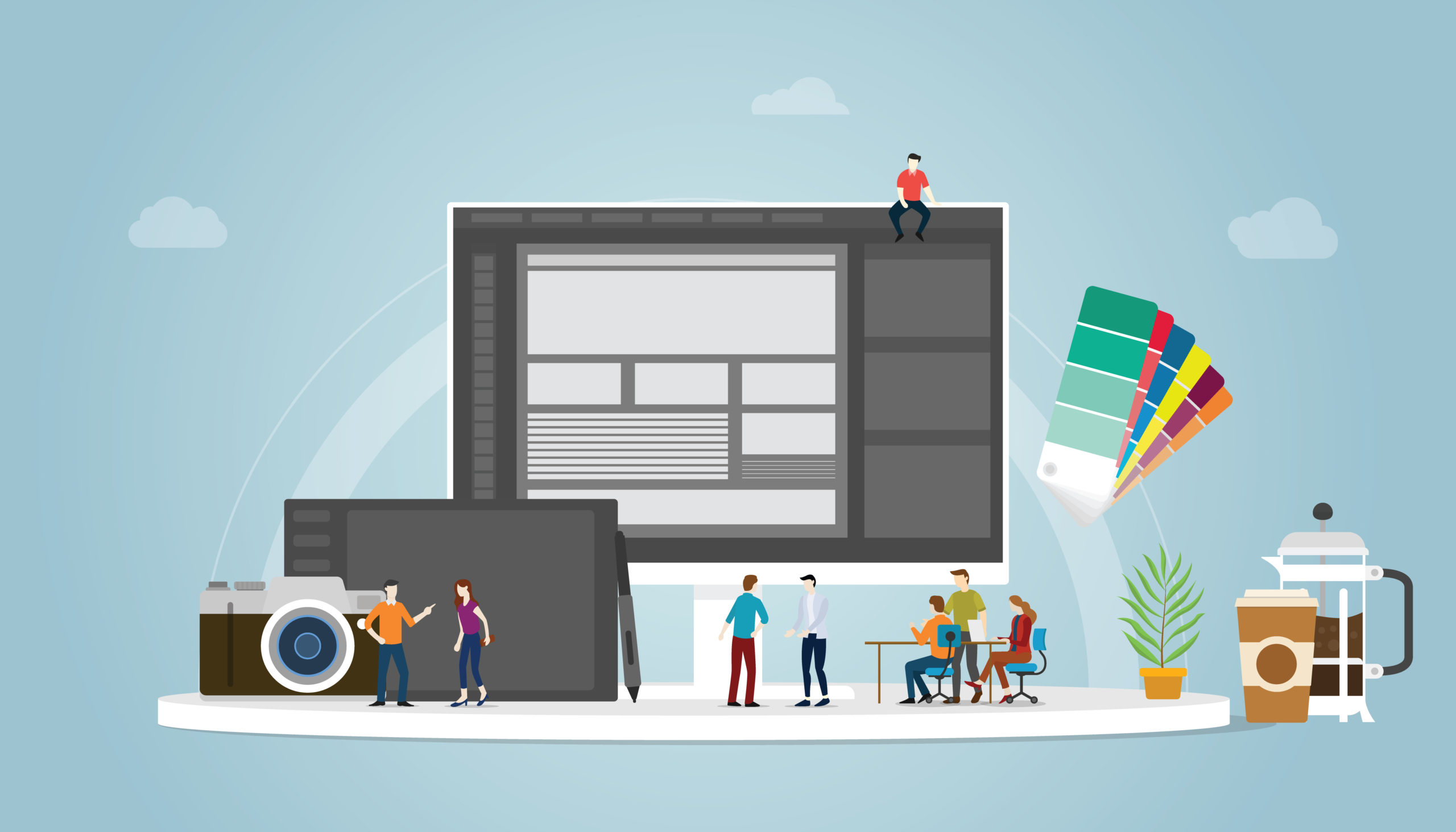・『Lightroom』のおすすめプランはどれなの?
・リアルな使用感とかほかの人の口コミも教えてください!

今回は、こんな悩みを解決します。
そもそもLightroomとは?
Lightroomのメリット・デメリット
【5分で完了】Lightroomの登録手順
今回は、Lightroomユーザーの僕が、Lightroomのおすすめ料金プランや実際の評判について紹介していきます。
この記事を読めば、『Lightroomの使い心地』や『入るべき料金プラン』がわかりますので、写真編集や管理が楽になりなり、より充実したカメラ生活を送ることができますよ。
記事の後半では『Lightroomの登録方法』も書いてあるので、実際に使ってみたいという人は、下のページまで移動してサクッと使い始めることもできます。
Lightroomは写真を管理し編集できるツール
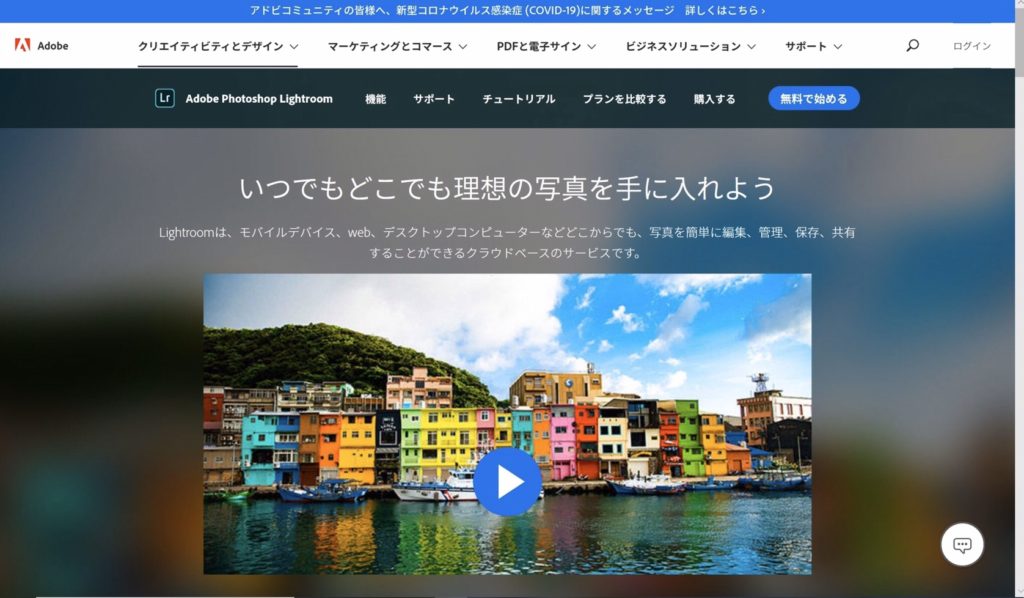
『Lightroom』とは、簡単に説明すると、写真を管理したり編集できるソフトです。
ソフトと聞くと難しそうに聞こえますが、スマホアプリ版もあるので、初心者でも簡単に使うことができます。
僕は基本的に、写真の編集はスマホでやっています!

パソコンの方で編集すれば、より高度な編集もできますし、編集した写真はLightroomのクラウド上に保存されるので、パソコンで編集した写真をそのままスマホで見ることもできます。
なので、写真を編集するためにいちいちパソコンを開かなくても、スマホでサクッと編集できてしまうのです。
さらに、よくLightroomと比較される『Photoshop』というものがあります。
これは画像処理や加工に特化したソフトなので、デザイナーやプロの写真家が主に使っていることが多いです。
他にもいろいろな違いがありますが、簡単に下のように覚えておくといいでしょう。
LightroomとPhotoshopの違い
Lightroom:写真の管理や編集に特化
Photoshop:画像の編集や合成に特化
Lightroomの料金プランは?

写真管理や編集に特化した「Lightroom」には、いろいろなプランがあります。
これは、クラウドの容量や付属のソフトによって値段が変わりますので、よく覚えておきましょう。
そんな中でもおすすめは『フォトプラン』です。
| プラン名 | Lightroom単体 | フォトプラン(20GB) | フォトプラン(1TB) | Photoshop単体 |
| 価格(月払い) | 980円 | 980円 | 1,980円 | 3,480円 |
| 価格(年払い) | 11,760円 | 11,760円 | 23,760円 | 26,160円 |
| Lightroom | 〇 | 〇 | 〇 | ✕ |
| Lightroom Classic | ✕ | 〇 | 〇 | ✕ |
| Photoshop | ✕ | 〇 | 〇 | 〇 |
| クラウドストレージ | 1TB | 20GB | 1TB | 100GB |
表の中に、LightroomとLightroom Classicという似たものがありますが、以下のような違いがあります。
LightroomとLightroom Classicの違い
| Lightroom | Lightroom Classic | |
| プラン | ・Lightroom単体プラン ・フォトプラン | ・フォトプランのみ |
| 操作性 | 簡単 | Lightroomより少し難しい |
| 機能 | 普通 | Lightroomより高度 |
| 使用デバイス | PC・スマホ | PCのみ(同期すればスマホでも可) |
| 保存先 | クラウド | PC・外付けハードディスク |
『Lightroom Classic』の方が、より高度な編集ができ、クラウドの容量によらず使用することができます。
この 『Lightroom Classic』は、フォトプランを選ばないと、使うことができないので注意しましょう。
では、2つある「フォトプラン」、20GBと1TBどちらを選べばいいのでしょう。
結論、『フォトプラン(20GB)』がおすすめです。
というのも、20GBあればJPEGで約4,000枚もの写真を保存できるので、十分写真を保存することができるからです。
実際に僕も、『フォトプランの20GB』を使っています!

さらに、この『20GBのフォトプラン』には、単体で購入すると3,480円かかる『Photoshop』が一緒についてきます。
画像編集に特化している「Photoshop」ですが、写真の合成をするときにも使えますので、あると非常に便利なソフトです。
Photoshopがあれば下のような写真が簡単に作れますよ!


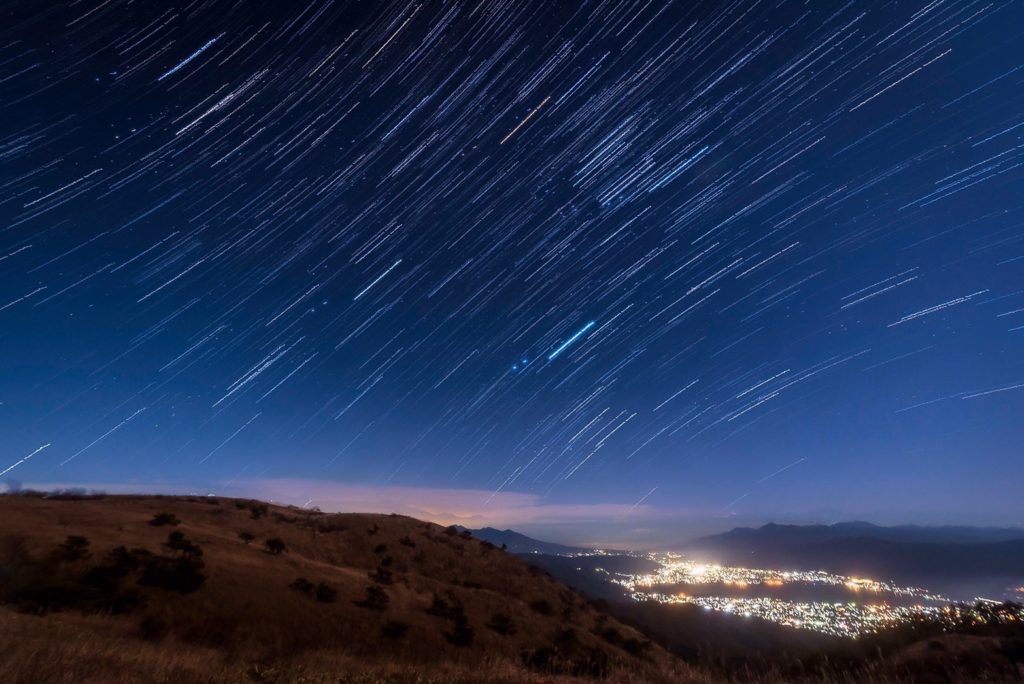


上のような写真は『Photoshop』がないとできないので、「光の軌跡」や「星の軌跡」の写真を作ってみたい人は、Photoshopも手に入れておきましょう。
Lightroomのメリット

『Lightroom』のメリットは以下の5つです。
Lightroomのメリット
- 写真の管理がラク
- スマホと同期できる
- コピペで一括編集が可能
- 非破壊編集でもとに戻せる
- Photoshopとの同期が簡単
それではひとつずつ見ていきましょう。
メリット➀:写真の管理がラク

Lightroomは写真の編集だけではなく写真の管理もできます。
写真をLightroom内に保存しておくことができるので、編集から保存までサクッと行うことができます。
しかも、ただ保存するだけじゃなく、「写真ごとに分けて」保存もできます!

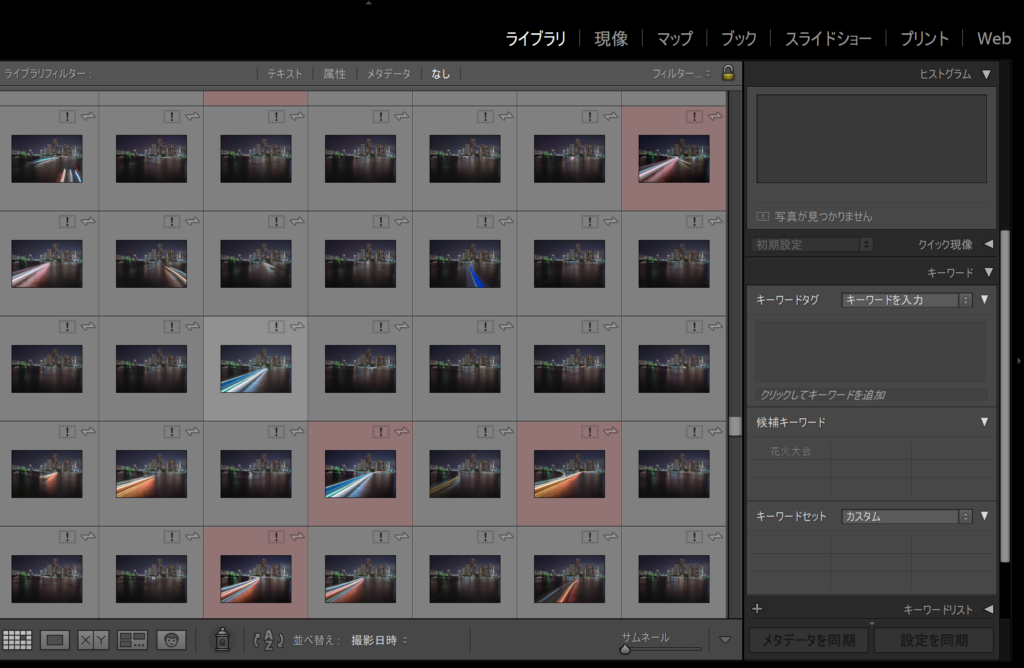
例えば、『Photoshopで編集した写真は赤色』なんて決めて分けることもできます。
他にも『レーディング』で分けたり『除外』していらない写真を一括消去できたりできるのでとても便利です。
さらに、Lightroomでは様々な条件で画像検索できるので、たとえ10,000枚あっても欲しい写真をすぐ見つけられるのです。
『画像検索』では、「色分け」や「レーディング」で検索できるのはもちろん、「カメラの機種」や「レンズ」で検索もできるので非常に便利ですよ。
メリット➁:スマホと同期できる
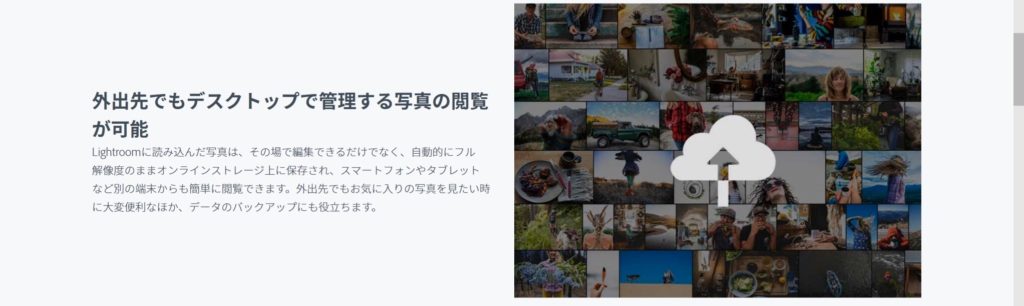
Lightroomは、スマホアプリを使って、パソコンと同期できます。
撮った写真をスマホに送るのって意外と面倒だったりしますが、Lightroomを使えばパソコンに取り込んだ写真が自動的にスマホに転送されます。
しかもスマホで編集した写真は、パソコンと同期しているので、編集した写真がちゃんと画面に出てきます。
写真はLightroomに保存されているので、スマホの容量を使わず写真が見ることができるのも便利ですよ!

パソコンがなくても、スマホを使って空き時間で写真を編集できるので、サクッとレタッチしたい場合には使い勝手がいいですね。
メリット➂:コピペで一括編集が可能

Lightroomでは、編集した設定を他の写真にコピペすることができます。
この機能を使うことで、2度同じ編集をしなくていいので、時間短縮にもなりますし、複数の写真で統一感を出したいときにも使うことができるのでかなり便利です。
100枚の写真を一気に処理できたりするので、かなり重宝しています!

メリット➃:非破壊編集ができる

『Lightroom』では非破壊編集という編集方法が採用されています。
『非破壊編集』とは、元画像にに手を加えることなく写真を編集することです。
イメージとしては、元画像の上に何枚も編集というフィルターをかけていくような編集方法なので、元の画像に編集は一切加えていません。
逆にそのフィルターを1枚ずつはがして、1つ前の編集状態に戻したり、10年前に編集した写真を元画像に戻すことができるのです。
昔の写真をもう一度編集してみよう、なんてこともできちゃいます!

メリット⑤:Photoshopとの同期が簡単

『Lightroom』と『Photoshop』は同じ会社が出しているソフトなので、写真の同期がとても簡単です。
Lightroomで編集した写真をPhotoshopに送ったり、Photoshopで編集した写真をLightroomで管理したりと、行ったり来たりがとても楽にできます。
他のソフトだと、Photoshopとの行き来が大変なので注意です!

『Photoshop』を使う可能性があるのであれば、同じ会社の『Lightroom』を使っておくことで操作が簡単に済みますよ。
Lightroomの評判・口コミ
同じ980円なら、Photoshop付きのフォトプランを選ぶ人が多いみたいです!

Lightroomのデメリット
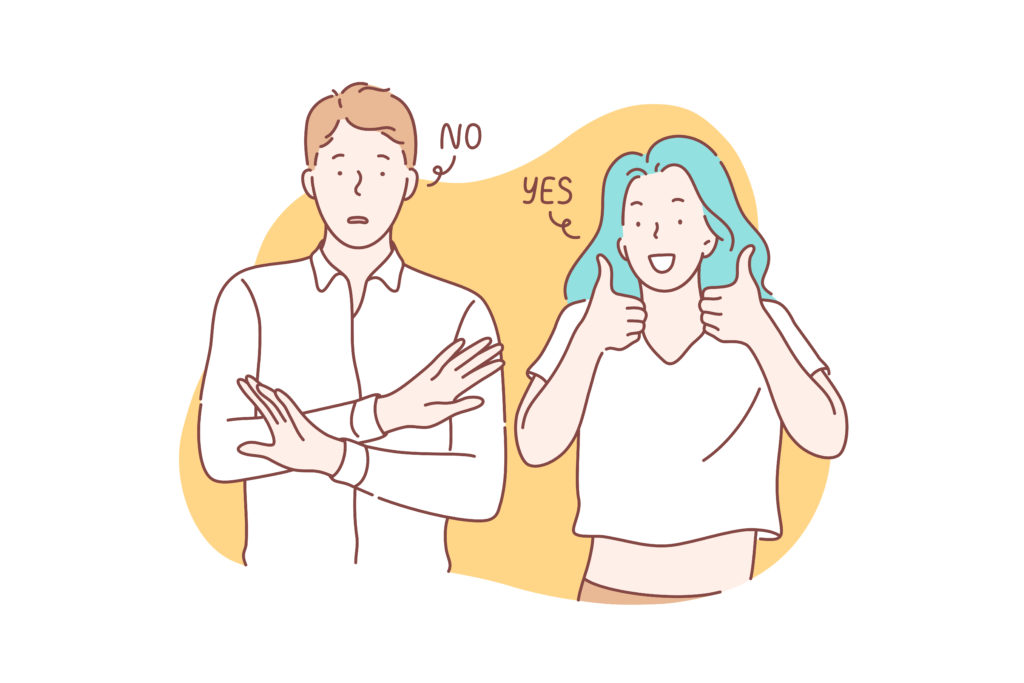
Lightroomのデメリットはおもに2つあります。
Lightroomのデメリット
- 毎月お金がかかる
- 大きな編集ができない
それでは、ひとつずつ見ていきましょう。
デメリット➀:毎月お金がかかる
Lightroomを含むフォトプランは、月額制なので毎月980円かかります。
以前までは買い切りのものがあったのですが、今では月額制のプランのみになってしまいました。

お金がかかるなら無料ソフトの方がよくない?
と思う人もいるかと思いますが、無料ソフトだとできることが限られるので、『写真の質』に関係してきます。
むしろ、Lightroomが買い切り制でなくなったので、使う時は必ず最新のLightroomを使うことができます。
無料ソフトで後悔するよりも、みんなが使っているLightroomを使う方がスキルアップが早いですよ!

デメリット➁:合成などの大きな編集ができない

もう一つのデメリットとして、『Lightroom』では複雑な編集ができません。
複雑な編集をするのであれば、『Photoshop』が必要になってきます。

あくまでLightroomは写真の管理と編集がメインなので、この部分は割り切るしかありません。
ですが、20GBのフォトプランに入れば、Photoshopもついてくるので、この問題は簡単に解決されますね。
Photoshop単体は3,480円なので、『Lightroom』と『Photoshop』が使えて980円はかなりお得です。
【5分で完了】Adobe Lightroomの登録手順
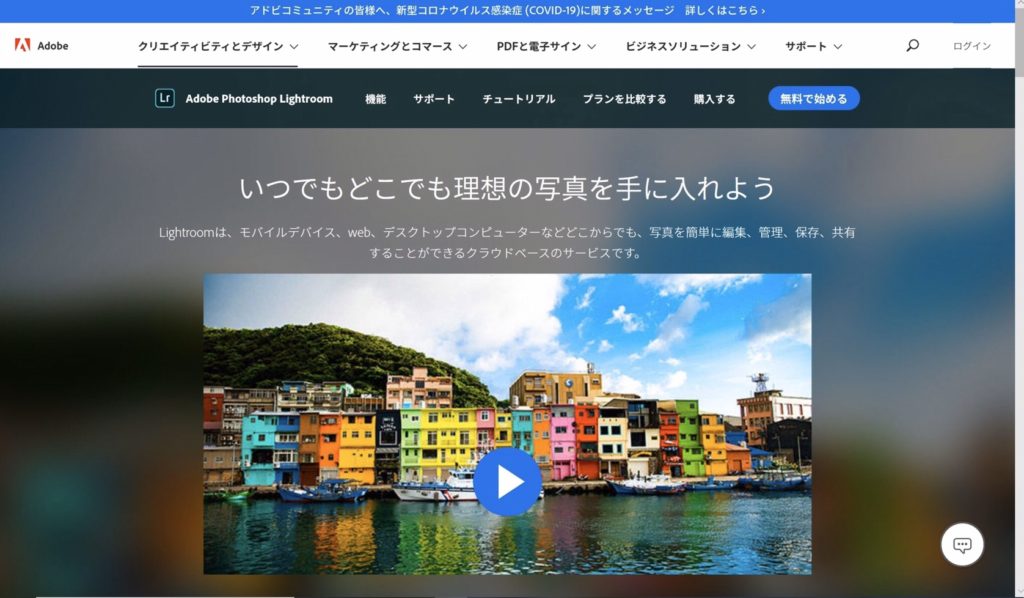
最後にLightroomの登録方法を画像付きで紹介します。
この作業は5分くらいあれば終わりますよ!

手順➀:Adobeサイトにアクセスする
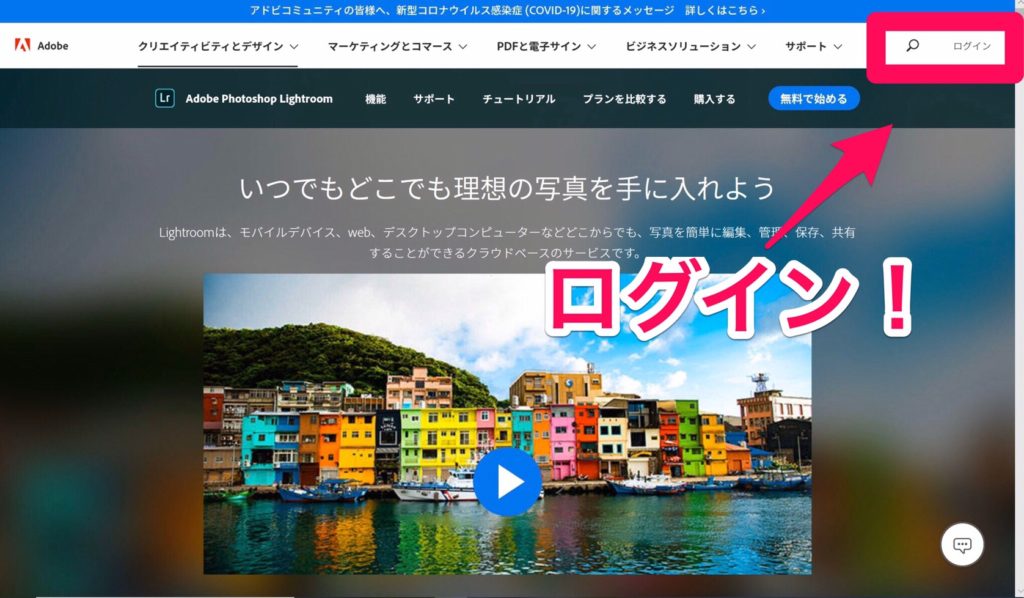
最初に『Adobeアカウント』を作っていきます。
Adobe公式ページにアクセスして、画面右上の『ログイン』をクリックします。
>>『Adobe公式サイト』へアクセス
手順➁:Adobeアカウントを作る
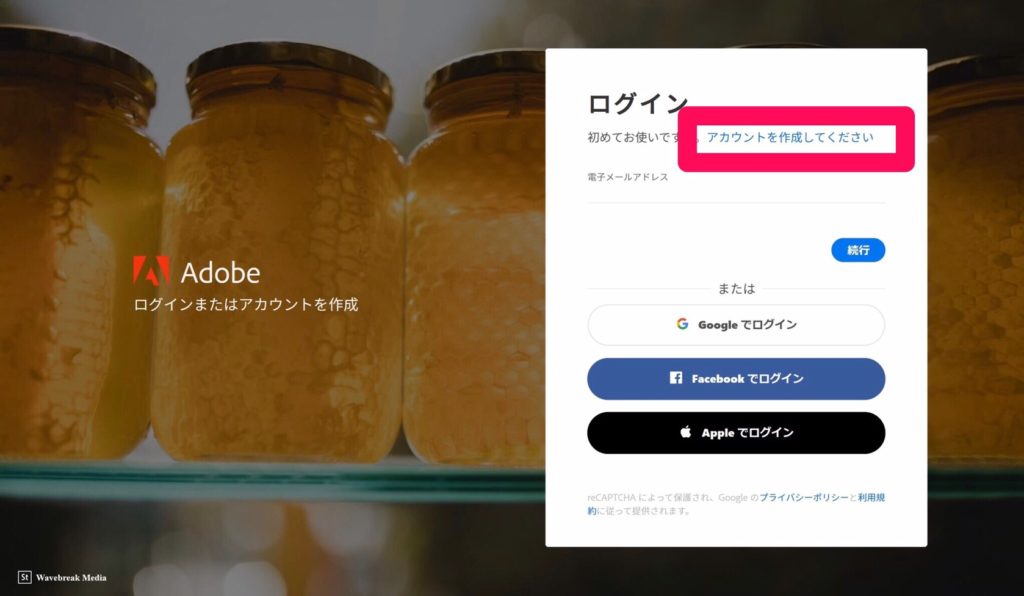
『アカウントを作成してください』をクリックして必要事項を入力します。
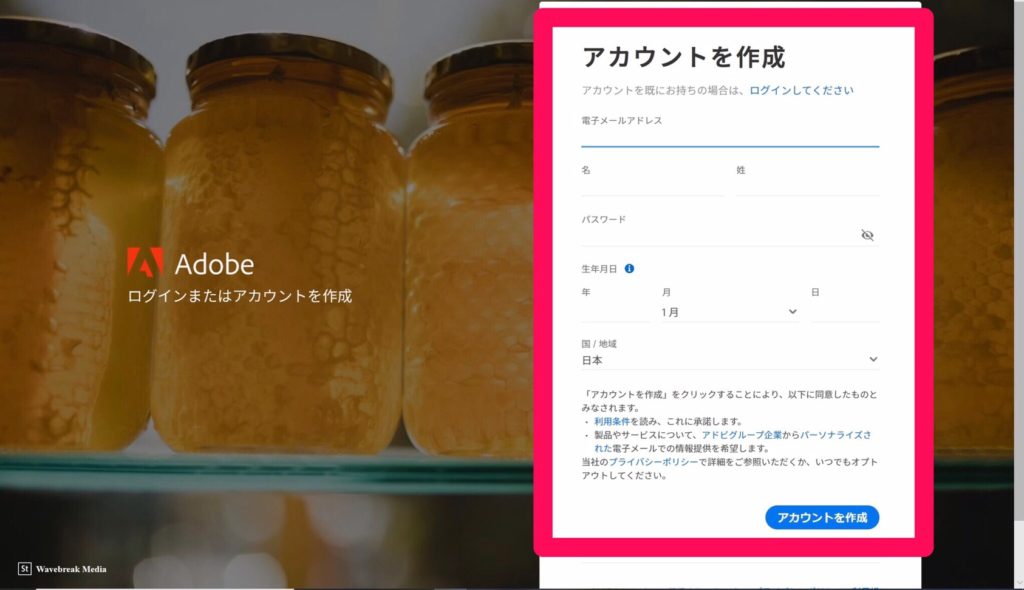
内容を確認して『アカウントを作成』クリックして完了です。
手順➂:Adobeにログインする
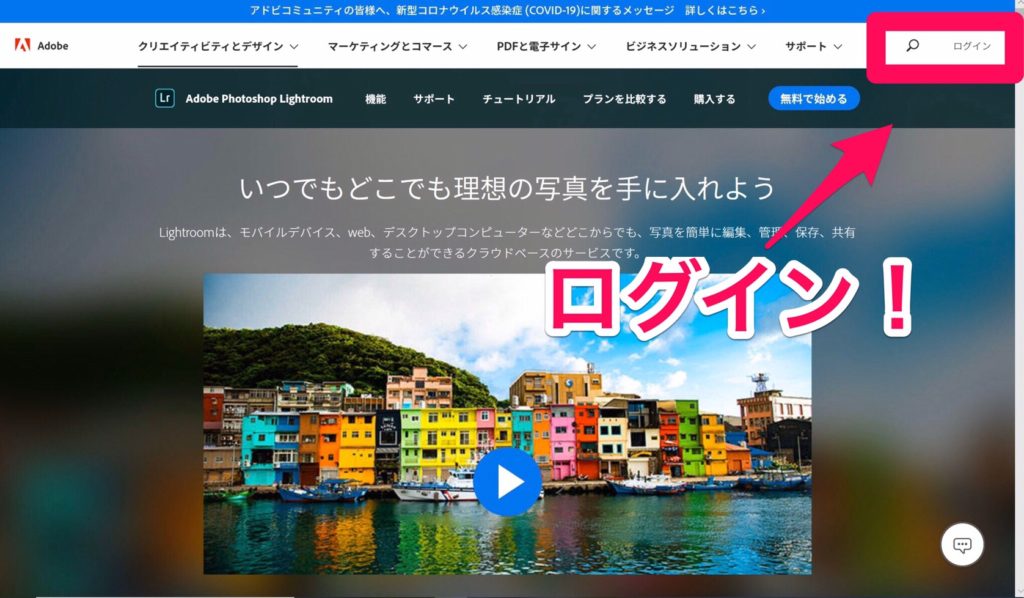
再びAdobe公式ページにアクセスし、右上の『ログイン』をクリックして「メールアドレス」と「パスワード」でログインします。
手順➃:プランを比較するをクリックする
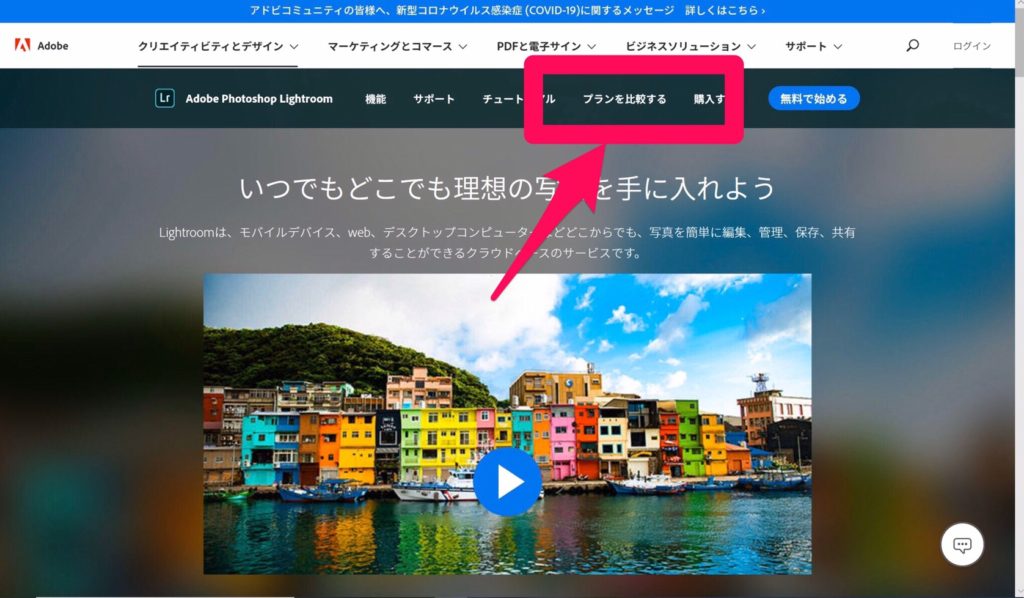
画面中央の『プランを比較する』をクリックし、自分が購入したいプランの『購入ボタン』をクリックします。
僕は、LightroomとPhotoshopが入った『フォトプラン(20GB)』を使っています!

最後に支払い情報を記入していきますが、『年間プラン』にすると「銀行振り込み」「コンビニ支払い」が可能になります。
左上の『新規追加』からお支払い方法を選んで、必要事項を入力して『注文する』をクリックすれば完了です。
購入するとメールが届くので、リンクからLightroomをインストールすればオッケーです!

まとめ:Lightroomを導入して表現の幅を広げよう!

今回はLightroomのおすすめプランやメリットデメリットを紹介しました。
Lightroomのメリット
- 写真管理が楽にできる
- スマホと同期が可能
- コピペで一括編集ができる
- 非破壊編集でもとに戻せる
- Photoshopとの同期が簡単
『Lightroom』や『Photoshop』は写真を管理したり編集する上でとても優秀なツールです。
初心者の人は『Lightroom』を早いうちに入れておけば、写真の管理がとても楽になります。
導入を考えているのであれば、まずは1か月間お試しで登録して使用感を確認してみてください!
今回は以上です。